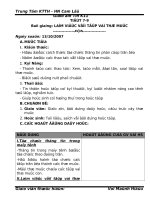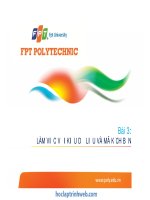tu hoc ms excel bai 3 lam viec voi tap tin
Bạn đang xem bản rút gọn của tài liệu. Xem và tải ngay bản đầy đủ của tài liệu tại đây (346.64 KB, 5 trang )
VnDoc - Tải tài liệu, văn bản pháp luật, biểu mẫu miễn phí
Tự học MS Excel 2013 bài 3: Làm việc với tập tin trên Excel
Tập tin Workbook trong Excel là một tập hợp của những loại bảng tính (có thể chứa
từ 1 đến 255 bảng tính) khác nhau như: dữ liệu, đồ thị, Macro,... và thường có liên
quan với nhau. Dưới đây là cách làm việc với tập tin Excel đơn giản nhất để các bạn
cùng tham khảo.
Hướng dẫn làm việc với tập tin Excel 2013
1. Tạo một bảng tính mới (New):
Kích Microsoft Office Toolbar-> New-> Blank Document.
Microsoft Excel 2013 còn cung cấp rất nhiều các mẫu (Template) được xây dựng sẵn mà
bạn có thể kế thừa và sử dụng lại.
Việc sử dụng các mẫu (Template) được xây dựng sẵn sẽ giúp bạn tiết kiệm thời gian cũng
như tiếp cận với cách trình bày, bố trí bảng tính hiện đại, khoa học của Microsoft.
Bạn có thể chọn bất kỳ một Templates nào mà bạn muốn thực hiện.
VnDoc - Tải tài liệu, văn bản pháp luật, biểu mẫu miễn phí
2. Các thành phần cơ bản của bảng tính:
Một bảng tính bao gồm nhiều WorkSheet (Sheet) trong mỗi Sheet chứa các dòng (Row)
và cột (Column) tạo thành các ô (Cell).
Hình trên cho thấy bảng tính hiện tại có 3 sheet, trong sheet1 và sheet2 đã được đổi tên
VnDoc - Tải tài liệu, văn bản pháp luật, biểu mẫu miễn phí
thành Bài 1 và Bai
3. Lưu một bảng tính (Save hoặc Save as):
Kích Microsoft Office Toolbar -> Save hoặc Save as.
Bạn chọn đường dẫn lưu File trên ổ đĩa cứng rồi nhập tên cho cho File vào mục File
Name, cuối cùng nhấp nút Save để lưu lại văn bản.
VnDoc - Tải tài liệu, văn bản pháp luật, biểu mẫu miễn phí
Để lưu lại File Excel với một tên khác bạn chọn nút Save As trong cửa sổ Office Button.
Và rồi thực hiện như trên.
4. Mở một bảng tính đã có sẵn (Open):
Kích Microsoft Office Toolbar-> Open
Duyệt qua các Workbook -> Chọn workbook bạn cần mở -> Kích Open.
5. Nhập dữ liệu cho bảng tính:
Có nhiều cách khác nhau để nhập dữ liệu trong Excel: trong một ô hoặc trong thanh công
thức.
Để nhập dữ liệu vào một ô:
Kích vào ô nơi bạn muốn nhập dữ liệu -> Bắt đầu gõ nội dung.
Để nhập dữ liệu từ thanh công thức:
Kích vào ô nơi bạn muốn nhập dữ liệu -> Đặt con trỏ lên thanh công thức.
VnDoc - Tải tài liệu, văn bản pháp luật, biểu mẫu miễn phí
Chú ý: Để nhập cùng một giá trị dữ liệu vào nhiều ô hoặc nhiều khối ô khác nhau bạn
thực hiện như sau: 1. Bôi đem các ô/khối ô đó (Ấn giữ phím Ctrl và kích chuột để bôi đen
các ô/khôi ô rời rạc); 2. Nhập dữ liệu và thanh công thức; 3. Gõ Ctrl + Shift + Enter.