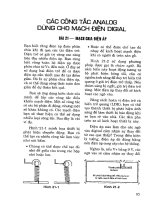Tự học solidwork (thiết kế, lắp ráp, tạo bản vẽ kỹ thuật)
Bạn đang xem bản rút gọn của tài liệu. Xem và tải ngay bản đầy đủ của tài liệu tại đây (6.14 MB, 88 trang )
Mục lục
GIỚI THIỆU CHUNG VỀ PHẦN MỀM SOLIDWORK ............................................................... 3
CHƯƠNG 1: KIẾN THỨC CƠ SỞ SOLIDWORKS 2012.......................................................... 5
1.1 BẮT ĐẦU VỚI SOLIDWORKS (SW). ................................................................................. 5
1.2 BẢNG PHÌM TẮT MỘT SỐ LỆNH...................................................................................... 6
CHƯƠNG 2 : THIẾT KẾ TRONG MÔI TRƯỜNG PART .......................................................... 9
2.1 VẼ 2D TRONG SKETCH. .................................................................................................. 9
2.2 CÁC LỆNH CHỈNH SỬA TRONG SKETCH ..................................................................... 10
2.2.1 LỆNH MIRROR ............................................................................................................ 10
2.2.2 LỆNH FILLET............................................................................................................... 11
2.2.3 LỆNH CHAMFER ......................................................................................................... 11
2.2.4 LỆNH OFFSET ............................................................................................................ 11
2.2.5 LỆNH TRIM ................................................................................................................. 11
2.2.6 LỆNH LINEAR SKETCH PATTERN VÀ CIRCULAR SKETCH PATTERN....................... 12
2.2.6.1 LỆNH LINEAR SKETCH PATTERN ........................................................................... 12
2.2.6.2 LỆNH CIRCULAR SKETCH PATTERN ...................................................................... 13
CHƯƠNG 3: TẠO KHỐI SOLID 3D ...................................................................................... 14
3.1 LỆNH EXTRUDE BOSS/BASE ........................................................................................ 14
3.2 LỆNH EXTRUDED CUT .................................................................................................. 17
3.3 LỆNH REVOLVED BOSS/BASE...................................................................................... 18
3.4 LỆNH REVOLVED CUT .................................................................................................. 18
3.5 LỆNH FILLET ................................................................................................................. 18
3.6 LỆNH CHAMFER............................................................................................................ 21
3.7 LỆNH SHELL.................................................................................................................. 23
3.8 LỆNH DOME .................................................................................................................. 24
3.9 LỆNH HOLE WIZARD ..................................................................................................... 25
3.10 .TẠO PLANE TRONG MÔI TRƯỜNG PART.................................................................. 27
3.10.1 Tạo Plane song song .................................................................................................. 28
3.10.2 Tạo Plane vuông góc.................................................................................................. 28
3.10.3 Tạo Plane nghiêng một góc bất kỳ. ............................................................................. 29
3.11 LỆNH MIRROR............................................................................................................. 30
3.12 LỆNH RIB ..................................................................................................................... 32
3.13 LỆNH HELIX AND SPIRAL............................................................................................ 33
3.14 LỆNH SWEPT BOSS/BASE .......................................................................................... 35
3.15 LỆNH SWEPT CUT. ..................................................................................................... 38
3.16 LỆNH LOFTED BOSS/ BASE ........................................................................................ 38
3.17 LỆNH LOFT CUT ......................................................................................................... 40
3.18 LỆNH BOUNDARY BOSS/BASE ................................................................................... 41
1
3.19 LỆNH DRAFT ............................................................................................................... 42
PHẦN BÀI TẬP. ................................................................................................................... 46
CHƯƠNG 4: CÁC LỆNH THIẾT KẾ MẶT PHẲNG ................................................................ 55
4.1 LỆNH EXTRUDED SURFACE......................................................................................... 55
4.2 LỆNH THICKEN.............................................................................................................. 56
4.3 LỆNH REVOLVED SURFACE ......................................................................................... 57
4.4 LỆNH SWEEP SURFACE ............................................................................................... 57
4.5 LỆNH LOFT SURFACE................................................................................................... 59
4.6 LỆNH BOUNDARY SURFACE ........................................................................................ 60
4.7 LỆNH FILLED SURFACE ................................................................................................ 60
4.8 LỆNH PLANAR SURFACE.............................................................................................. 62
4.9 LỆNH OFFSET SURFACE .............................................................................................. 62
4.10 LỆNH KNIT SURFACE.................................................................................................. 63
4.11 LỆNH EXTENDED SURFACE ....................................................................................... 64
4.11 LỆNH TRIM SURFACE ................................................................................................. 65
4.12 LỆNH UNTRIM ............................................................................................................. 66
4.13 LỆNH RULED SURFACE: ............................................................................................. 66
CHƯƠNG 5: XUẤT BẢN VẼ................................................................................................. 68
5.1 TẠO BẢN VẼ TIÊU CHUẨN............................................................................................. 69
5.2 TẠO BẢN VẼ THỦ CÔNG. .............................................................................................. 69
5.3 CÁC LỆNH TẠO HÌNH CHIẾU:........................................................................................ 71
5.3.1 Lệnh Model View......................................................................................................... 71
5.3.2 Lệnh Standard 3 View .................................................................................................. 73
5.3.3 Lệnh Projected View..................................................................................................... 74
5.3.4. Lệnh Auxiliary View .................................................................................................... 74
5.3.5. Lệnh Section View:..................................................................................................... 75
5.3.6 Lệnh Align Section View: .............................................................................................. 75
5.3.7 Lệnh Detail View .......................................................................................................... 75
5.3.8 Lệnh Broken – out Section........................................................................................... 77
5.3.9 Lệnh Break View .......................................................................................................... 77
CHƯƠNG 6: ASSEMBLY..................................................................................................... 79
6.1 ĐƯA CHI TIẾT VÀO MÔI TRƯỜNG ASSEMBLY............................................................. 79
6.2 LỆNH MATE ................................................................................................................... 79
6.3 NHÓM LỆNH TẠO DÃY .................................................................................................. 81
GIỚI THIỆU CHUNG VỀ PHẦN MỀM SOLIDWORK
Đây là một trong những sản phẩm nổi tiếng của hãng Dassault systemn, bên cạnh một
sản phẩm nổi tiếng khác của hãng này là Catia.
SolidWorks phần mềm thiết kế ba chiều được sử dụng rất rộng rãi trong các lĩnh vực khác
nhau như xây dựng, kiến trúc, cơ khí… được sử dụng các công nghệ mới nhất về lĩnh vực
đồ họa máy tính. Phần mềm SolidWorks do công ty SolidWorks phát triển là một trong
những phần mềm thiết kế uy tín nhất trên thế giới. Phần mềm này cho phép người sử dụng
xây dựng các mô hình chi tiết 3D, lắp ráp chúng lại với nhau thành một bộ phận máy
(máy) hoàn chỉnh, kiểm tra động học, cung cấp thông tin về vật liệu…
Phần mềm SolidWorks cũng cho phép nhiều phần mềm ứng dụng nổi tiếng khác chạy trực
tiếp trên môi trường của nó. SolidWorks có thể xuất ra các file dữ liệu định dạng chuẩn để
người sử dụng có thể khai thác mô hình trong môi trường các phần mềm phân tích khác
như ANSYS, ADAMS, Pro-Casting…Trước sự phát triển lớn mạnh của phần mềm CAD
SolidWorks, hiện nay nhiều phần mềm CAD/CAM đã viết thêm các modul nhận dạng trực
tiếp file dữ liệu SolidWorks…
Chức năng CAD: Phần mềm này có ưu điểm là giao diện đẹp, thân thiện, khả
năng thiết kế nhanh hơn các phần mềm khác rất nhiều nhờ vào sự xắp xếp và bố trí các
toolbar một cách có hệ thống và hợp lý. Phần mềm này không có nhiều modul như Catia
hay unigraphics vốn là những phần mềm lớn thiết kế trong nhiều lĩnh vực như ôtô, hàng
không, điện tử, … Solidworks chủ yếu được dùng trong cơ khí chính xác, điện tử, ôtô,
thiết kế cơ
khí, tạo khuôn, thiết kế kim loại tấm… nói chung, về các chức năng này thì Solidworks tỏ
ra có không thua kém Catia, unigraphics thậm chí còn hay hơn và tốt hơn, bởi lẽ nó chỉ
chuyên về những lĩnh vực đó, cùng với người anh em Catia của mình, Solidworks trở thành
một trong những phần mềm nổi tiếng thế giới của hãng Dassault systemn.
Chức năng CAM (SolidCam): Để dùng được chức năng này, chúng ta phải sử dụng một
modul nữa của solidworks là SolidCam. Đây là modul Cam của Solid, nó được tách ra để
bán riêng. nếu ai có điều kiện thì tải về dùng thử trên trang web: www.solidcam.com nó
chạy ngay trên giao diện của solidworks, việc sử dụng của SolidCam quả thật vô cùng
thân thiện, hơn hẳn Mastercam và các phần mềm khác về tính dễ sử dụng. Với các tool
của SolidCam khá mạnh và phong phú: Phay (2,5D, 3D, 5 trục...), Tiện, Turn-Mill ...
CHƯƠNG 1: KIẾN THỨC CƠ SỞ SOLIDWORKS 2012
1.1 BẮT ĐẦU VỚI SOLIDWORKS (SW).
Màn hình khởi động của SW có dạng như hình 1.1
Hình 1.1
Hình1.2
Hình 1.3
Để bắt đầu chương trình ta nhấp chuột trái vào New Document hoặc hoặc nhấn tổ hợp phím
Ctrl+N hoặc nhấp
vào biểu tượng như
hình 1.3. Xuất hiện
menu New
SolidWorks
Document (hình
1.4)
Hình 1.4
Cho phép lựa chọn:
Part : Để thiết kế bản vẽ chi tiết dạng 3D (File này có phần mở rộng *.sldprt).
Assembly : Sau khi có bản vẽ chi tiết ta có thể lựa chọn Assembly để lắp các chi tiết
thành một cơ cấu hay một máy hoàn chỉnh. (File này có phần mở rộng là *.sldprt)
Drawing : Dùng để biểu diễn hình chiếu từ bản vẽ chi tiết hay bản vẽ lắp.( Flie có
phần mở rộng là *.slddrw)
1.2 BẢNG PHÌM TẮT MỘT SỐ LỆNH
STT
PHÍM TẮT
1
Ctrl +N
2
Ctrl + O
3
Ctrl+S
4
Ctrl +
←,↑,→,↓
5
Z
6
Shift+Z
7
F
8
Shift+
←,↑,→,↓
9
Ctrl+Z
10
↓,→,↑,←
11
Ctrl+1
12
Ctrl+2
13
Ctrl+3
14
Ctrl+4
15
Ctrl+5
16
Ctrl+6
17
Ctrl+7
18
Ctrl+8
19
C
20
F10
21
F11
1.3 CÁC RÀNG BUỘC TRONG 2D VÀ 3D.
Trong Sketch 2D.
Cho 2 điểm ngang hàng nhau.
Cho 2 điểm thẳng hàng nhau.
Đóng băng : cố định một điểm, đường thẳng , đường tròn…
2 điểm trùng nhau.
Đường thẳng và điểm.
Điểm nằm tại trung điểm của đoạn thẳng.
Điểm nằm trên đường thẳng.
Đóng băng điểm hoặc đường thẳng.
Đối với đường tròn.
Điểm trùng với tâm đường tròn.
Điểm nằm trên đường tròn.
Đóng băng.
Đường thăng.
Đường thẳng nằm ngang.
Đường thẳng nằm dọc.
Đóng băng.
Đường thẳng và đường tròn.
Đường thẳng ngoại tiếp đường
tròn. Đóng băng.
Đường thẳng và đường thẳng.
2 đường thẳng nằm ngang.
2 đường thẳng nằm dọc.
2 đường thẳng trùng nhau.
2 đường thẳng vuông góc với nhau.
2 đường thẳng song song với nhau.
2 đường thẳng bằng nhau.
Đóng băng.
Đường tròn và đường tròn.
2 đường tròn trùng nhau.
2 đường tròn tiếp xúc nhau.
2 đường tròn đồng tâm.
2 đường tròn bằng nhau.
Đóng băng.
Đường thẳng và đường Spline.
2 đường vuông góc với nhau.
Đường thẳng tiếp xúc với đường spline.
Trong 3D: tất cả các ràng buộc hầu như đều giống với môi trường 2D, chỉ khác:
Thẳng theo trục x
Thẳng theo trục y
Thẳng theo trục z.
Trong sketch 2d và 3d hoặc giữa các mặt phẳng chứa sketch 2d khác nhau
nếu các đường thuộc sketch này đi qua mặt phẳng chứa các sketch kia thi khi đó có
ràng buộc
CHƯƠNG 2 : THIẾT KẾ TRONG MÔI TRƯỜNG PART
2.1 VẼ 2D TRONG SKETCH.
Chọn sketch như hình 2.1 để vào môi trường sketch chọn tiếp mặt mặt phẳng để
vẽ (hình 2.2)
Hình 2.1
Hình 2.2
Các lệnh vẽ có trên thanh công cụ: (hình 2.3)
Line: vẽ đường thẳng
Rectangle : vẽ hình chử nhật.
Straigh slot: cho phép vẽ hình chữ nhật với 2 nửa
đường tròn ở 2 bên.
Circle: vẽ đường tròn.
Elip :vẽ elip.
Fillet:bo góc vuông.
Plane: tạo mặt phẳng
Point: tạo một điểm
Arc:vẽ cung tròn
Polygon: vẽ đa giác.
Để vẽ được ta nhấp chuột vào biểu tượng tương ứng .
VD: Vẽ hình chữ nhật kích thước 50x100
Hình 2.3
Bước 1: click vào biểu tượng
nhấp vào màn hình để xác định tọa độ tương đối ban
đầukéo biên dạng cho hình chữ nhật với kích thước bất kì
nhấp
để kết thúc lệnh.
Bước 2: Vào
để điều chỉnh kích thướcclick vào
1 cạnh và kéo đường kích thước radouble click vào đó để
Chỉnh kích thước yêu cầu nhấp
để kết thúc lệnh.
Hình 2.4
Hình 2.5
2.2 CÁC LỆNH CHỈNH SỬA TRONG SKETCH
2.2.1 LỆNH MIRROR
Lệnh mirror cho phép lấy ảnh đối xứng của của đối tượng. Để vẽ được lệnh này
cần phải có một centerline. Lệnh này nằm cùng lệnh Line trong cùng ô
lệnh.(Hình 2.6)
Có thể vẽ centerline trước hoặc sau khi vẽ đối tượng cần
lấy đối xứng
Hình 2.6
*Chú ý: nếu vẽ centerline sau thì cần chọn cả đối tượng và centerline trước khi chọn lệnh
Mirror.
Trước khi mirror (hình 2.7), sau khi mirror (hình
2.8)
Hình 2.7
Hình 2.8
2.2.2 LỆNH FILLET
Lệnh có tác dụng bo tròn các đoạn thẳng nối tiếp nhau nhưng không song song.
Cách thao tác:Khi đã có đối tượng cần bo góc, nhấp vào biểu tượng
chọn hai
cạnh cần bo chọn tiếp
Chọn
để điều chỉnh bán kính cần bo.
2.2.3 LỆNH CHAMFER
Lệnh có tác dụng vát các cạnh nối tiếp nhau.
nhấp vào kích thước
Cách thao tác: Chọn đối tượng cần vátxuất hiện
cần chỉnh sửa chọn
ở góc trái màn hình để kết thúc lệnh.
2.2.4 LỆNH OFFSET
Lệnh có tác dụng sao chép đối tượng theo một khoảng cách cho trước.
Cách thao tác: chọn đối tượng cần offsetchọn
đưa chuột bên định đặt đối
tượng sao chép.
Chú ý: - Chọn select chain để chọn được tất cả đối
tượng nối tiếp nhau.
-Nếu chọn Bi-directional thì sẽ offset đối tượng ra
được 2 phía so với đối tượng gốc.(hình 2.9)
Hình 2.9
2.2.5 LỆNH TRIM
Lệnh cho phép cắt bỏ những đối tượng đã vẽ.
Cách thao tác: nhấp chuột vào
sau đó chọn đối tượng cần cắt bỏ.
2.2.6 LỆNH LINEAR SKETCH PATTERN VÀ CIRCULAR SKETCH PATTERN
2.2.6.1 LỆNH LINEAR SKETCH PATTERN
Lệnh cho phép sao các đối tượng theo hàng, cột từ
đối tượng gốc.
Cách thao tác: vẽ đối tượng gốc nhấn
Direction nhập số hang, cột, độ dãn cách, góc .
trong ô menu
VD: cần vẽ đối tượng 8 hàng, 10 cột, góc nghiêng so với trục x là 15, dãn cách giữa
các đối tượng là 10mm .
Thực hiện như hướng dẫn,
nhập các thông số như hình bên.
Kết quả :
nhấn
để được kết quả cuối cùng.
2.2.6.2 LỆNH CIRCULAR SKETCH PATTERN
Dùng để sao đối tượng thành một mảng tròn từ đối tượng gốc.
Cách thao tác: chọn đối tượng gốcn hấn
parameter điền các thông số.
qua bảng
Trong đó:
Radius: bán kính mảng tròn (thường mặc định từ tâm đối tượng đến gốc tọa độ).
Angle: Góc ban đầu từ tâm đối tượng so với trục x của hệ tọa độ gốc.
Center: tọa độ điểm tâm của mảng.
Step:
o
nếu chọn Equal spacing thì số đối tượng có trong góc đã nhập, SW sẽ tự chia
đều các đối tượng giới hạn trong góc đó.
o
Nếu chọn dimension angular spacing thì SW sẽ chia theo góc giữa các đối
tượng với nhau.
Vd: cần tạo 6 đối tượng từ đối tượng ban đầu theo đường tròn bán kính R= 40 theo trục Y,
góc giới hạn là 2400 .
Giải: tạo đối tượng cơ sở nhập thông số như hình
Kết quả :
CHƯƠNG 3: TẠO KHỐI SOLID 3D
3.1 LỆNH EXTRUDE BOSS/BASE
Tạo thể tích bằng cách quét tiết diện theo phương vuông góc.
Cách thao tác: InsertBoss/baseExtrude
(Hoặc nhấn vào biểu tượng
số nhấn
) chọn mặt và vẽ tiết diện xác định các thông
để kết thúc.
1. From: Xác định điều kiện bắt đầu cho thể tích
Sketch plane: Extrude tiết diện từ mặt phẳng vẽ
sketch
Surface/Face/Plane: Extrude tiết diện từ một mặt
được chỉ ra. Lưu ý mặt này phải chứa toàn bộ tiết
diện cần tạo thể tích
Vertex: Extrude tiết diện từ một mặt song song
với mặt phẳng vẽ Sketch đi qua một điểm được chỉ
ra.
Offset: Extrude tiết diện từ một mặt song song với
mặt phẳng vẽ Sketch và cách mặt này một khoảng
cách được chỉ ra.
2. Direction 1,2:
Tạo thể tích theo hướng Direction 1 hay direction 2 hoặc
là theo cả 2 hướng.
Đổi chiều tạo thể tích
a. Blind: Nhập chiều cao của thể tích cần tạo
b. Up to vertex: Kéo dài thể tích đến mặt phẳng song song với mặt phẳng vẽ sketch và đi qua điểm
c. Up to surface: Kéo dài thể tích đến một bề mặt được chỉ ra. Lưu ý mặt này không cần
phải chứa toàn bộ tiết diện cần tạo thể tích.
d. Offset from surface:Thể tích được tạo ra cách một bề mặt được chỉ ra một
khoảng cách
15
f. Up to body: Kéo dài
chi tiết tới một mô hình sẵn có.
g. Mid-plane: Kéo dài biên dạng đều về cả hai phía.
Draft:
Nhập góc vuốt cho đối tượng.
3. Thin feature: tạo mô hình với thành mỏng
: Đổi phía tạo thành mỏng
: Nhâp chiều dày của thành
Cap ends: Tạo một hốc trong lòng vật thể
16
One-direction: Tạo thành mỏng về một phía
Mid-plane: Tạo thành mỏng về cả hai phía và bằng
nhau
Two-direction: Tạo thành mỏng về cả hai phía với
chiều dày khác nhau
0ne-Direction
Mid-plane
Two- direction
4. Selected contours: Dùng để lựa chọn một phần tiết diện
để tạo thể tích bằng lệnh Extrude khi tiết diện có các phần
giao nhau
3.2 LỆNH EXTRUDED CUT
Lệnh EXTRUDED CUT được dùng để trừ đi một phần vật liệu.
Cách thao tác : mọi thao tác tương tự như Extruced boss/base (tuy nhiên phần tiết
diện được chọn sẽ được cắt bỏ đi )
3.3 LỆNH REVOLVED BOSS/BASE
Dùng để vẽ các chi tiết dạng tròn xoay. Chi tiết được tạo ra bằng cách quay tiết
diện quanh một trục.
Cách thao tác : InsertBoss/base revolved boss/base
(Hoặc nhấn vào biểu tượng
vẽ tiết diệnXác định các thông số nhấn
) chọn mặt và
để kết thúc
lệnh.
: Xác định trục xoay
Blind: tạo đối tượng xoay đều.
Up to Vertex: tạo đối tượng xoay đến mặt phẳng
chứa điểm được chỉ ra.
Up to Surface : Tạo đối tượng xoay đều đến mặt
phẳng được chỉ ra.
Offset From Surface : Tạo đối tượng xoay đến mặt phẳng cách mặt phẳng chỉ ra
một khoảng cách.
Mid-plane: Biên dạng sẽ được xoay đều cả 2 phía.
: nhập góc xoay để tạo đối tượng.
3.4 LỆNH REVOLVED CUT
Lệnh REVOLVED CUT được dùng để bỏ đi một phần vật liệu.
Cách thao tác : ( tương tự như lệnh revolved boss/base ) ta nhấn
tiết diện được chọn sẽ được cắt bỏ )
3.5 LỆNH FILLET
(phần
Dùng để bo tròn các cạnh của khối 3D.
Cách thao tác: nhấn
chọn cạnh cần bo tròn (nếu chọn nhiều cạnh
bấm
“Ctrl+cạnh”)nhập bán kính cạnh bonhấn
.
a)trước khi Fillet
b)sau khi Fillet
Hình 3.1
Fillet type: Các kiểu Fillet
a) Constant radius : Bán kính Fillet không đổi
trên suốt chiều dài của cạnh được chọn để Fillet.
- Multiple radius Fillet: cho phép Fillet với các
bán kính khác nhau trên các cạnh.
- Tangent Propagation: Chọn chuỗi các đối tượng tiếp tuyến nhau.
- Full preview: thể hiện kết quả trong quá trình thực hiện.
Setback parameter: Xác định dạng mặt tại đỉnh có từ 3 cạnh trở giao lên đã
được chọn để Fillet
o
o
: Xác định khoảng cách Setback từ đỉnh.
: Chọn điểm giao nhau
của 3 cạnh được Fillet
o
: Hiển thị khoảng cách trên các cạnh
o Set Unassigned: Thiết lập Setback Distance
cho các cạnh không được chỉ định
o Set All: Thiết lập Setback Distance cho toàn bộ các cạnh.
b)Variable radius : Bán kính Fillet thay đổi trên
chiều dài của cạnh được chọn để Fillet.
: chọn cạnh có bán kính thay đổi
: Nhập bán kính cho từng điểm
: Nhập giá trị bán kính
Smooth transition: đường chuyển tiếp mịn
Straight transition: đường chuyển tiếp là đường thẳng
c)Face fillet : Cạnh chung của 2 mặt chỉ ra được Fillet.
d)Full round fillet : Chỉ ra 3 mặt. Mặt chuyển tiếp của 2 mặt sẽ được Fillet.
3.6 LỆNH CHAMFER
Dùng lệnh để vát mép các cạnh của khối 3D.
chọn cạnh cần vát
Cách thao tác:Nhấn
nhập giá trị kích thướcnhấn
.
Có 3 chế độ Chamfer như sau:
Angle distance: cho phép vát mép với một khoảng
cách và một góc cho trước theo phương cần chọn.
Select through faces: Cho phép chọn xuyên qua các
bề mặt
angent propagation: Chọn cả phần tiếp tuyến
T
Full view : Thể hiện kết quả chamfer trong quá
trình thực hiện lệnh
Distance distance: cho phép vát mép với khoảng cách khác nhau đối với từng
cạnh.
: nhập giá trị cạnh vát thứ nhất.
: Nhập giá trị cạnh vát thứ hai.
Vertex: cho phép vát 3 cạnh của của khối hộp.
: nhập giá trị cạnh vát thứ nhất.
Nhập giá trị cạnh vát thứ hai.
nhập giá trị cạnh vát thứ ba.
Sau đây là ví dụ cho từng trường hợp cụ
thể: VD: Cho khối hộp chữ nhật 40x60x20
Angle distance: vát cạnh có distance là 10, angle là 30.
Chọn Angle distance Nhập kích thước như hình.
Được kết quả :
Hình 3.2
Distance distance : vát cạnh có distance 1 là 5 ; distance 2 là 10.
Chọn Distance distance
Nhập kích thước như hình:
Ta được kết quả :
Hình 3.3
Vertex: vát cách cạnh có
distance 1 = distance 2 =5 ; distance 3 = 10.
Chọn VertexChọn 1 đỉnh
nhập kích thước như hình :
Kết quả :
Hình 3.4
3.7 LỆNH SHELL
Lệnh dùng để tạo thành mỏng các khối đặc 3D theo biên dạng của khối.
Cách thao tác : nhấn
chọn bề mặt để tạo thành chọn bề dày thành.
*Chú ý : Trong menu Parameters nếu chọn Shell outward thì độ dày thành sẽ được tạo ra
bên ngoài.
VD : Tạo thành mỏng cho khối với bề dày là 2mm.
Thực hiện như hướng dẫn nhập thông số
Kết quả :
a, trước khi shell
b, sau khi shell
3.8 LỆNH DOME
Lệnh sử dụng để tạo vòm khối 3D, rất thuận tiện
cho khối trụ.
Cách thao tác: Nhấn
vòmchọn chiều cao vòm*.
chọn mặt tạo
*) Để đảo chiều: nhấn chuột trái vào biểu tượng
trong menu Parameter.
VD: Tạo vòm cho khối trụ với chiều cao là 5mm.
Thực hiện như hướng dẫnnhập kích thước như hình