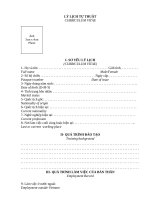AX2012 ENUS FINII 04
Bạn đang xem bản rút gọn của tài liệu. Xem và tải ngay bản đầy đủ của tài liệu tại đây (759.21 KB, 22 trang )
Chapter 4: Cash Flow Management
CHAPTER 4: CASH FLOW MANAGEMENT
Objectives
The objectives are:
•
Explain the relationship of cash flow to other modules.
•
Set up cash flow forecasting.
•
Define a cash flow forecast budget model.
•
Create cash flow transactions.
•
Calculate cash flow transactions.
•
View online data and print cash flow reports.
Introduction
Use Microsoft Dynamics AX® cash flow forecasting and currency requirement
tools to estimate a company's future need for cash. To have a reliable cash flow
forecast, functionality is available to:
•
Identify and list all the liquidity accounts, that is the company's cash
or cash-equivalent accounts.
•
Identify and set up the forecasts of transactions that affect the
company's liquidity accounts.
•
Calculate, view, and print cash flow forecasts and calculate and
display currency requirement.
•
Control the level of cash flow forecast integration either by selecting
a simple setup for cash flow forecasts or by setting up many
parameters to enable forecasting in many areas.
The cash flow statement might be an accounting requirement in some countries
and for specific "types" of companies, such as, publicly traded companies. To
build a cash flow statement, use the financial statement functionality. For more
information about cash flow statements, refer to the Financial Statements course
in this collection.
Microsoft Official Training Materials for Microsoft Dynamics®
Your use of this content is subject to your current services agreement
4-1
Financials II in Microsoft Dynamics® AX 2012
Relationship of Cash Flow to Other Modules
Cash flow projections are a function of expected cash receipts and disbursements.
•
Future cash receipts occur because of Accounts Receivable, Sales
orders not yet invoiced, sales budgets, and budgeted and posted
ledger transactions.
•
Future cash disbursements occur because of Accounts Payable,
Purchase orders not yet invoiced, purchase budgets, and budgeted
and posted ledger transactions.
Set Up Cash Flow Forecasting
The ability to accurately forecast cash flow depends on projections of future cash
receipts and disbursements. In Microsoft Dynamics AX, you can set up various
parameters to calculate the expected dates cash receipts and disbursements will
occur. These calculations are based on posted transactions in the company.
Many areas require setup for cash flow forecasting, including the following:
•
Liquidity Accounts
•
Accounts Payable Parameters
•
Accounts Receivable Parameters
•
Posting Profiles
•
Vendor and Customer Groups
•
Ledger or Budget Accounts
•
Dependent Ledger Accounts
Procedure: Define Liquidity Accounts
Follow these steps to define the liquidity accounts that capture cash receipts and
cash disbursements.
1. Click General ledger, Setup, click Posting, and then click
Liquidity.
2. Click the New button to create a line for a liquidity account.
4-2
Microsoft Official Training Materials for Microsoft Dynamics®
Your use of this content is subject to your current services agreement
Chapter 4: Cash Flow Management
3. In the Main account field, click the arrow to select a ledger account
that is one of the company's cash or cash-equivalent accounts. In the
Name field, the description of the selected ledger account will
display.
FIGURE 4.1 LIQUIDITY FORM
Procedure: Set Up Accounts Payable Parameters
Use the Accounts payable parameters as default values on vendor records when
you create transactions that affect cash flow. Change these values as the actual
transaction is recorded.
Follow these steps to define accounts payable parameters that are related to cash
flow forecasting.
1. Click Accounts payable, Setup, and then click Accounts payable
parameters.
2. Click Ledger and sales tax.
3. In the Cash flow forecast area, in the Period between delivery and
invoicing field, use the arrow to select a value that represents the
typical time that it takes vendors to send an invoice for goods or
services received.
During cash flow forecasting, for any orders not yet invoiced, the
expected invoice date calculates based on the receipt date of the
purchase order plus the value in this field.
Microsoft Official Training Materials for Microsoft Dynamics®
Your use of this content is subject to your current services agreement
4-3
Financials II in Microsoft Dynamics® AX 2012
4. In the Invoicing period field, use the arrow to select the value to use
in calculating the period between the future date of receipt of goods
or services from vendors and the expected invoicing of the order.
5. In the Terms of payment field, use the arrow to select the most
frequently used term of payment that exist for vendors. You can use
this value for cash flow calculations except when the terms of
payment are specified on the purchase order, the vendor account, or
the vendor group.
6. In the Settle Period field, use the arrow to select the value that
represents the expected delay between the due date and the date of
payment.
7. In the Settle account field, use the arrow to select the liquidity
account that is used most frequently to make payments to vendors.
Use this account for settlement unless there is an applicable entry in
the Accounts payable posting profile. This field accesses the Chart
of accounts table.
8. In the Allocation key field, use the arrow to select the value that
reduces the effect of the budget in the cash-flow forecast as purchase
orders are created.
Procedure: Set Up Accounts Receivable Parameters
The setup in Accounts receivable parameters mirrors the setup in Accounts
payable parameters. You can use Accounts receivable parameters as default
values on customer records when you create transactions that affect cash flow.
You can change these values as the actual transaction is recorded.
Follow these steps to define accounts receivable parameters that are related to
cash flow forecasting.
1. Click Accounts receivable,Setup, and then click Accounts
receivables, parameters.
2. Click Ledger and sales tax.
3. In the Cash flow forecast area, in the Period between delivery and
invoicing field, use the arrow to select a value that represents the
typical time it takes your company to send an invoice to customers
after goods or services ship.
During cash flow forecasting, for sales orders not yet invoiced, the
expected invoice date calculates based on the shipment date of the
sales order plus the value in this field.
4-4
Microsoft Official Training Materials for Microsoft Dynamics®
Your use of this content is subject to your current services agreement
Chapter 4: Cash Flow Management
4. In the Invoicing period field, use the arrow to select the value used
in calculating the period between the future date that shipped goods
or services are shipped to customers, and the expected invoicing of
the order. This value applies to budget lines, open sales orders, and
free text invoices.
5. In the Terms of payment field, use the arrow to select the most
frequently used term of payment that exists for your customers. Use
this value for cash flow calculations except when the terms of
payment are specified on the sales order, the customer account, or
the customer group.
6. In the Settle Period field, use the arrow to select the value that
represents the predicted delay between the due date and the date of
payment.
7. In the Settle account field, use the arrow to select the liquidity
account used most frequently to deposit receipts from customers.
Use this account for settlement unless there is an applicable entry in
the Accounts receivable posting profile. This field accesses the
Chart of accounts table.
8. In the Allocation key field, use the arrow to select the value that
reduces the effect of the budget in the cash-flow forecast as sales
orders are created.
Procedure: Set Up Posting Profiles
You can select the settlement (liquidity) account for each posting profile in both
Accounts Receivable and Accounts Payable.
Follow these steps to select the settlement account.
1. Click Accounts payable or Accounts receivable, Setup, and then
select Vendor posting profiles or Customer posting profiles.
2. Click the line for the desired profile.
Microsoft Official Training Materials for Microsoft Dynamics®
Your use of this content is subject to your current services agreement
4-5
Financials II in Microsoft Dynamics® AX 2012
3. Click the Setup FastTab.
4. In the Settle account field, use the arrow to select an account from
the Chart of Accounts for payments to vendors (Accounts Payable)
or receipts from customers (Accounts Receivable).
FIGURE 4.2 CUSTOMER POSTING PROFILE FORM
Procedure: Set Up Vendor and Customer Groups
Follow these steps to select the Terms of payment and the Settle period for
each customer or vendor group.
1. Click Accounts payable or Accounts receivable, Setup, click
Vendor or Customer, and then select Vendor groups or Customer
groups.
2. In the Terms of payment field, use the arrow to select the
appropriate code. If the Terms of payment are specified on the sales
order or purchase order or the customer or vendor, they have higher
priority than the customer group or vendor group terms of payment.
3. In the Settle period, use the arrow to select the code that represents
the predicted delay between the due date and the date of cash receipt
or payment. When an entry is made in this field, it overrides any
entry made in the Accounts receivable or Accounts payable
parameters for activity that is associated with the customer or vendor
group.
Procedure: Set Up a Ledger Account
The Cash flow forecast form is used to set up ledger accounts that are used in
cash flow forecasts. In the cash flow forecast, future ledger transactions are
estimated based on information that is already posted, such as invoices that are
not yet paid, expected sales tax payments, and budget transactions.
1. Click General ledger, Click Setup, click Chart of accounts, then
select Chart of accounts.
2. Select the desired Chart of account from the left hand pane.
3. On the Main accounts tab, click New.
4-6
Microsoft Official Training Materials for Microsoft Dynamics®
Your use of this content is subject to your current services agreement
Chapter 4: Cash Flow Management
4. Enter a Main account and Name.
5. Select Companies in the Select the level of main account to
display field.
6. Click the Setup FastTab, and then click the Cash flow forecast
button.
7. In the Percent field, enter 100.00.
8. Leave the Terms of payment field blank.
9. Leave the Posting type field blank.
10. In the Main account field, enter the number of the account selected.
11. Close the Set up cash flow forecasts form.
FIGURE 4.3 SET UP CASH FLOW FORECASTS FORM
Procedure: Set Up Dependent Ledger Accounts
In General ledger, you can set up relationships between accounts so that the cash
flow forecast for one account is based on the expected activity in another
account. An example is the calculation of sales tax payments based on the
expected transaction amounts for customer accounts.
Follow these steps to set up dependent ledger accounts.
1. Click General ledger, click Setup, click Chart of accounts, then
select Chart of accounts.
2. Select the desired Chart of account from the left hand pane.
3. On the Main accounts tab, click New.
4. Enter a Main account and Name.
5. Select Companies in the Select the level of main account to
display field.
6. Click the Setup FastTab, and then click the Cash flow forecast
button.
7. In the Percent field, enter the percentage to include in the cash flow
forecast.
Microsoft Official Training Materials for Microsoft Dynamics®
Your use of this content is subject to your current services agreement
4-7
Financials II in Microsoft Dynamics® AX 2012
8. In the Terms of payment field, use the arrow to select the terms of
payment to use in the cash flow forecast.
9. In the Posting type field, use the arrow to select the posting type that
is related to the cash flow forecast.
10. In the Main account field, click the arrow to select a ledger account,
one of the company's cash or cash-equivalent accounts, to which the
percentage should be recorded.
11. Close the Set up cash flow forecasts form.
You can add more lines in this form if the account selected in the Chart of
Accounts form affects the cash flow of multiple accounts.
4-8
Microsoft Official Training Materials for Microsoft Dynamics®
Your use of this content is subject to your current services agreement
Chapter 4: Cash Flow Management
Lab 4.1 - Set Up a Ledger Account for Cash Flow Forecasting
Scenario
Phyllis, the Accounting Manager at Contoso, wants to use the cash flow forecast
functionality in Microsoft Dynamics AX.
When she reviews the liquidity accounts in the Chart of Accounts, she notices
that account 110180 is not set up for cash flow forecasting. She wants to include
the activity in account 110180 in cash flow forecasting.
Challenge Yourself!
Help Phyllis change the setup to include the activity in account 110180 in cash
flow forecasting.
Need a Little Help?
•
Open General ledger, click Chart of accounts, and then click Chart of
Accounts.
•
Use the Corporate Main Account (Shared) and use the Edit button to
enter the appropriate information.
Step by Step
Follow these steps to change the setup in cash flow forecasting.
1. Click General ledger, click Chart of accounts, and then click
Chart of Accounts.
2. Click the Corporate Main Account (Shared) in the left hand pane as
the Chart of accounts selection.
3. In the Main Accounts section, highlight account 110180 and then
click the edit button.
4. Change the Select the level of main account to display field to
Companies.
5. Expand the Setup FastTab, and then click the Cash flow forecast
button.
6. In the Percent field, enter 100.00.
7. In the Main account field, enter 110180.
8. Close the Set up cash flow forecasts form.
9. Close the remaining open forms.
Microsoft Official Training Materials for Microsoft Dynamics®
Your use of this content is subject to your current services agreement
4-9
Financials II in Microsoft Dynamics® AX 2012
Lab 4.2 - Set Up a Dependent Ledger Account
Scenario
Phyllis, the Accounting Manager at Contoso, wants to use the cash flow forecast
functionality in Microsoft Dynamics AX.
The bank pays 0.25 percent interest on the twentieth of each month to Contoso
on the balance in account 110180. The balance in account 110180 is directly
attributed to the activity in account 401120. Phyllis wants to recognize the
expected interest in the cash flow forecast.
Challenge Yourself!
Help Phyllis enter the correct setup information in the Chart of Accounts.
Need a Little Help?
Set up account 110180, Petty Cash, as dependent on the expected activity to
account 401120 using a rate of 0.25 percent.
Step by Step
Follow these steps to setup an account to be dependent on the expected activity
of another account.
1. Click General ledger, click Chart of accounts, and then click
Chart of Accounts.
2. Click the Corporate Main Account (Shared) in the left hand pane as
the Chart of accounts selection.
3. In the Main Accounts section, highlight account 401120 and then
click the edit button.
4. Change the Select the level of main account to display field to
Companies.
5. Expand the Setup FastTab, and then click the Cash flow forecast
button.
6. In the Percent field, enter .25.
7. In the Main account field, enter 110180.
8. Close the Set up cash flow forecasts form.
9. Close the remaining open forms.
4-10
Microsoft Official Training Materials for Microsoft Dynamics®
Your use of this content is subject to your current services agreement
Chapter 4: Cash Flow Management
Define a Cash Flow Forecast Budget Model
In Microsoft Dynamics AX, you can link budget models to cash flow forecasts.
Once a budget is included in cash flow forecasts and budget entries are made to
an account, view the budget entries in the cash flow form for the General ledger
account.
Procedure: Define a Cash Flow Forecast Budget Model
Follow these steps to link a budget model to cash flow forecasts.
1.
2.
3.
4.
5.
Click Budgeting, Setup, and then click Budget models.
Select a line item.
Click the General FastTab.
In the Cash flow forecasts field, select the field.
Close the Budget model form.
FIGURE 4.4 BUDGET MODEL FORM, GENERAL TAB
Create Cash Flow Transactions
Entries made in Microsoft Dynamics AX are included in cash flow forecasts
based on the system setup. Sales orders, purchase orders, ledger entries, and
budget entries are examples of activity that may be included in cash flow
forecasts. Entries in various fields including the terms of payment, settle date,
and period between delivery and invoicing affect the date the activity displays in
the cash flow forecast.
Microsoft Official Training Materials for Microsoft Dynamics®
Your use of this content is subject to your current services agreement
4-11
Financials II in Microsoft Dynamics® AX 2012
Create a Budget Entry
Follow these steps to create a budget entry.
1. Click Budgeting, Common, and then click Budget register entries.
2. Click the New - Budget register entry button.
3. Select a Budget model and a Budget transaction code.
For example, to create an initial budget amount, select budget model
A, and then select a transaction code of Original, which you
previously defined by using a transaction type of Original budget.
4. Select a posting definition for the selected transaction type.
NOTE: The Posting definition field is displayed only when the Use posting
definitions and Enable budget appropriation check boxes are selected in the
General ledger parameters form.
5. Click the Add lines button in the Budget account entries section.
6. Enter the amount of the transaction.
Enter a positive amount unless the transaction is a transfer.
7. In the Budget account entry details section, select the Cash flow
forecast field.
4-12
Microsoft Official Training Materials for Microsoft Dynamics®
Your use of this content is subject to your current services agreement
Chapter 4: Cash Flow Management
Lab 4.3 - Create a Budget Entry to Include in Cash Flow
Scenario
Phyllis, the Accounting Manager at Contoso, wants to use the cash flow forecast
functionality in Microsoft Dynamics AX. She knows a deposit to account 110180
in the amount of $100,000 will be made on 06/20/2011. Phyllis must include that
deposit in the cash flow forecast.
Challenge Yourself!
Help Phyllis to create a budget entry using the provided information.
Need a Little Help?
•
Open the Budgeting module and go to the Budget register entries
form.
•
Create a new budget register entry.
•
Add the appropriate line information to complete the budget account
details.
Step by Step
Follow these steps to create a budget entry.
1. Click Budgeting, click Common, and then click Budget register
entries.
2. Click the New - Budget register entry button.
3. In the Budget Model field, click the arrow to select TOTAL.
4. In the Budget code field, select Budget.
5. Click the Add lines button in the Budget account entries section.
6. In the Date field, enter 06/20/2011
7. In the Account structure field, select Account structure.
8. In the Dimension values field enter 110180.
9. In the Amount field, enter 100000.00
10. Expand the Budget account entry details FastTab section and select
the Cash flow forecast check box.
11. Close the form.
Microsoft Official Training Materials for Microsoft Dynamics®
Your use of this content is subject to your current services agreement
4-13
Financials II in Microsoft Dynamics® AX 2012
Calculate Cash Flow Transactions
Setting up cash flow and recording transactions does not guarantee that cash flow
forecasts will display throughout the system. You must also calculate cash flow.
Procedure: Calculate Cash Flow Transactions
Follow these steps to calculate cash flow transactions.
1. Click General ledger, Periodic, click Currency requirement, and
then click Calculate cash flow forecasts.
2. In the Calculate cash flow forecasts? field, use the arrow to select
from one of the following options:
o Total - Clear all existing cash flow forecast transactions and
recalculate.
o New - Create a new cash flow forecast, but do not clear other
cash flow forecasts. Select this option to view consequences of
modifying budgets.
3. Update batch processing options, if it is necessary, and then click
OK to calculate the cash flow forecast. Microsoft Dynamics AX
displays an Infolog form when the calculation is completed.
4. Click Close in the Infolog form.
View Online Data and Print Cash Flow Reports
You can view cash flow forecasts from several areas in the system. The
following table summarizes the areas where you can view the data.
Cash Flow
Forecast
Path and Form
Sales
Click Sales and marketing, Common, click Sales orders
and select All sales orders.
• Select a sales order to view.
•
Purchases
Click Procurement and sourcing, Common, Purchase
orders, and then select All purchase orders
• Select a purchase order to view.
•
4-14
On the Action Pane, click the Invoice tab and then
click Cash flow forecast.
On the Action Pane, click the Invoice tab and then
click Cash flow forecasts.
Microsoft Official Training Materials for Microsoft Dynamics®
Your use of this content is subject to your current services agreement
Chapter 4: Cash Flow Management
Cash Flow
Forecast
Path and Form
Main
Accounts
Click General ledger, Setup, click Chart of accounts,
and then select Chart of accounts
• Select a chart of accounts.
Inventory
•
Double-click a main account.
•
In the Select the level of main account to display
field, select Companies.
•
In the Companies field, select the legal entity to view
the cash flow forecast for.
•
Click View cash flow forecast on the General
FastTab
Click Inventory and warehouse management,
Inquiries, Forecast, and then click either Supply (or
Demand) forecast.
• Select an item to view.
•
Click the Inventory forecast button or click the Cash
flow forecasts button.
You can print Cash flow reports when you view the data online. To do this, click
File, and then click Print or Print preview from the menu bar.
Microsoft Official Training Materials for Microsoft Dynamics®
Your use of this content is subject to your current services agreement
4-15
Financials II in Microsoft Dynamics® AX 2012
Lab 4.4 - Calculate Cash Flow Transactions
Scenario
Phyllis, the Accounting Manager at Contoso, wants to determine whether the
budget entry recorded is included in the cash flow forecast for account 110180. If
the entry is excluded, Phyllis plans to run the calculate cash flow transactions
function for the new entries.
Challenge Yourself!
Help Phyllis complete the following:
1. View the cash flow forecast for account 110180 and look for the
budget entry on 6/20/2011.
2. If the entry is excluded, run the calculate cash flow transactions
function for the new entries.
NOTE: This lab assumes that labs 2.1 and 2.3 have already been completed.
Need a Little Help?
NOTE: This lab assumes that labs 2.1 and 2.3 have already been completed.
Follow these steps to view the cash flow forecast for account 110180 and look
for the budget entry on 6/20/2011.
•
Open the Main accounts form and edit the account 110180.
•
Select Legal entities in the Select the level of main account to
display field and then view the cash flow forecasts.
Because the entry was excluded, follow these steps to run the calculate cash flow
transactions function for the new entries.
3. Click General ledger, click Periodic, click Currency requirement,
and then click Calculate cash flow forecasts.
4. Calculate the cash flow forecasts.
4-16
Microsoft Official Training Materials for Microsoft Dynamics®
Your use of this content is subject to your current services agreement
Chapter 4: Cash Flow Management
Step by Step
NOTE: This lab assumes that labs 2.1 and 2.3 have already been completed.
Follow these steps to view the cash flow forecast for account 110180 and look
for the budget entry on 6/20/2011.
1. Click General ledger, click Common, and then click Main
accounts.
2. Double - click the line for account 110180.
3. Select Companies in the Select the level of main account to display
field.
4. Expand the General FastTab and click the View cash flow forecasts.
5. Review the activity to determine whether the budget entry for
06/20/2011 is included in the forecast.
6. Close the open forms.
Because the entry was excluded, follow these steps to run the calculate cash flow
transactions function for the new entries.
1. Click General ledger, click Periodic, click Currency requirement,
and then click Calculate cash flow forecasts.
2. In the Calculate cash flow forecasts? field, use the arrow to select
New.
3. Click OK. When the process is complete, an Infolog appears.
4. If Sales taxes have not been set up for the periods used in this lab
you will receive stop errors and need to set up the appropriate
periods for sales taxes before completing this process. If this is the
case click the Clear button.
5. Click Close in the Infolog form.
Review account 110180 by following the first 6 steps of this lab.
Microsoft Official Training Materials for Microsoft Dynamics®
Your use of this content is subject to your current services agreement
4-17
Financials II in Microsoft Dynamics® AX 2012
Summary
This section described the setup and online review of cash flow forecasts using
Microsoft Dynamics AX.
The functionality discussed in this section can help users plan ahead to meet cash
requirements for their company.
4-18
Microsoft Official Training Materials for Microsoft Dynamics®
Your use of this content is subject to your current services agreement
Chapter 4: Cash Flow Management
Test Your Knowledge
Test your knowledge with the following question.
1. What must occur to view budget entries in the cash flow form?
( ) Purchase Orders must be invoiced to budget accounts
( ) Budget entries are made to budget accounts
( ) Budgets are included in cash flow forecasts
( ) Sales Orders must be invoiced to budget accounts
2. Explain the purpose of using the cash flow management functionality.
3. Name areas in Microsoft Dynamics AX where you can view cash flow
forecasts.
Microsoft Official Training Materials for Microsoft Dynamics®
Your use of this content is subject to your current services agreement
4-19
Financials II in Microsoft Dynamics® AX 2012
Quick Interaction: Lessons Learned
Take a moment and write down three key points you have learned from this
chapter
1.
2.
3.
4-20
Microsoft Official Training Materials for Microsoft Dynamics®
Your use of this content is subject to your current services agreement
Chapter 4: Cash Flow Management
Solutions
Test Your Knowledge
1. Explain the purpose of using the cash flow management functionality.
MODEL ANSWER:
-To estimate a company's future need for cash.
2. What must occur to view budget entries in the cash flow form?
( ) Purchase Orders must be invoiced to budget accounts
(√) Budget entries are made to budget accounts
(√) Budgets are included in cash flow forecasts
( ) Sales Orders must be invoiced to budget accounts
3. Name areas in Microsoft Dynamics AX where you can view cash flow
forecasts.
MODEL ANSWER:
Cash flow forecasts can be viewed online from sales orders, purchase orders,
the chart of accounts, ledger budgets, and inventory.
Microsoft Official Training Materials for Microsoft Dynamics®
Your use of this content is subject to your current services agreement
4-21
Financials II in Microsoft Dynamics® AX 2012
4-22
Microsoft Official Training Materials for Microsoft Dynamics®
Your use of this content is subject to your current services agreement