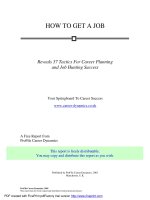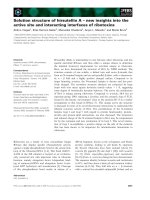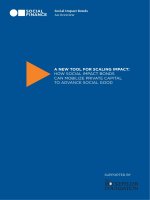How to add a new page to your Google Site
Bạn đang xem bản rút gọn của tài liệu. Xem và tải ngay bản đầy đủ của tài liệu tại đây (323.47 KB, 2 trang )
How to add a new page to your Google Site
-A tutorial for UH College of Education faculty, staff, and students-
Google Sites—
Google Sites is a free website creation tool offered as part of the Google Apps productivity suite. No coding experience is
needed to use the product. />Requirements— Active internet service, Internet Browser, Gmail account, already existing Google Site website.
What do you want to do?
I would like to (1) add a new page to my Google Site and (2) add it as part of the navigation of the website.
HOW TO ADD A NEW PAGE TO YOUR GOOGLE SITE
1. 1
Visit />
1.2
Log in with your gmail credentials and access your Google Site website.
1.3 To create a new page within an already existing navigational
item, click on the link you would like the new page to appear under.
For example, if the new page should appear within the “About”
section of the website, click on the “About” page.
1.4 Click on the “New Page” icon tool (located at the top right of
the page).
1.5 Enter a name for the new page (such as “Research
Interests”),
Use the “Web Page” template,
Choose to “Put page under About,” and
Click on “Create.”
1.6
The new page will then be created. “Save” the page.
Created by, Velvette Laurence 2014
Page 1 of 2
How to add a new page to your Google Site
-A tutorial for UH College of Education faculty, staff, and students-
HOW TO ADD A NAVIGATIONAL LINK TO YOUR GOOGLE SITE
2.1 Click on the “More Actions menu” tool (a gear icon located
on the top right of the page) and select “Edit site layout.”
2.2 Hover over the navigation area of the website and click to
edit.
2.3 A “Configure navigation” window will appear. Select the area
where the new page will be placed under. Click on “Add page”
2.4 A “Select page to add” window will appear.
Expand the navigational structure to locate the new page. For example if the new page is
located within the “About” section, click on “About” to expand the page structure.
Click on the new page that you would like to add to the website navigation and click on
“OK.” For example click on the “Research Interests” page and click “OK.”
2.5 You will then be returned to the “Configure
navigation” window. Ensure the new page is in
the right location. If not, use the navigational
arrows to reorganize. Click “OK.”
2.6 The new page is now located as part of the
website navigation. Click “Close” (located at the
top right of the page) to exit the “Edit site layout”
area and return to the main website functions.
If you have any questions regarding the content of this tutorial please contact the CITE Lab Help Desk (713-743-9833 /
/>
Created by, Velvette Laurence 2014
Page 2 of 2