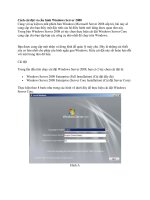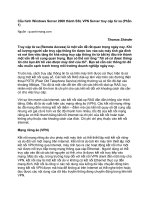Cách làm 1 bản ghost đa cấu hình windows XP
Bạn đang xem bản rút gọn của tài liệu. Xem và tải ngay bản đầy đủ của tài liệu tại đây (2.17 MB, 32 trang )
Cách làm 1 bản ghost đa cấu hình Windows XP, Windows 7
I. Các công cụ làm 1 bản ghost đa cấu hình
1. SPAT (System Preparation Assisted Tool)Download : [MF] SPAT 6.0.9.9 (12/12/2010)
2. Easy Sysprep 3.1 Final
Download : [MF] Easy Sysprep 3.1 Final
3. Nowprep 1.8
Download : [MF] Nowprep 1.8
II. Các bộ autodriver dành cho Windows XP, Windows 7 và tất cảc các tool trên
Download : [MF] Tổng hợp các bộ autodriver
III. Các cách làm 1 bản ghost đa cấu hình
Cách 1. Với SPAT (System Preparation Assisted Tool)
* Windows XP
Bước 1: Cài đặt một Hệ điều hành “sạch”, kèm các ứng dụng nếu thích, chỉnh sửa sao cho các bạn
thấy hợp lý nhất.
Bước 2: Chạy SPAT. Khi chạy phần mềm này sẽ có một số chương trình nhận diện nhầm là Virus.
Sau khi chạy trong ổ C sẽ có một thư mục có tên Sysprep, bên trong đó có 1 số file hỗ trợ để cấu
hình. Bạn không được xóa hay đổi bất kỳ một file nào bên trong đó.
Bước 3: Copy toàn bộ các file trong bộ driver mà các bạn download ở trên vào đây
Bước 4: Cấu hình SPAT:
- Tại thẻ General: Bạn chọn Select All
Để đổi hình nền lúc Ghost bạn chọn Background Picture. Click nút ba chấm …. ở dòng First Picture
và tìm đến vị trí file ảnh bạn cần chọn. Sau đó chọn Preview để xem ảnh, click OK để hoàn thành.
Ảnh nên để ở độ phận giải chuẩn là 800 x 600. Dùng photoshop để chỉnh sửa ảnh mang dấu ấn
riêng của bạn, copy ảnh vào thư mục Sysprep trong ổ đĩa C
Chọn OK
- Chuyển qua thẻ Interface ta cấu hình như sau:
+ Tại khung Run before mini-setup: ở đây sẽ có 3 dòng để bạn nhập đường dẫn phần mềm trích
xuất driver và cài đặt driver. Bạn click nút ba chấm (…) ở dòng đầu tiên và chọn ESDrv.exe.
+ Tại khung Run in deployment : Nhiệm vụ ở khung này là cho phép bạn trích xuất các gói phần
mềm portable hoặc các file được nén lại và trích xuất vào đường dẫn được chỉ định trước. Thường
thì sử dụng để trích xuất file nén Program files và DirecX9, Fonts…. Nếu bạn muốn File Ghost của
mình có dung lượng giảm thì nên có những File nén này còn nếu không có thì cũng không cần làm
gì ở mục này.
- Thẻ Desktop:
Nhiệm vụ ở khung Run at frist time là giúp chạy 1 ứng dụng nào đó được bạn cấu hình ngay khi
đăng nhập vào windows sau khi ghost.
Lưu ý: Có một điều phiền toái là sau khi ghost trong ổ C của bạn có thư mục Driver có dung lượng
khá nhiều. Do đó, để tự động xóa thư mục đó thì bạn thêm dòng C:\Drivers ở mục Delete folder.
- Thẻ Reseal :
Ở đây tập hợp khá nhiều tiện ích như tạo file Autorun trong các ổ đĩa sau khi ghost (nhằm bảo vệ ổ
đĩa bạn không bị tấn công bởi bị virus lây dạng autorun khi cắm usb…), xóa mũi tên của Shotcut
ngoài desktop, Xóa chữ Shotcut to khi tạo shutcut mới, thêm Copy/Move vào menu chuột phải
trong Explore…. Tùy theo nhu cầu của từng người mà chọn chức năng phù hợp hoặc click nút
Select All để chọn tất cả các chức năng.
Để tinh chỉnh,tối ưu hệ thống sau khi ghost thì bạn click nút Optimization và chọn chức năng mà
bạn muốn hoặc Select all để chọn hết, nhấn OK để đồng ý.
- Thẻ Deployment:
Tại đây có 1 số chức năng cơ bản như Disable System Restore, tự động đẩy ổ đĩa CD/DVD ra khi
đăng nhập vào windows lần đầu tiên sau khi ghost…. Đổi tên máy bằng các ký tự đầu tiên cho sẵn
bằng cách stick chọn dòng Reaname computer’s name và gõ tên máy bạn cần thay đổi sau khi
ghost.
Ngoài ra, tại thẻ Deployment bạn cũng thể thay đổi địa chỉ IP, DNS cho máy sau khi ghost bằng
cách điền số ip, subnet, dns vào và stick chọn chức năng Set fixed IP and DNS.
-Thẻ OEM:
Một tiện ích nhỏ giúp bạn thay đổi thông tin trong hộp thoại Properties. Để thiết lập thông tin trong
hộp thoại Properties bạn gõ vào các dòng trong khung Registered to, Support Infomartion, chọn
OEM theo ý muốn (chỉ hỗ trợ dạng ảnh dạng bitmap *bmp). Xong xuôi nhớ click nút Apply để
hoàn thành.
Sau khi cấu hình xong, bạn nhớ kiểm có thiếu sót, bổ sung gì không. Nếu đã xong tất xuôi tất cả
bạn quay lại thẻ General và nhấn nút Sysprep để tiến hành các tác vụ mà bạn đã thiết lập. Nếu có
xuất hiện hộp thoại Sysprep Confirmation báo lỗi : Error detection resutl : Not wrong thì bạn nhấn
OK để tiếp tục. Quá trình diễn ra trong 1 hoặc 2 phút. Sau khi chạy xong chương trình sẽ tự động
chương trình sẽ tắt đi. Lúc này bạn sẽ tạo File ghost để share cho mọi người
* Đối với Windows 7
Tạo một folder Sysprep trong ổ C, copy bộ driver, file nén trước đó… vào . Sau đó làm các bước
sau đây:
Bước 1 :
Click phải vào SPAT, chọn Run as administrator, đợi 1 lúc chuơng trình tải xong sẽ có giao diện như
bên dưới. Chú ý ở đây sẽ có 3 mục đó là : General, Interface, Desktop
- General : Chọn mục Rename compter’s name để đặt các ký tự đầu của tên máy khi ghost xong
(bạn có thể để mặc định)
Bước 2 :
Chuyển qua thẻ Interface. Tương tự như làm ghost với XP, các điểm cần lưu ý sau:
- Run before mini-setup : Là nơi để các bạn thêm các bộ autodriver
- Run in deployment: Bạn có thể thêm các gói phần mềm dạng portable, file nén của programfile và
chúng sẽ tự bung nén sau khi hoàn tất công đoạn mà giải nén và cài đặt driver.
Bước 3:
Chuyển qua thẻ Desktop : Ở đây bạn có thể thực hiện thao tác như chạy một ứng dụng được chỉ
định sau khi vào Windows. Cụ thể như các bạn thấy các bản ghost gần đây khi vào thì có cửa sổ
font hiện lên. Các bạn có thể tận dụng nó để sử dụng các tiện ích mình thích.
Bước 4:
Sau khi đã thiết lập xong tất cả bạn quay lại tab General và nhấn nút Sysprep, nhấn OK.
Quá trình deployment sysprep diễn ra trong khoảng 1 phút. Sau khi chương trình thông báo hoàn tất
bạn tiến hành khởi động máy và sao lưu bản ghost lại.
Cách 2. Với Easy Sysprep
* Áp dụng cho tất cả Windows
Đối với ES3 bạn có thể thư mục chứa Driver ở đâu tùy ý trong ổ C, không như Syspacker hay Spat
là phải để trong Sysprep.Tiến hành:
Bước 1. Click ES3.exe và sẽ có giao diện như sau :
Chương trình hỗ trợ 2 ngôn ngữ là Tiếng Trung và Tiếng Anh bên cạnh đó các thông tin hệ điều
hành đang sử dụng được liệt kê chi tiết và cụ thể. Nhấn Next để tiếp tục.
Bước 2:
Mục này để import lại các thao tác bạn đã lưu trước đó. Nếu lần đầu chạy nó thì bạn chỉ việc nhấn
Next để tiếp tục.
Bước 3.
Tại bước này tùy theo mỗi người mà chọn hết hoặc một số chức năng cơ bản để tạo nên bản ghost
đa cấu hình. ES3 hỗ trợ cài đặt hotfixes sau khi ghost, nếu bạn có hotfixes nào cần cập nhật thì chọn
thêm nó. Còn như hướng dẫn thì mình chỉ chọn một số chức năng như hình là vừa đủ. Chọn xong
và nhấn Next.
Bước 4.
Tập hợp các tỉnh registy giúp máy hoạt động nhanh hơn. Bạn để mặc định và nhấn Next.
Bước 5:
Điền thông tin của bạn vào ở mục Oem info, Registed to…. Nhấn Next để tiếp tục.
Bước 6:
ES3 bắt buộc phải điền cd-key vào. Do đó hãy chuẩn bị Cdkey của Windows đang dùng để điền vào
khung Serial Number. Thay đổi hình nền khi ghost ở mục Deployment Background Setting. Nhớ
chọn chức năng Dllcahe Processing để nó backup các files trong thư mục dllcache ( system32).
Nhấn Next để tiếp tục.
Bước 7.
Ở bước này bạn có thể để mặc định và nhấn Next hoặc chỉnh 1 tí ở mục Resolution Setting – Fist
Logon : chỉnh lại Auto Set ( tự động điều chỉnh độ phân giải màn hình).
Bước 8.
Bước này là bước quan trọng nhất. Tại đây bạn có thể thêm EasyDriver hoặc PowerDriver, Drvs3
để trích xuất và cài đặt driver sau khi ghost, fonts, dx9….
Như hình trên mình sử dụng EasyDriver để thêm vào. Để add EasyDriver vào thì tại khung Program
nhấn nút (….) và tìm đến thư mục bạn để EasyDriver, nhấn nút Add, sẽ xuất hiện một thông báo và
bạn chọn nút Pre-Deploy. Còn đối với Fonts, Program thì bạn chọn tương tự hoạt chọn AfterDeploy cũng đươc.
Nếu muốn khi vào windows sẽ xuất hiện hộp thoại Device Manager, quét virus autorun trong ổ đĩa,
đẩy khe đĩa CD ROM, xóa thư mục Driver trong ổ C trước khi vào Windows thì chọn First
Desktop.
Còn để xóa một thư mục khi vào Windows thì các bạn có thể add nó vào tại khung Del Dir và chọn
chức năng First Desktop ( sẽ xóa thư mục được chỉ định sau khi đăng nhập vào Windows ). Bạn áp
dụng nó để xóa thư mục chứa Drivers, Fonts, ProgramFiles, Hình nền….như đã nói ở trên.
Sau đó nhấn Next để tiếp tục.
Bước 9.
Bỏ chọn nút Please set Nếu bạn không muốn nó làm trang mặc định khi
mở IE . Nhấn Finish – OK.
Tiến trình gỡ bỏ Drivers trên máy tính, thực hiện các thao tác bạn đã chọn ở các bước trên.
Sau khi xong thì bạn nhấn Yes để khởi động lại máy tính và sao lưu Windows.
Cách 3. Với NowPrep
* Chỉ dành cho Windows XP
Sau khi đã cài phần mềm cần thiết, tinh chỉnh Windows bước cuối cùng là chạy Nowprep.Bước 1 :
Lựa chọn ngôn ngữ cho chuơng trình. ( tự động chọn ngôn ngữ tương ứng với hệ điều hành bạn
đang sử dụng). -> Next
Bước 2 : Tạo thư mục Sysprep trong ổ C và nhấn nút Browser, gõ tên Nowprep vào và Save lại.
Điền CD Key, Thông tin khi chạy ghost bằng cách click vào từng dòng và điền vào. Để lấy được
CD key của bản Windows bạn đang dùng có thể chạy SPAT vào C:\sysprep\sysprep.ini để lấy hoặc
dùng phần mềm keyfinder -> Next
Bước 3: Lượt bỏ các chức năng không cần thiết trong Windows. Chọn vào chức năng nào nếu bạn
muốn -> Next
Bước 4: Danh sách phân tích thông tin driver phần cứng. Ở bước này bạn để mặc định -> Next