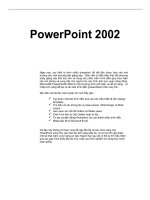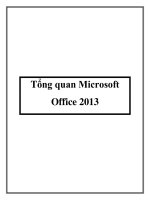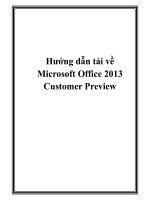Exporing microsoft office 2013 ch01
Bạn đang xem bản rút gọn của tài liệu. Xem và tải ngay bản đầy đủ của tài liệu tại đây (1.56 MB, 51 trang )
EXPLORING MICROSOFT OFFICE 2013
VOLUME 1
by Mary Anne Poatsy, Keith
Mulbery, Lynn Hogan, Amy
Rutledge, Cyndi Krebs, Eric
Cameron, Rebecca Lawson
Chapter 1
Introduction to
Excel
Copyright © 2014 Pearson Education, Inc. Publishing as Prentice
1
OBJECTIVES
•
•
•
•
•
•
Explore the Excel window
Enter and edit cell data
Create formulas
Use Auto Fill
Display cell formulas
Manage worksheets
Copyright © 2014 Pearson Education, Inc. Publishing as Prentice
2
OBJECTIVES (CONTINUED)
•
•
•
•
•
•
Manage columns and rows
Select, move, copy, and paste data
Apply alignment and font options
Apply number formats
Select page setup options
Preview and print a worksheet
Copyright © 2014 Pearson Education, Inc. Publishing as Prentice
3
INTRODUCTION TO SPREADSHEETS
• A spreadsheet is an electronic file
used to organize related data and
perform calculations
• If data is altered, formulas
automatically recalculate results
4
Copyright © 2014 Pearson Education, Inc. Publishing as
EXPLORING THE EXCEL WINDOW
• A worksheet is a single spreadsheet
that contains formulas, values, text,
and visual aids
• A workbook is a file containing
related worksheets
5
Copyright © 2014 Pearson Education, Inc. Publishing as Prentice
EXPLORING THE EXCEL WINDOW
Copyright © 2014 Pearson Education, Inc. Publishing as Prentice
6
EXPLORING THE EXCEL WINDOW
Copyright © 2014 Pearson Education, Inc. Publishing as Prentice
7
EXPLORING THE EXCEL WINDOW
Copyright © 2014 Pearson Education, Inc. Publishing as Prentice
8
EXPLORING THE EXCEL WINDOW
• Worksheet rows lie horizontally
• Worksheet columns lie vertically
• A cell is the intersection of a row and
column
• A cell address or cell reference
names a cell
Copyright © 2014 Pearson Education, Inc. Publishing as Prentice
9
NAVIGATING WORKSHEETS
Copyright © 2014 Pearson Education, Inc. Publishing as Prentice
10
PLANNING STRUCTURE OF WORKSHEETS
• State the purpose of the worksheet
• Decide what input values are needed
– An input area is a range of cells
containing values
• Decide what outputs are needed
– An output area is a range of cells
containing results
• Assign the worksheet inputs and
results
– Use rows
and columns
Copyright © 2014 Pearson Education, Inc. Publishing as Prentice
11
PLANNING STRUCTURE OF WORKSHEETS
• Enter the labels, values, and
formulas
• Format the numerical values
• Format the descriptive titles and
labels
• Document the workbook
• Save and share the completed
workbook
Copyright © 2014 Pearson Education, Inc. Publishing as Prentice
12
PLANNING STRUCTURE OF WORKSHEETS
Copyright © 2014 Pearson Education, Inc. Publishing as Prentice
13
ENTERING TEXT
Copyright © 2014 Pearson Education, Inc. Publishing as Prentice
14
ENTERING VALUES
Copyright © 2014 Pearson Education, Inc. Publishing as Prentice
15
ENTERING FORMULAS
• Formulas are combinations of cell
addresses, math operations, values and/or
functions
• A formula begins with the equal sign (=)
– Examples:
=A1+A2
=C2*5
Copyright © 2014 Pearson Education, Inc. Publishing as Prentice
16
ENTERING FORMULAS
• Cell D4 contains the formula =B4*C4
• Cell C8 contains the formula
=C4+C5+C6+C7
Copyright © 2014 Pearson Education, Inc. Publishing as Prentice
17
EDITING CELL CONTENT
Select Cell
1. Click in the Formula
Bar.
2. Make changes in the
Formula Bar.
3. Click Enter on the left
side of the Formula Bar.
Double-click Cell
1. Make edits directly in
the cell.
2. Press Enter.
Select Cell
1. Press F2.
2. Make changes in the
cell.
3. Press Enter.
Copyright © 2014 Pearson Education, Inc. Publishing as Prentice
18
MATHEMATICAL SYMBOLS
Operation
Common Symbol
Symbol in Excel
Addition
+
+
Subtraction
-
-
Multiplication
X
*
Division
÷
/
Exponentiation
^
^
Copyright © 2014 Pearson Education, Inc. Publishing as Prentice
19
CELL REFERENCES IN FORMULAS
• It is best to use cell addresses in
formulas versus actual data
– If cell A1 contains the value 5 and you
need to add B1 to this value, use
=A1+B1 versus =5+B1
• If the data changes, Excel will
recalculate the result
Copyright © 2014 Pearson Education, Inc. Publishing as Prentice
20
CELL REFERENCES IN FORMULAS
Copyright © 2014 Pearson Education, Inc. Publishing as Prentice
21
ORDER OF PRECEDENCE
• Order of precedence (operations)
controls the sequence in which math
operations are computed
– Parentheses
– Exponentiation
– Multiplication and Division
– Addition and Subtraction
Copyright © 2014 Pearson Education, Inc. Publishing as Prentice
22
ORDER OF PRECEDENCE
Copyright © 2014 Pearson Education, Inc. Publishing as Prentice
23
ORDER OF PRECEDENCE
Copyright © 2014 Pearson Education, Inc. Publishing as Prentice
24
USING AUTO FILL
• Auto Fill enables you to copy the
contents of a cell or cell range or to
continue a series using the fill handle
– Example: Month names Jan, Feb, Mar
form a series
• The fill handle is the small green
square in the bottom right corner of
an active cell
Copyright © 2014 Pearson Education, Inc. Publishing as Prentice
25