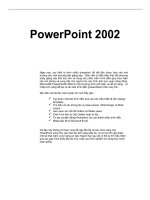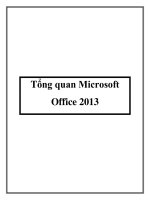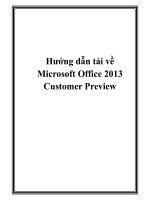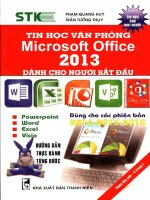Exporing microsoft office 2013 ch03
Bạn đang xem bản rút gọn của tài liệu. Xem và tải ngay bản đầy đủ của tài liệu tại đây (876.74 KB, 31 trang )
EXPLORING MICROSOFT OFFICE 2013
VOLUME 1
by Mary Anne Poatsy, Keith
Mulbery, Lynn Hogan, Amy
Rutledge, Cyndi Krebs, Eric
Cameron, Rebecca Lawson
Chapter 3
Excel Charts
Copyright © 2014 Pearson Education, Inc. Publishing as Prentice
1
OBJECTIVES
•
•
•
•
Select the data source
Choose a chart type
Move, size, and print a chart
Add chart elements
Copyright © 2014 Pearson Education, Inc. Publishing as Prentice
2
OBJECTIVES (CONTINUED)
•
•
•
•
Format chart elements
Apply a chart style and colors
Modify the data source
Create and customize sparklines
Copyright © 2014 Pearson Education, Inc. Publishing as Prentice
3
CHART BASICS
• A chart is a visual representation of
numeric data
4
Copyright © 2014 Pearson Education, Inc. Publishing as
CHART BASICS
• Chart elements include:
– Chart Area
– Plot Area
– X-Axis
– Y-Axis
– Category Axis
– Value Axis
– Legend
5
Copyright © 2014 Pearson Education, Inc. Publishing as
CHOOSING A CHART TYPE
Copyright © 2014 Pearson Education, Inc. Publishing as Prentice
6
CREATING A CHARTS
• Select the
data
• Click the
Quick Analysis
button
• Click the
thumbnail of
the chart you
want
Copyright © 2014 Pearson Education, Inc. Publishing as Prentice
7
COLUMN CHARTS
• A column chart displays data
vertically, with each data series
forming a column
Copyright © 2014 Pearson Education, Inc. Publishing as Prentice
8
CLUSTERED COLUMN CHART
Copyright © 2014 Pearson Education, Inc. Publishing as Prentice
9
REVERSING CATEGORIES AND DATA SERIES
Copyright © 2014 Pearson Education, Inc. Publishing as Prentice
10
STACKED COLUMN CHART
Copyright © 2014 Pearson Education, Inc. Publishing as Prentice
11
100% STACKED COLUMN CHART
Copyright © 2014 Pearson Education, Inc. Publishing as Prentice
12
BAR CHART
Copyright © 2014 Pearson Education, Inc. Publishing as Prentice
13
LINE CHART
Copyright © 2014 Pearson Education, Inc. Publishing as Prentice
14
PIE CHART
Copyright © 2014 Pearson Education, Inc. Publishing as Prentice
15
CHANGING THE CHART TYPE
• Using the Chart Tools contextual
tab:
– Click the DESIGN tab
– Click Change Chart Type
– Click ALL CHARTS
– Select the desired chart type
Copyright © 2014 Pearson Education, Inc. Publishing as Prentice
16
OTHER CHART TYPES
Copyright © 2014 Pearson Education, Inc. Publishing as Prentice
17
MOVING A CHART
• To move a chart:
– Click the DESIGN tab
– Click Move Chart under the Location
group
Copyright © 2014 Pearson Education, Inc. Publishing as Prentice
18
PRINTING A CHART
• To print an embedded chart:
– Select the chart
– Click the FILE tab
– Click Print to display settings
– Use the Print Selected Chart option
Copyright © 2014 Pearson Education, Inc. Publishing as Prentice
19
CHART ELEMENTS
• A chart element is a component
that helps clarify the chart.
Copyright © 2014 Pearson Education, Inc. Publishing as Prentice
20
CHART ELEMENTS
Copyright © 2014 Pearson Education, Inc. Publishing as Prentice
21
CHART TITLES AND LEGEND
• A chart title is the label that
describes the entire chart
• An axis title is a label that describes
either the category or value axis
• A legend is used to distinguish data
points in a pie chart or data series in
a multiple series chart
Copyright © 2014 Pearson Education, Inc. Publishing as Prentice
22
FORMATTING CHART ELEMENTS
• To display a
chart
element’s task
pane, doubleclick the chart
element.
Copyright © 2014 Pearson Education, Inc. Publishing as Prentice
23
FORMAT AXES
• Excel
computes
starting,
ending, and
incremental
values for
display on
the value axis
Copyright © 2014 Pearson Education, Inc. Publishing as Prentice
24
INSERT AND FORMAT DATA LABELS
• A data label is the
value or name of a
data point
Copyright © 2014 Pearson Education, Inc. Publishing as Prentice
25