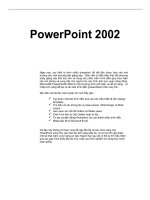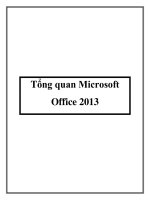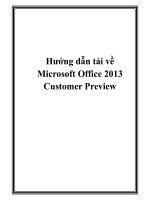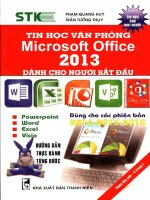Exporing microsoft office 2013 ch05
Bạn đang xem bản rút gọn của tài liệu. Xem và tải ngay bản đầy đủ của tài liệu tại đây (1.45 MB, 40 trang )
Exploring Microsoft Office 2013
Excel Comprehensive
by Mary Anne Poatsy, Keith
Mulbery, Jason Davidson
Chapter 5
Subtotals, PivotTables, and
PivotCharts
Copyright © 2014 Pearson Education, Inc. Publishing as Prentice
1
Objectives
• Subtotal data
• Group and ungroup data
• Create a PivotTable
• Modify a PivotTable
• Filter and slice a PivotTable
Copyright © 2014 Pearson Education, Inc. Publishing as Prentice
2
Objectives
• Create a calculated field
• Format a PivotTable
• Use PowerPivot Functionality
• Create a PivotChart
Copyright © 2014 Pearson Education, Inc. Publishing as Prentice
3
Subtotaling Data
• Difficult to gather information from
large datasets
• Grouped subtotals help analyze data
• Excel’s subtotal rows
– AVERAGE
– COUNT and COUNTA
– MAX and MIN
– SUM
Copyright © 2014 Pearson Education, Inc. Publishing as Prentice
4
Subtotaling Data
• How to create a subtotal row:
– Data sorted on primary category
– If necessary convert table to range
– Click Subtotal on the DATA tab to open
the Subtotal dialog box
– Select the sorted category for the At
each change in value
• Select the summary function
• Select columns to subtotal data
Copyright © 2014 Pearson Education, Inc. Publishing as Prentice
5
Subtotaling Data
Area
Copyright © 2014 Pearson Education, Inc. Publishing as Prentice
6
Subtotaling Data
Copyright © 2014 Pearson Education, Inc. Publishing as Prentice
7
Subtotaling Data
• Outline—hierarchical data structure
created by the Subtotal feature
• Categories can be collapsed or
expanded
• Outline buttons control which
summary statistics are displayed
Copyright © 2014 Pearson Education, Inc. Publishing as Prentice
8
Subtotaling Data
Copyright © 2014 Pearson Education, Inc. Publishing as Prentice
9
Group and Ungroup Data
Copyright © 2014 Pearson Education, Inc. Publishing as Prentice
10
Create a PivotTable
• Data mining
– Analyzes large volumes of data
– Uses advanced statistical techniques
– Identifies trends and patterns
• PivotTable—Excel’s interactive datamining feature
Copyright © 2014 Pearson Education, Inc. Publishing as Prentice
11
Create a PivotTable
• PivotTables are dynamic
– Data can be rearranged
– Details can be expanded or collapsed
– Data can be organized and grouped
differently
– Row and column categories can be
switched
• How to create a PivotTable
– Quick Analysis Gallery
– Ribbon
Copyright © 2014 Pearson Education, Inc. Publishing as Prentice
12
Create a PivotTable
Copyright © 2014 Pearson Education, Inc. Publishing as Prentice
13
Create a PivotTable
Copyright © 2014 Pearson Education, Inc. Publishing as Prentice
14
Create a PivotTable
Copyright © 2014 Pearson Education, Inc. Publishing as Prentice
15
Modifying a PivotTable
• Add a field as a row—in the Choose
fields to add to report section:
– Click the field’s check box, or
– Drag the field and drop in ROWS area, or
– Right-click field name and select Add to
Row Labels
Copyright © 2014 Pearson Education, Inc. Publishing as Prentice
16
Modifying a PivotTable
• Add a value—in the Choose fields to add
to report section:
– Click the field’s check box, or
– Drag the field and drop in VALUES area, or
– Right-click field name and select Add to
Values
• Add a column—in the Choose fields to
add to report section:
– Drag the field and drop in COLUMNS area
Copyright © 2014 Pearson Education, Inc. Publishing as Prentice
17
Modifying a PivotTable
Copyright © 2014 Pearson Education, Inc. Publishing as Prentice
18
Modifying a PivotTable
• To remove a field:
– Click the field name in the Drag fields
between areas below section and select
Remove Field, or
– Deselect the check box next to the field
name in the Choose fields to add to
report section, or
– Drag a field name in the Drag fields
between areas below section outside
the PivotTable Fields task pane
Copyright © 2014 Pearson Education, Inc. Publishing as Prentice
19
Modifying a PivotTable
• PivotTables do not automatically
update
• Changing data in the data source
requires a PivotTable refresh
• Click the PivotTable and click the
Refresh button in the Data group on
the ANALYZE tab
Copyright © 2014 Pearson Education, Inc. Publishing as Prentice
20
Filtering and Slicing a PivotTable
• Filters can be applied to a PivotTable
• PivotTable filters can be based on:
– Field values
– Row and column label groupings
• PivotTable filters can be removed
Copyright © 2014 Pearson Education, Inc. Publishing as Prentice
21
Filtering and Slicing a PivotTable
Copyright © 2014 Pearson Education, Inc. Publishing as Prentice
22
Filtering and Slicing a PivotTable
Copyright © 2014 Pearson Education, Inc. Publishing as Prentice
23
Filtering and Slicing a PivotTable
• Slicer—small window that contains a
button for each item in a field
• Slicer—helpful when filtering a
PivotTable based on multiple tables
• Slicers can be customized
Copyright © 2014 Pearson Education, Inc. Publishing as Prentice
24
Filtering and Slicing a PivotTable
Copyright © 2014 Pearson Education, Inc. Publishing as Prentice
25