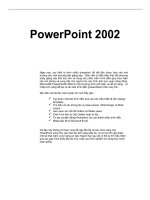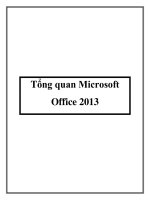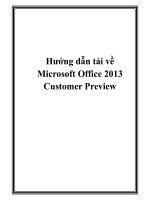Exporing microsoft office 2013 ch09
Bạn đang xem bản rút gọn của tài liệu. Xem và tải ngay bản đầy đủ của tài liệu tại đây (1 MB, 34 trang )
Exploring Microsoft Office 2013
Excel Comprehensive
by Mary Anne Poatsy, Keith
Mulbery, Jason Davidson
Chapter 9
Multiple-Sheet
Workbook Management
Copyright © 2014 Pearson Education, Inc. Publishing as Prentice
1
Objectives
• Work with grouped
worksheets
• Manage windows and
workspaces
• Insert hyperlinks
• Insert a 3-D formula
Copyright © 2014 Pearson Education, Inc. Publishing as Prentice
2
Objectives
• Link workbooks
• Audit formulas
• Set up a Watch Window
• Validate data
Copyright © 2014 Pearson Education, Inc. Publishing as Prentice
3
Working with Grouped Worksheets
• Worksheets frequently contain similar
content and formatting
• Worksheets with like structure and
formatting provide consistency and
continuity
• Grouping worksheets allows the same
action to be done at the same time to
all grouped worksheets
Copyright © 2014 Pearson Education, Inc. Publishing as Prentice
4
Working with Grouped Worksheets
• Grouping worksheets allows
simultaneous:
– Data entry
– Structural changes
– Formatting
– Page layouts and printing
Copyright © 2014 Pearson Education, Inc. Publishing as Prentice
5
Working with Grouped Worksheets
Copyright © 2014 Pearson Education, Inc. Publishing as Prentice
6
Managing Windows and
Workspaces
• Worksheets can be:
– Hidden and unhidden
– Opened in another window
– Arranged
•
•
•
•
Tiled
Horizontal
Vertical
Cascaded
• Split
Copyright © 2014 Pearson Education, Inc. Publishing as Prentice
7
Managing Windows and
Workspaces
Copyright © 2014 Pearson Education, Inc. Publishing as Prentice
8
Managing Windows and
Workspaces
Copyright © 2014 Pearson Education, Inc. Publishing as Prentice
9
Inserting Hyperlinks
• Hyperlinks connect to:
– Another location in the same/different
worksheet
– Another file
– Web page
Copyright © 2014 Pearson Education, Inc. Publishing as Prentice
10
Inserting Hyperlinks
• Creating a hyperlink:
– Click Hyperlink in the Links group on the
INSERT tab
– Right-click the cell or object and select
Hyperlink
– Click a cell or object and press Ctrl+K
Copyright © 2014 Pearson Education, Inc. Publishing as Prentice
11
Inserting Hyperlinks
Copyright © 2014 Pearson Education, Inc. Publishing as Prentice
12
Inserting a 3-D Formula
• 3-D reference—pointer to a cell in
another worksheet
– Its form is: WorksheetName!RangeOfCells
• For example: October!E3
• Where October is the name of the other
worksheet
Copyright © 2014 Pearson Education, Inc. Publishing as Prentice
13
Inserting a 3-D Formula
• 3-D formula—formula or function that
refers to the same cell or the same
range of cells in multiple worksheets
– Form is: =SUM(‘First Worksheet:Last
Worksheet’!RangeOfCells)
• For example: =SUM(‘Qtr1:Qtr4’!E3)
• Where Qtr1 … Qtr4 are four worksheets
Copyright © 2014 Pearson Education, Inc. Publishing as Prentice
14
Inserting a 3-D Formula
Copyright © 2014 Pearson Education, Inc. Publishing as Prentice
15
Linking Workbooks
• Linking—creates external cell
references from worksheets in one
workbook to cells on a worksheet in
another workbook
• Source file—contains original data that
is needed in another file
• Destination file—contains pointer to
receive data from the source file
Copyright © 2014 Pearson Education, Inc. Publishing as Prentice
16
Linking Workbooks
• Linking formula:
– [WorkbookName]WorksheetName!
RangeOfCells
• For example: [Indianapolis.xlsx]Qtr3!A1
• Where Indianapolis is the name of an external
Excel file
Copyright © 2014 Pearson Education, Inc. Publishing as Prentice
17
Linking Workbooks
• When both the source and destination
files are open:
– Changes made to the source file are
made in the destination file
• If the destination file is closed when
changes are made to the data in the
source file:
– The destination file does not
automatically update
Copyright © 2014 Pearson Education, Inc. Publishing as Prentice
18
Linking Workbooks
Copyright © 2014 Pearson Education, Inc. Publishing as Prentice
19
Auditing Formulas
• Worksheet Errors
– Syntax—occurs when a formula or
function violates correct construction
• Misspelled function name or illegal use of an
operator
– Logic—incorrect construction produces
inaccurate results
• Wrong operator or cell reference in a function
Copyright © 2014 Pearson Education, Inc. Publishing as Prentice
20
Auditing Formulas
Copyright © 2014 Pearson Education, Inc. Publishing as Prentice
21
Auditing Formulas
• Precedent cells—referenced in a formula
• Dependent cells—contain formulas that
refer to other cells
• Trace Precedents and Trace Dependents
—show relationships between cells and
formulas
• Tracer arrows—start in a precedent cell
and end with an arrowhead at the
dependent cell
Copyright © 2014 Pearson Education, Inc. Publishing as Prentice
22
Auditing Formulas
Copyright © 2014 Pearson Education, Inc. Publishing as Prentice
23
Auditing Formulas
• Checking for and repairing errors
• Error Checking button—checks for
errors that have occurred in formulas
anywhere in a worksheet
• IFERROR function—checks a cell or a
formula to see if an error results
– Form is: =IFERROR(value,value_if_error)
Copyright © 2014 Pearson Education, Inc. Publishing as Prentice
24
Setting Up a Watch Window
Copyright © 2014 Pearson Education, Inc. Publishing as Prentice
25