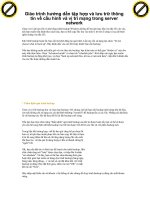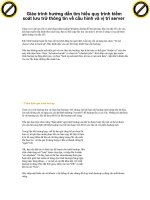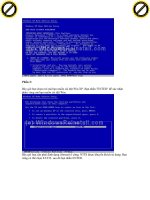Hướng dẫn sử dụng Samsung galaxy a5 2016
Bạn đang xem bản rút gọn của tài liệu. Xem và tải ngay bản đầy đủ của tài liệu tại đây (7.69 MB, 115 trang )
SM-A510FD
SM-A710FD
Sách hướng dẫn sử
dụng
Vietnamese. 01/2016. Rev.1.0
www.samsung.com
Nội dung
Thông tin cơ bản
4
Đọc đầu tiên
5
Phụ kiện trong hộp
6
Sơ đồ thiết bị
54 Internet
55 Email
56 Máy ảnh
63 Bộ sưu tập
65 Quản lý Thông minh
8Pin
67 S Planner
11 Thẻ SIM hoặc USIM
68 S Health
14 Thẻ nhớ
71 S Voice
17 Bật và tắt thiết bị
73 Nhạc
17 Màn hình cảm ứng
74 Video
20 Màn hình Chờ
75 Ghi âm
27 Màn hình khóa
76 File của bạn
28 Bảng thông báo
77 Ghi nhớ
31 Nhập văn bản
77 Đồng hồ
34 Chụp màn hình
79 Máy tính
34 Mở các ứng dụng
80 Radio
35 Đa cửa sổ
81 Các ứng dụng Google
37 Truyền dữ liệu từ thiết bị cũ
39 Quản lý thiết bị và dữ liệu
42 Chia sẻ file với các danh bạ
Cài đặt
43 Chế độ Khẩn cấp
83 Giới thiệu
83Wi-Fi
Ứng dụng
85 Bluetooth
87 Chế độ Máy bay
44 Cài đặt hoặc gỡ bỏ các ứng dụng
87 Điểm truy cập di động và Chia sẻ kết
nối internet
45 Điện thoại
49 Danh bạ
88 Sử dụng dữ liệu
51 Tin nhắn
89 Quản lý SIM
89 Các mạng di động
90 NFC và thanh toán
2
Nội dung
93 Cài đặt kết nối khác
95 Âm thanh và thông báo
96 Màn hình
96 Chuyển động và thao tác
97 Ứng dụng
97 Màn hình nền
97Theme
98 Màn hình khóa và bảo mật
102 Riêng tư và an toàn
103 Chế độ Đơn giản
103 Hỗ trợ
104 Tài khoản
105 Sao lưu và cài đặt lại
106 Ngôn ngữ và bàn phím
107Pin
107 Bộ nhớ
108 Thời gian
108 Sách hướng dẫn sử dụng
108 Thông tin thiết bị
Phụ lục
109 Khắc phục sự cố
3
Thông tin cơ bản
Đọc đầu tiên
Vui lòng đọc sách hướng dẫn trước khi sử dụng thiết bị để đảm bảo sử dụng an toàn và đúng
cách.
• Các mô tả trong sách này dựa trên cài đặt mặc định trên thiết bị.
• Một số nội dung có thể khác so với thiết bị của bạn tùy theo khu vực, nhà cung cấp dịch
vụ, thông số kỹ thuật của mẫu máy hoặc phần mềm thiết bị.
• Nội dung (nội dung chất lượng cao) mà yêu cầu sử dụng CPU và RAM nhiều sẽ ảnh hưởng
đến hiệu suất tổng thể của thiết bị. Ứng dụng liên quan đến nội dung có thể sẽ không
hoạt động đúng, tùy thuộc vào thông số kỹ thuật của thiết bị và môi trường mà thiết bị
được sử dụng.
• Samsung không chịu trách nhiệm cho các vấn đề về hoạt động gây ra bởi các ứng dụng
của các nhà cung cấp khác không phải là Samsung.
• Samsung không chịu trách nhiệm pháp lý đối với các vấn đề về hoạt động hoặc các
trường hợp không tương thích gây ra do điều chỉnh cài đặt đăng ký hoặc chỉnh sửa phần
mềm hệ điều hành. Việc cố gắng tùy chỉnh hệ điều hành có thể làm cho thiết bị hoặc ứng
dụng của bạn bị hỏng.
• Phần mềm, nguồn âm thanh, hình nền, hình ảnh và các nội dung media khác được cung
cấp trong thiết bị này được cấp phép sử dụng có giới hạn. Việc trích xuất và sử dụng
các sản phẩm này cho mục đích thương mại hoặc các mục đích khác là vi phạm luật bản
quyền. Người dùng hoàn toàn chịu trách nhiệm cho việc sử dụng bất hợp pháp các nội
dung media.
• Bạn có thể phải trả thêm phí sử dụng các dịch vụ dữ liệu như nhắn tin, tải lên và tải xuống,
đồng bộ tự động hoặc sử dụng các dịch vụ định vị tùy theo gói dữ liệu của bạn. Để truyền
nhiều dữ liệu lớn, nên sử dụng tính năng Wi-Fi.
• Các ứng dụng mặc định có sẵn với thiết bị có thể phải cập nhật và có thể không còn được
hỗ trợ mà không cần thông báo trước. Nếu bạn có thắc mắc về một ứng dụng được cung
cấp cùng thiết bị, hãy liên hệ với Trung tâm bảo hành của Samsung. Đối với các ứng dụng
do người sử dụng cài đặt, hãy liên hệ với các nhà cung cấp dịch vụ.
• Việc sửa đổi hệ điều hành của thiết bị hoặc cài đặt phần mềm từ các nguồn không chính
thức có thể dẫn đến lỗi thiết bị, sai lạc hoặc mất dữ liệu. Những hành động này là vi phạm
thỏa thuận bản quyền của bạn với Samsung và sẽ làm mất hiệu lực bảo hành của bạn.
4
Thông tin cơ bản
• Tùy thuộc vào khu vực hoặc mẫu máy, một số thiết bị cần được Ủy ban Truyền thông Liên
bang (FCC) phê duyệt. Nếu thiết bị của bạn được FCC phê duyệt, bạn có thể xem ID FCC
của thiết bị. Để xem ID FCC, chạm vào Ứng dụng → Cài đặt → Thông tin thiết bị →
Thông tin pin.
Biểu tượng chỉ dẫn
Cảnh báo: tình huống có thể gây chấn thương cho bạn hoặc người khác
Cẩn thận: tình huống có thể làm thiết bị của bạn hoặc thiết bị khác bị hỏng
Lưu ý: các ghi chú, gợi ý sử dụng hoặc thông tin bổ sung
Phụ kiện trong hộp
Kiểm tra các phụ kiện sau trong hộp sản phẩm:
• Thiết bị
• Hướng dẫn sử dụng nhanh
• Những phụ kiện được cung cấp cùng với thiết bị và bất kỳ phụ kiện có sẵn nào đều
có thể khác biệt tùy theo khu vực hoặc nhà cung cấp dịch vụ.
• Những phụ kiện cung cấp chỉ được thiết kế dành cho thiết bị này và có thể không
tương thích với các thiết bị khác.
• Hình thức và thông số kỹ thuật có thể thay đổi mà không cần báo trước.
• Bạn có thể mua phụ kiện bổ sung từ nhà bán lẻ của Samsung tại địa phương. Đảm
bảo chúng tương thích với thiết bị trước khi sử dụng.
• Chỉ sử dụng các phụ kiện được Samsung chứng nhận. Việc sử dụng phụ kiện không
phù hợp có thể gây ra sự cố hoạt động và lỗi sản phẩm không được bảo hành.
• Tính năng có sẵn của tất cả các phụ kiện có thể thay đổi phụ thuộc hoàn toàn vào
các công ty sản xuất. Để biết thêm thông tin về các phụ kiện có sẵn, tham khảo
website của Samsung.
5
Thông tin cơ bản
Sơ đồ thiết bị
Loa
Micro
Khay thẻ SIM
Máy ảnh trước
Cảm biến tiệm cận/
ánh sáng
Phím Nguồn
Màn hình cảm ứng
Thẻ SIM / Khay thẻ nhớ
Phím Trang chính
(Cảm biến nhận dạng vân
tay)
Phím Gần đây
Phím Trở về
Khe cắm tai nghe
Micro
Khe cắm đa năng
Loa ngoài
Máy ảnh sau
Anten GPS
Phím Âm lượng
Anten NFC
Đèn flash
Anten chính
6
Thông tin cơ bản
• Không dùng tay hoặc vật dụng nào khác che khu vực anten. Điều này có thể gây
nên các vấn đề về kết nối hoặc làm hao pin.
• Nên sử dụng miếng dán bảo vệ màn hình được Samsung chấp thuận. Miếng dán
bảo vệ màn hình không được chấp thuận có thể làm bộ cảm biến bị lỗi.
• Không để nước tiếp xúc với màn hình cảm ứng. Màn hình cảm ứng có thể bị hỏng
trong điều kiện ẩm ướt hoặc khi bị dính nước.
Các phím
Phím
Chức năng
Nguồn
Gần đây
Trang chính
• Nhấn và giữ để bật hoặc tắt thiết bị.
• Nhấn để bật hoặc khóa màn hình.
• Chạm để mở danh mục gần đây.
• Chạm và giữ để khởi chạy chế độ xem chia đôi màn hình.
• Nhấn để bật màn hình trong khi màn hình bị khóa.
• Nhấn để trở về màn hình Chờ.
• Nhấn và giữ để khởi chạy Google.
Trở về
• Chạm để trở về màn hình trước đó.
Âm lượng
• Nhấn để điều chỉnh âm lượng của thiết bị.
7
Thông tin cơ bản
Pin
Sạc pin
Sạc pin trước khi sử dụng lần đầu hoặc khi không sử dụng pin trong thời gian dài.
Chỉ sử dụng bộ sạc, pin và dây cáp do Samsung chứng nhận. Bộ sạc hay dây cáp
không được chứng nhận có thể làm nổ pin hoặc làm hỏng thiết bị.
1 Kết nối cáp USB vào bộ cấp nguồn USB và sau đó cắm đầu cáp USB vào khe cắm đa năng.
Việc kết nối bộ sạc không đúng có thể làm thiết bị hư hỏng nặng. Bất kỳ hỏng hóc
nào gây ra bởi việc sử dụng không đúng thiết bị đều bị từ chối bảo hành.
2 Cắm bộ cấp nguồn USB vào ổ cắm điện.
3 Sau khi đã sạc đầy, ngắt thiết bị khỏi bộ sạc. Đầu tiên tháo bộ sạc khỏi thiết bị, sau đó
tháo bộ sạc khỏi ổ cắm điện.
Để tiết kiệm điện năng, hãy tháo bộ sạc khi không sử dụng. Bộ sạc không có công tắc
nguồn cho nên bạn cần phải tháo bộ sạc khỏi ổ cắm điện khi không sử dụng để tránh
lãng phí điện năng. Cần để bộ sạc gần ổ cắm điện và ở nơi dễ tiếp cận khi đang sạc.
8
Thông tin cơ bản
Xem thời gian sạc còn lại
Trong khi sạc, mở màn hình Chờ và chạm vào Ứng dụng → Cài đặt → Pin.
Thời gian sạc có thể thay đổi tùy theo tình trạng thiết bị và điều kiện sạc. Không thể
hiển thị thời gian sạc còn lại khi bạn sạc thiết bị ở điều kiện quá nóng hay quá lạnh.
Giảm mức tiêu hao pin
Thiết bị của bạn có các tùy chọn khác nhau giúp bạn duy trì năng lượng pin.
• Sử dụng Quản lý thông minh để tối ưu thiết bị.
• Khi bạn không sử dụng thiết bị, chuyển sang chế độ nghỉ bằng cách nhấn phím Nguồn.
• Bật chế độ tiết kiệm pin.
• Đóng các ứng dụng không cần thiết.
• Tắt tính năng Bluetooth khi không sử dụng.
• Tắt tính năng Wi-Fi khi không sử dụng.
• Tắt tự động đồng bộ các ứng dụng.
• Giảm thời gian chờ trước khi màn hình tắt.
• Giảm độ sáng màn hình.
Biện pháp phòng ngừa và lời khuyên khi sạc pin
• Khi pin yếu, biểu tượng pin sẽ trống.
• Nếu pin hoàn toàn hết, bạn không thể bật thiết bị ngay khi mới kết nối vào bộ sạc. Hãy
sạc pin trong vài phút trước khi bật thiết bị.
• Nếu bạn dùng nhiều ứng dụng cùng một lúc, các ứng dụng mạng hoặc các ứng dụng cần
kết nối với thiết bị khác, pin sẽ hết nhanh chóng. Để tránh mất nguồn khi đang truyền dữ
liệu, hãy luôn sử dụng các ứng dụng này sau khi đã sạc đầy pin.
• Việc dùng nguồn điện không phải từ bộ sạc, như máy tính, có thể làm cho tốc độ sạc
chậm hơn do dòng điện yếu hơn.
9
Thông tin cơ bản
• Bạn có thể sử dụng thiết bị trong khi đang sạc nhưng sẽ làm cho quá trình sạc đầy pin
mất nhiều thời gian hơn.
• Nếu thiết bị nhận được nguồn điện không ổn định trong khi sạc, màn hình cảm ứng có
thể không hoạt động. Nếu điều này xảy ra, hãy rút bộ sạc ra khỏi thiết bị.
• Trong khi đang sạc, thiết bị và bộ sạc có thể bị nóng lên. Đây là điều bình thường và
không ảnh hưởng đến hiệu suất hay tuổi thọ của thiết bị. Nếu pin nóng hơn bình thường,
bộ sạc có thể ngừng sạc.
• Nếu thiết bị không sạc được, hãy mang thiết bị và bộ sạc đến Trung tâm bảo hành của
Samsung.
Chế độ tiết kiệm pin
Tiết kiệm pin bằng cách hạn chế các chức năng của thiết bị.
Trên màn hình Chờ, chạm vào Ứng dụng → Cài đặt → Pin → Chế độ tiết kiệm pin rồi chạm
vào công tắc để bật.
Để tự động bật chế độ tiết kiệm pin khi lượng pin còn lại giảm xuống mức đặt trước, chạm
vào Bắt đầu tiết kiệm pin và chọn một tùy chọn.
Chế độ siêu tiết kiệm pin
Sử dụng chế độ này để kéo dài mức pin của thiết bị. Ở chế độ siêu tiết kiệm pin, thiết bị thực
hiện các hoạt động sau:
• Hiển thị các màu trên màn hình ở tông trắng đen.
• Hạn chế các ứng dụng có thể dùng thành chỉ các ứng dụng cần thiết và được chọn.
• Tắt kết nối dữ liệu di động khi màn hình tắt.
• Tắt các tính năng Wi-Fi và Bluetooth.
Trên màn hình Chờ, chạm vào Ứng dụng → Cài đặt → Pin → Chế độ siêu tiết kiệm pin rồi
chạm vào công tắc để bật.
Để tắt chế độ siêu tiết kiệm pin, chạm vào NHIỀU HƠN → Tắt chế độ Siêu tiết kiệm pin.
Thời gian sử dụng còn lại cho biết thời gian còn lại trước khi pin cạn. Thời gian còn lại
có thể khác nhau tùy theo cài đặt thiết bị của bạn và các điều kiện hoạt động.
10
Thông tin cơ bản
Thẻ SIM hoặc USIM
Lắp thẻ SIM hoặc USIM
Lắp thẻ SIM hoặc USIM được nhà cung cấp dịch vụ điện thoại di động cung cấp.
• Chỉ những thẻ nano SIM mới dùng được với thiết bị.
• Ở một số khu vực, tốc độ truyền tải dữ liệu có thể chậm hơn nếu lắp hai thẻ SIM
vào điện thoại so với một thẻ.
• Một số dịch vụ LTE có thể không khả dụng phụ thuộc vào nhà cung cấp dịch vụ. Để
biết thêm thông tin về tính khả dụng của dịch vụ, hãy liên hệ với nhà cung cấp dịch
vụ của bạn.
► Khay thẻ SIM 1:
1
2
3
11
4
Thông tin cơ bản
► Khay thẻ SIM 2:
1
2
3
4
1 Cắm chân chốt đẩy vào lỗ trên khay thẻ SIM để mở khay.
Đảm bảo rằng pin chốt đẩy vuông góc với lỗ. Nếu không, thiết bị có thể bị hỏng.
2 Kéo nhẹ khay thẻ SIM ra khỏi khe cắm khay thẻ SIM.
12
Thông tin cơ bản
3 Đặt thẻ SIM hoặc USIM trên khay thẻ SIM với các chốt màu vàng hướng xuống dưới.
Đặt thẻ SIM hoặc USIM chính vào khay thẻ SIM 1 và thẻ SIM hoặc USIM phụ vào khay thẻ
SIM 2.
Hãy thận trọng không để mất hoặc cho người khác sử dụng thẻ SIM hoặc USIM.
Samsung không chịu trách nhiệm cho bất kỳ thiệt hại, rủi ro gây ra bởi các thẻ bị mất
hoặc bị đánh cắp.
4 Gắn khay thẻ SIM trở lại vào khe cắm khay thẻ SIM.
Hãy lắp khay thẻ SIM một cách cẩn thận để thẻ SIM không rơi hoặc trượt ra khỏi khay.
Tháo thẻ SIM hoặc USIM
1 Cắm chân chốt đẩy vào lỗ trên khay thẻ SIM để mở khay.
2 Kéo nhẹ khay thẻ SIM ra khỏi khe cắm khay thẻ SIM.
3 Tháo thẻ SIM hoặc USIM.
4 Gắn khay thẻ SIM trở lại vào khe cắm khay thẻ SIM.
13
Thông tin cơ bản
Sử dụng thẻ SIM kép hoặc USIM
Nếu bạn gắn hai thẻ SIM hoặc USIM, bạn có thể có hai số điện thoại hoặc nhà cung cấp dịch
vụ cho một thiết bị.
Kích hoạt thẻ SIM hoặc USIM
Trên màn hình Chờ, chạm vào Ứng dụng → Cài đặt → Quản lý SIM. Chọn một thẻ SIM hoặc
USIM và sau đó chạm vào công tắc để bật.
Đổi tên hiển thị và biểu tượng của các thẻ SIM hoặc USIM
Trên màn hình Chờ, chạm vào Ứng dụng → Cài đặt → Quản lý SIM. Chọn một thẻ SIM hoặc
USIM và chạm vào Tên hoặc Biểu tượng. Cài đặt tên hiển thị và biểu tượng cho từng thẻ.
Chuyển đổi giữa các thẻ
Khi hai thẻ SIM hoặc USIM được kích hoạt, biểu tượng chọn thẻ xuất hiện trên bảng điều khiển
của bảng thông báo. Mở bảng thông báo và sau đó chọn một thẻ sim.
Thẻ nhớ
Gắn thẻ nhớ
Thiết bị của bạn nhận thẻ nhớ có dung lượng tối đa là 128 GB. Tùy theo nhà sản xuất và loại
thẻ nhớ, một số thẻ nhớ có thể không tương thích với thiết bị của bạn.
• Một số thẻ nhớ có thể hoàn toàn không tương thích với thiết bị. Việc sử dụng loại
thẻ không tương thích có thể làm hỏng thiết bị hoặc thẻ nhớ hoặc làm hỏng dữ liệu
lưu trên thẻ.
• Thận trọng gắn mặt phải của thẻ nhớ hướng lên trên.
• Thiết bị này hỗ trợ các hệ thống file FAT và exFAT cho các thẻ nhớ. Khi gắn thẻ có
cấu trúc file khác, thiết bị sẽ yêu cầu định dạng lại thẻ nhớ.
• Thường xuyên ghi và xóa dữ liệu sẽ giảm tuổi thọ của thẻ nhớ.
• Khi gắn thẻ nhớ vào thiết bị, thư mục file của thẻ nhớ xuất hiện tại thư mục File của
bạn → thư mục Thẻ nhớ SD.
14
Thông tin cơ bản
1
2
3
4
1 Chèn pin chốt đẩy vào lỗ trên khay thẻ nhớ để nới lỏng khay.
Đảm bảo rằng pin chốt đẩy vuông góc với lỗ. Nếu không, thiết bị có thể bị hỏng.
2 Kéo nhẹ khay thẻ nhớ ra khỏi khe cắm khay thẻ nhớ.
3 Đặt thẻ nhớ trên khay thẻ nhớ với các chốt màu vàng hướng xuống dưới.
4 Lắp lại khay thẻ nhớ vào khe cắm khay thẻ nhớ.
15
Thông tin cơ bản
Gỡ thẻ nhớ
Trước khi gỡ thẻ nhớ, đầu tiên phải ngắt kết nối thẻ để gỡ an toàn.
Trên màn hình Chờ, chạm vào Ứng dụng → Cài đặt → Bộ nhớ → Ngắt kết nối thẻ SD.
1 Chèn pin chốt đẩy vào lỗ trên khay thẻ nhớ để nới lỏng khay.
2 Kéo nhẹ khay thẻ nhớ ra khỏi khe cắm khay thẻ nhớ.
3 Tháo thẻ nhớ ra.
4 Lắp lại khay thẻ nhớ vào khe cắm khay thẻ nhớ.
Không gỡ thẻ nhớ khi thiết bị đang truyền hoặc truy cập thông tin. Làm như vậy có
thể làm cho dữ liệu bị mất hoặc bị hỏng hoặc hỏng hóc cho thẻ nhớ hoặc thiết bị.
Samsung không chịu trách nhiệm cho các thiệt hại là kết quả của việc dùng sai các thẻ
nhớ bị hỏng, bao gồm cả việc mất dữ liệu.
Định dạng thẻ nhớ
Thẻ nhớ được định dạng trên máy vi tính có thể không tương thích với thiết bị. Hãy định dạng
thẻ nhớ trên thiết bị.
Trên màn hình Chờ, chạm vào Ứng dụng → Cài đặt → Bộ nhớ → Định dạng thẻ SD →
ĐỊNH DẠNG THẺ SD → XÓA HẾT.
Trước khi định dạng thẻ nhớ, hãy nhớ sao lưu toàn bộ dữ liệu quan trọng được lưu
trong thẻ nhớ. Nhà sản xuất không bảo hành việc mất dữ liệu do lỗi của người dùng.
16
Thông tin cơ bản
Bật và tắt thiết bị
Nhấn và giữ phím Nguồn trong vài giây để bật thiết bị.
Khi bạn bật thiết bị lần đầu hoặc sau khi tiến hành cài đặt lại dữ liệu, hãy làm theo các hướng
dẫn trên màn hình để cài đặt cho thiết bị của bạn.
Để tắt thiết bị, nhấn và giữ phím Nguồn, sau đó chạm vào Tắt nguồn.
Tuân theo tất cả các cảnh báo và chỉ dẫn của nhân viên có thẩm quyền khi ở những
khu vực hạn chế sử dụng các thiết bị không dây, chẳng hạn như trên máy bay hoặc
trong bệnh viện.
Khởi động lại thiết bị
Nếu thiết bị của bạn bị đơ và treo máy, nhấn và giữ phím Nguồn và phím Giảm âm lượng cùng
lúc trong hơn 7 giây để khởi động lại.
Phím Giảm âm lượng
Phím Nguồn
Màn hình cảm ứng
• Không được để màn hình cảm ứng tiếp xúc với các thiết bị điện khác. Hiện tượng
phóng tĩnh điện có thể làm hỏng màn hình cảm ứng.
• Để tránh làm hỏng màn hình cảm ứng, không chạm vào màn hình bằng bất cứ vật
gì sắc nhọn hoặc không dùng ngón tay ấn quá mức lên màn hình.
• Thiết bị này không thể nhận biết đầu vào cảm ứng gần với các cạnh của màn hình,
nằm ngoài khu vực đầu vào cảm ứng.
• Để màn hình cảm ứng ở chế độ chờ trong một thời gian dài có thể làm cho máy bị
hiện tượng dư ảnh (cháy màn hình) hoặc bóng ma. Tắt màn hình cảm ứng khi bạn
không sử dụng thiết bị.
• Nên dùng các ngón tay khi bạn sử dụng màn hình cảm ứng.
17
Thông tin cơ bản
Chạm
Để mở một ứng dụng, để chọn một mục menu, để nhấn một phím trên màn hình hoặc để
nhập ký tự bằng cách sử dụng bàn phím trên màn hình, hãy dùng ngón tay chạm vào đó.
Chạm và giữ
Chạm và giữ một biểu tượng hoặc màn hình hơn 2 giây để truy cập các tùy chọn khả dụng.
Kéo
Để di chuyển một biểu tượng, hãy chạm và giữ biểu tượng đó, sau đó kéo đến vị trí mong
muốn.
18
Thông tin cơ bản
Chạm hai lần
Chạm hai lần vào trang web hoặc hình ảnh để phóng to. Chạm hai lần một lần nữa để quay lại.
Vuốt
Vuốt sang trái hoặc sang phải trên màn hình Chờ hoặc màn hình Ứng dụng để xem các bảng
khác. Vuốt lên hoặc xuống để cuộn trong trang web hoặc danh sách các mục, chẳng hạn như
danh bạ.
Tách ra và chụm vào
Tách hai ngón tay ra trên trang web, bản đồ hoặc hình ảnh để phóng to một phần. Chụm hai
ngón tay lại để thu nhỏ.
19
Thông tin cơ bản
Màn hình Chờ
Màn hình Chờ
Màn hình Chờ là điểm bắt đầu để truy cập tất cả tính năng của thiết bị. Màn hình hiển thị các
widget, phím tắt của các ứng dụng và nhiều hơn thế nữa.
Để xem các bảng khác, vuốt sang trái hoặc sang phải.
Màn hình Chờ có thể xuất hiện khác nhau tùy theo khu vực hoặc nhà cung cấp dịch
vụ.
Một widget
Một ứng dụng
Một thư mục
Các chỉ báo màn hình
Các ứng dụng yêu thích
Biểu tượng màn hình Ứng dụng
20
Thông tin cơ bản
Các tùy chọn màn hình Chờ
Trên màn hình Chờ, chạm và giữ một vùng trống hoặc chụm ngón tay vào nhau để truy cập
các tùy chọn sẵn có. Bạn có thể tùy chỉnh màn hình Chờ bằng cách thêm, xóa hoặc sắp xếp lại
các bảng màn hình Chờ. Bạn cũng có thể đặt hình nền màn hình Chờ, thêm các widget cho
màn hình Chờ và nhiều hơn thế nữa.
• Màn hình nền: Thay đổi cài đặt hình nền cho màn hình Chờ và màn hình khóa.
• Widget: Thêm widget vào màn hình Chờ. Widget là các ứng dụng nhỏ chạy các chức
năng ứng dụng cụ thể để cung cấp các thông tin và truy cập thuận tiện trên màn hình
Chờ.
• Theme: Thay đổi theme của thiết bị. Các yếu tố hiển thị của giao diện, như màu, biểu
tượng và hình nền, sẽ thay đổi tùy theo theme được chọn.
• Khung lưới màn hình: Thay đổi kích thước lưới để hiển thị thêm hoặc bớt mục trên màn
hình Chờ và màn hình Ứng dụng.
21
Thông tin cơ bản
Chỉ dẫn Flipboard
Xem các bài viết mới nhất trong nhiều danh mục khác nhau. Bạn có thể hẹn ngày cho tin tức
mà bạn quan tâm bằng cách sử dụng tính năng này.
Trên màn hình Chờ, vuốt sang phải để mở Flipboard Briefing. Vuốt lên hoặc xuống để duyệt
các bài viết ở mỗi thể loại tin tức.
Nếu tính năng này chưa được bật, chạm và giữ vùng trống trên màn hình Chờ. Sau đó vuốt
sang phải và chọn trong ô ở trên cùng của cửa sổ Chỉ dẫn Flipboard.
Thêm các mục
Chạm và giữ một ứng dụng hoặc một thư mục từ màn hình Ứng dụng và kéo nó đến màn
hình Chờ.
Để thêm widget, chạm và giữ một vùng trống trên màn hình Chờ, chạm vào Widget, chạm và
giữ một widget, sau đó kéo nó đến màn hình Chờ.
22
Thông tin cơ bản
Di chuyển và xóa một mục
Chạm và giữ một mục trên màn hình Chờ và kéo nó đến một vị trí mới.
Để di chuyển mục đó đến một trang mới, kéo đến rìa màn hình.
Bạn cũng có thể di chuyển các ứng dụng được sử dụng thường xuyên đến khu vực phím tắt ở
cuối màn hình Chờ.
Để gỡ bỏ một mục, chạm và giữ mục đó. Sau đó, kéo nó đến Xóa ở trên cùng của màn hình.
Tạo thư mục
1 Trên màn hình Chờ, chạm và giữ một ứng dụng và kéo lên trên một ứng dụng khác.
2 Thả ứng dụng đó khi khung thư mục xuất hiện quanh ứng dụng.
Một thư mục mới chứa các ứng dụng đã chọn sẽ được tạo.
3 Chạm vào Nhập tên thư mục và nhập tên thư mục.
Để thay đổi màu thư mục, chạm vào
.
Để thêm các ứng dụng vào thư mục, chạm và giữ một ứng dụng khác và sau đó kéo ứng dụng
đó đến thư mục.
Để di chuyển các ứng dụng từ một thư mục sang màn hình Chờ, chạm vào thư mục đó rồi kéo
một ứng dụng sang màn hình Chờ.
Để xóa các ứng dụng trong một thư mục, chạm vào thư mục đó rồi kéo ứng dụng bạn muốn
xóa tới Xóa ở phần trên cùng của màn hình.
23
Thông tin cơ bản
Quản lý trang
Trên màn hình Chờ, chạm và giữ một vị trí trống để thêm, di chuyển hoặc xóa một trang.
Để thêm một trang, vuốt sang trái, sau đó chạm vào
.
Để di chuyển một trang, chạm và giữ phần xem trước trang, sau đó kéo nó đến vị trí mới.
Để xóa một trang, chạm và giữ phần xem trước trang và sau đó kéo nó đến Xóa ở đầu màn
hình.
Để cài đặt một trang thành màn hình Chờ, chạm vào
.
Màn hình Ứng dụng
Màn hình Ứng dụng hiển thị các biểu tượng dành cho tất cả ứng dụng, bao gồm các ứng
dụng mới được cài đặt.
Trên màn hình Chờ, chạm vào Ứng dụng để mở màn hình Ứng dụng. Để xem các bảng khác,
vuốt sang trái hoặc sang phải.
Di chuyển các mục
Tính năng này có thể không có tùy theo khu vực hoặc nhà cung cấp dịch vụ.
Trên màn hình Ứng dụng, chạm vào SỬA. Chạm và giữ một mục sau đó kéo đến vị trí mới.
Để di chuyển mục đó đến một trang mới, kéo đến rìa màn hình.
Tạo thư mục
Tính năng này có thể không có tùy theo khu vực hoặc nhà cung cấp dịch vụ.
1 Trên màn hình Ứng dụng, chạm vào SỬA.
2 Chạm và giữ một ứng dụng sau đó kéo lên trên một ứng dụng khác.
24
Thông tin cơ bản
3 Thả ứng dụng đó khi khung thư mục xuất hiện quanh ứng dụng.
Một thư mục mới chứa các ứng dụng đã chọn sẽ được tạo.
4 Chạm vào Nhập tên thư mục và nhập tên thư mục.
Để thay đổi màu thư mục, chạm vào
.
Để thêm các ứng dụng vào thư mục, chạm và giữ một ứng dụng khác và sau đó kéo ứng dụng
đó đến thư mục.
Để xóa một thư mục, chọn thư mục với
. Chỉ thư mục đó sẽ bị xóa. Các Ứng dụng của thư
mục đó sẽ được đặt lại vào màn hình Ứng dụng.
Sắp xếp lại các biểu tượng
Bạn có thể sắp xếp lại các mục theo thứ tự bảng chữ cái trên màn hình Ứng dụng.
Trên màn hình Ứng dụng, chạm vào A-Z → SẮP XẾP.
25