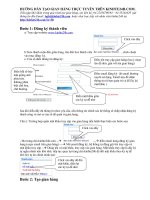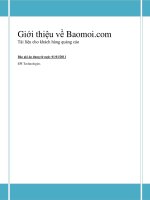excel accountant Com 5043
Bạn đang xem bản rút gọn của tài liệu. Xem và tải ngay bản đầy đủ của tài liệu tại đây (7.21 MB, 289 trang )
Excel® for Accountants
Conrad Carlberg
CPA911 Publishing, LLC
Philadelphia PA
Excel for Accountants
ISBN Number 978-1-932925-01-2
Published by CPA911 Publishing, LLC 2007
Copyright 2007 CPA911 Publishing, LLC
CPA911 is a Registered Trademark of CPA911 Publishing, LLC.
All rights reserved. No portion of the contents of this book may be reproduced in
any form or by any means without the written permission of the publisher.
The publisher and author have used their best efforts to make sure the information in
this book is reliable and complete. They make no representations or warranties for
the accuracy or completeness of the contents of this book, and specifically disclaim
any implied warranties. The publisher and author disclaim any responsibility for
errors or omissions or the results obtained from the use of the information in this
book.
Windows and Microsoft Excel are registered trademarks of Microsoft Corporation,
and are used with permission. Screen shots reprinted by permission from Microsoft
Corporation.
QuickBooks is a registered trademark of Intuit Inc., and is used with permission.
Table of Contents
Acknowledgments ....................................................................................ix
From the Author........................................................................................xi
Download the Example Files ..................................................................xiii
Chapter 1: Using Lists in Excel..........................................................1
Defining a List ...........................................................................................1
List Layout...........................................................................................................3
Sorting Lists ..............................................................................................5
Sorting on One Key.............................................................................................5
Sorting on Multiple Keys .....................................................................................7
Unsorting a List ...................................................................................................9
Filtering Lists ...........................................................................................11
AutoFiltering Excel Lists ....................................................................................11
Using AutoFilter Options ...................................................................................13
Entr'acte: Deciding to Use AutoFilter ................................................................16
Using the Custom Criteria.................................................................................16
Using Advanced Filters Instead of AutoFilter ....................................................18
Getting More from Advanced Filter ...................................................................18
Complex Criteria ...............................................................................................22
Managing a List.......................................................................................23
Handling the Total Row .....................................................................................25
Using the Totals.................................................................................................26
Totals in the Status Bar .....................................................................................27
Getting Rid of a List ..........................................................................................28
Using the Data Form...............................................................................29
Chapter 2: Pivot Tables.....................................................................33
The Purpose of Pivot Tables...................................................................33
Getting Data Summaries.........................................................................35
Data Summaries................................................................................................35
Row Fields ........................................................................................................37
Column Fields ...................................................................................................45
Page Fields .......................................................................................................46
iv
Excel for Accountants
Building Pivot Tables...............................................................................48
Creating Multiple Row Fields ............................................................................51
Dealing with Subtotals.......................................................................................52
Grouping Numeric Fields ..................................................................................53
Too Much Information: The Data Cache .................................................57
What's in the Cache? ........................................................................................57
How the Cache Helps .......................................................................................58
How the Cache Hurts ........................................................................................61
Refreshing the Cache Automatically .................................................................62
Using Named Ranges as Data Sources.................................................65
Creating a Named Range for an Aging Report.................................................65
Static and Dynamic Named Ranges .................................................................68
Building and Refreshing a Pivot Table From a Dynamic Range.......................75
Chapter 3: Common Sizing Using Worksheets ..............................79
The Rationale for Common Sizing..........................................................79
Common Sizing Income Statements.......................................................81
The Mechanics: Using Formulas ......................................................................81
The Mechanics: Using Values...........................................................................89
A Lengthy Tip ....................................................................................................96
Other Uses of Common Sizing ...............................................................98
Chapter 4: Charting .........................................................................101
Why Charts? .........................................................................................101
About Standard Charts....................................................................................101
About Pivot Charts ..........................................................................................104
Charts that Show Time Series ..............................................................105
Pivot Charts vs. Standard Charts ..........................................................110
Charting a Pivot Table's Clone ........................................................................114
Using the GetPivotData function .....................................................................115
Budget Variances Over Time ................................................................117
Problems with a Two-dimensional User Interface ...........................................117
Designing the Pivot Table and Pivot Chart......................................................119
Chapter 5: Tools for Accountants ..................................................121
What Tools do Accountants Need?.......................................................121
Built-in Lists...........................................................................................122
Table of Contents
Building Custom Lists ...........................................................................123
Managing Custom Lists...................................................................................125
Creating Complex Lists ...................................................................................126
Using the Macro Recorder....................................................................130
Recording a Macro..........................................................................................130
Running a Macro ............................................................................................132
Editing a Macro ...............................................................................................133
Advanced Macro Modifications .......................................................................136
Using Keyboard Shortcuts ....................................................................136
Copying, Cutting and Pasting .........................................................................137
Chapter 6: Scenarios In Excel ........................................................143
About Scenarios....................................................................................144
Scenarios and Multiple Inputs .........................................................................144
Scenarios and Worksheets .............................................................................145
Creating Scenarios ...............................................................................148
Defining an Implicit Intersection............................................................153
More Help from the Scenario Manager ................................................154
The Comments Box ........................................................................................155
Protecting Scenarios .......................................................................................155
Protected and Locked Cells ............................................................................157
Preventing Changes to Scenarios ..................................................................158
Miscellaneous Actions with Scenarios ............................................................160
Summarizing Scenarios ..................................................................................164
Grinding It Out with Goal Seek and Solver...........................................167
Using Goal Seek .............................................................................................168
More Complicated Problems: Using the Solver ..............................................171
Wrapping Up Scenarios ........................................................................181
Chapter 7: Payment Functions.......................................................183
About Functions ....................................................................................184
Using a Function .............................................................................................184
Using the Function Wizard..............................................................................187
Payment Functions ...............................................................................192
PMT Function ..................................................................................................193
Positive and Negative Values..........................................................................198
PV Function.....................................................................................................199
v
vi
Excel for Accountants
NPER Function ...............................................................................................201
RATE Function ................................................................................................201
Chapter 8: Excel's Depreciation Functions ..................................203
Family of Depreciation Functions .........................................................204
SLN Function ........................................................................................205
Accelerated Depreciation......................................................................207
SYD Function ..................................................................................................207
DB Function ....................................................................................................208
Supplying a Salvage Value .............................................................................213
DDB Function..................................................................................................216
VDB Function ..................................................................................................222
Chapter 9: Excel and QuickBooks .................................................227
About IIF Import Files ...........................................................................227
Format of an IIF File .............................................................................228
Exporting Data into an IIF File ..............................................................229
Saving the IIF File in Excel .............................................................................229
Opening the IIF File in Excel...........................................................................230
Creating Multiple Lists in One IIF File...................................................231
Importing an IIF File..............................................................................231
IIF File Keywords for Lists ....................................................................232
Profile Lists Import Files .......................................................................232
Customer Type List Import File .......................................................................233
Vendor Type List Import File ...........................................................................233
Job Type List Import File.................................................................................233
Sales Rep List Import File...............................................................................233
Ship Method List Import File ...........................................................................234
Terms List Import File......................................................................................234
Standard Lists Import Files ...................................................................235
Chart of Accounts Import File..........................................................................235
Customers & Jobs List Import File..................................................................237
Vendor List Import File ....................................................................................241
Items List Import File.......................................................................................242
Employee List Import File ...............................................................................243
Other Names List Import File ..........................................................................244
Price Level List Import File..............................................................................244
Table of Contents
Sales Tax Code List Import File ......................................................................245
Class List Import File ......................................................................................246
Summary of List Headers .....................................................................246
Updating Lists with Excel Import Files..................................................246
Creating Import Files to Update Existing Lists................................................248
Adding and Modifying Data .............................................................................249
Working with Custom Fields............................................................................251
Saving the Import File .....................................................................................252
Importing Updated Data into QuickBooks.......................................................253
Importing Adjusting Entries ...................................................................253
Creating a Journal Entry Import File ...............................................................254
Adding Accounts for Journal Entries ...............................................................256
Importing Auto Reversing JEs.........................................................................257
Canceling an Outstanding Accountant’s Copy ................................................257
Appendix A: From the Web to Excel .............................................259
Why Bother? .........................................................................................259
Establishing a Connection ....................................................................261
Finding the Data....................................................................................263
Understanding the Macro......................................................................264
Index .................................................................................................269
vii
This page intentionally left blank
Acknowledgments
Cover Design: Matthew Ericson
Production: InfoDesign Services (www.infodesigning.com)
Indexing: After Words Editorial Services (www.aweditorial.com)
This page intentionally left blank
From the Author
As this book was written, in late 2006, I was still exploring a beta version of Excel
12, which is part of Office 2007. I realized that I had to make a crucial decision:
whether or not the book's figures and instructions should take account of Excel 12's
radically different user interface.After I regained my composure and got back on my
chair, I saw that my decision required a sober explanation, and here it is.
Excel 12 – along with the other Office 2007 applications – has dispensed with
the menu structure that's been around since Excel was MultiPlan. The thinking at
Microsoft was that there just had to be a more intuitive way of grouping tasks than
the old menu structure. People were confused by looking for tasks that had to do with
files in a File menu; tasks that had to do with editing in an Edit menu; and so on.
So Microsoft came up with the Ribbon, a toolbar that stretches across the top of
the worksheet. The Ribbon has several tabs, similar to the tabs often found at the top
of a dialog box. In Excel's case, the standard tabs are Sheet, Insert, Page Layout,
Formulas, Data, Review and View. These tabs organize tasks in a much more intuitive fashion than the old menus. For example:
To select a font, you use the Sheet tab. Or you use the Page Layout tab. It
depends. If you want to name a cell or range, you use the Formulas tab. If you want
to set Excel options such as whether to recalculate automatically or manually, you
don't use a tab – you use something called the File button.
We wanted to get this book published before the end of the current presidential
administration, so I decided not to cover the interface changes introduced in Excel
12. I'm depending on the fact that most people who might read this book have
clients who use an earlier version of Excel. (Many corporations still use Office 97,
because it's a major undertaking to move to a more recent version in a networked
environment, and the benefits of an upgrade don't clearly justify the costs.)
But if you or your clients have acquired Excel 12, you'll still find this book useful for accounting matters. The tools, formulas and functions discussed here work in
Excel 12 as they always have. You might have a more difficult time finding them in
Excel 12, but I'm told they're all still there somewhere.
Conrad Carlberg
This page intentionally left blank
Download the Example Files
You can download the Excel workbooks that contain the original data for all the
examples and worksheet figures that appear in this book. The files are available for
downloading at www.cpa911publishing.com. Click the Navigation Button labeled
Downloads.
The files are compatible with all versions of Excel from Office 97 through
Office 2003. Excel 12 (in Office 2007) will also open the files but will want to save
them in a new format, with a different extension; usually .xlsx or .xlsm.
This page intentionally left blank
Chapter 1
Using Lists in Excel
Defining a List
Sorting Lists
Filtering lists
Managing a List
Using the Data Form
ou put data into an Excel worksheet so that you can chart it, or analyze it, or
get its total, or turn it into a report, or for any of a dozen different reasons.
But you don't do it for fun. So if you're serious about it, you should know
how to organize the data: how to lay it out, how to label it, when to keep it separate
from other information, how to edit it, and so on.
Y
Defining a List
Wearing my Excel consultant hat, I've seen some pretty strange ways of laying out
data on a worksheet. Granted, the people who designed those worksheets had what
they thought were pretty good reasons for their layouts. Sticking totaling rows into
the middle of what is in effect a database probably seemed like a good idea at the
time.
2
Excel for Accountants
Still, we all encounter worksheets with strange arrangements of data. One that
you've probably run across occurs when someone pastes an existing report from an
accounting package into a worksheet. A layout that works well for a report can be
spectacularly useless as the basis for an analysis or a chart. See Figure 1-1 for an
example.
Figure 1-1 Excel doesn't know where to find the values that it should
use.
Suppose you wanted Excel to show you the total of the figures in Column C for
Towels plus those for Tablecloths in the Northwest region. You'd have to create a
formula like this one:
=C3+C11+C20+C15
You find yourself pointing-and-clicking at cells and ranges instead of using
something quick and simple like this:
=SUM(C2:C6)
Chapter 1 • Using Lists in Excel
List Layout
But you can use a simple formula like that one if you've set up your figures properly
— and in Excel, that usually means in the form of a list. Figure 1-2 shows what an
Excel list looks like.
Figure 1-2: This layout makes it much easier to do something as simple
as totaling.
The data you see in Figure 1-2 is arranged so that it's easy to total. For example, to get the total of the sales dollars, just type this in a blank cell outside column
D:
=SUM(
Then, click the D at the top of column D, and press enter. Your formula will
now look like this:
=SUM(D:D)
NOTE: Don’t enter the formula itself in Column D because
you'll get a circular reference error: the result of the formula
would depend on the formula itself.
3
4
Excel for Accountants
NOTE: SUM(D:D) is a quick-and-dirty formula. If you have an
extraneous numeric value somewhere else in column D, it will
be part of the total that's calculated by the SUM function. It's
usually better to specify the cells, not just the column: for
example: SUM(D2:D55) to get the total of the values in cells
D2 through D55.
It happens that the arrangement of data shown in Figure 1-2 conforms to the
requirements of an Excel list:
• Each row represents a different transaction. (In this case, anyway.
You could also use the list to keep track of your kangaroos; in that
case, each row would represent a different kangaroo.)
• Each column represents a different variable (or field, which is just
another term for the information you're putting in the column).
• Each column is headed by the name of the variable.
That's it. If your data conforms to the requirements bulleted above, you have a
list. And Excel agrees with you.
What does a list buy you? Quite a bit, in fact:
• Some things that you'd like to use Excel for just can't be done without data structured as a list; this chapter discusses a couple of examples and you'll find more in later chapters.
• Other things can be done without a list, but only with more effort,
sometimes a lot more effort. The SUM situation discussed in the
prior section is a good example.
Still, a list is not really a formal structure in Excel. An Excel workbook has all
kinds of formal structures — things that you use and manipulate — such as worksheets, charts, menus, cells, rows and so on. These structures are built into what's
called the Excel object model.
NOTE: I won't have much to say about the Excel object model
in this book. It's only a little less complicated than a detailed
outline of FASB regulations.
Chapter 1 • Using Lists in Excel
And you won't find an object like a list in that object model. It's informal, and
yet something with a list structure is needed if you want to:
•
•
•
•
•
Create a pivot table or pivot chart
Use the Data Form
Use Excel's AutoFilter
Use tools like Histogram and Moving Average
Copy data from a worksheet and paste it into a true database (and
vice versa)
• Look up a value in a table (for example, a commission rate based on
product sold and revenue recognized)
…as well as do other Excel tasks.
So if you set up your data as described in this section, you'll make your life
with Excel a lot easier — starting with sorting the data.
Sorting Lists
Excel enables you to sort on up to three keys simultaneously. This means that you
might sort a company's costs first on cost center, then on vendor within cost center,
and then on invoice date within cost center and vendor. Each of these (in the example, cost center, vendor and date) is what is usually termed a key.
Sorting on One Key
More frequently, though, you find yourself sorting on just one key. The next few figures show how this works.
The list in Figure 1-2 started out sorted by Region, then by Product, and then by
Date Sold. Suppose you wanted to change the sorting priority, and sort the information solely by Date Sold. You can ignore Region and Product, and get your date-only
sort by taking these steps:
1. Select any cell in the Date Sold column. (This step isn't a necessary
one, but it can make things easier in Step 3.)
2. Choose Sort from the Data menu. The dialog box shown in Figure
1-3 appears.
5
6
Excel for Accountants
3. Start by selecting only one sort key. Because you started in Step 1
by choosing Date Sold, that's the field that Excel proposes as the
sort key.
4. Click OK.
Figure 1-3: The Options button gives you additional sorting tools, such
as left-to-right instead of top-to-bottom.
Figure 1-4 shows the result.
Figure 1-4: The list is now sorted in ascending Date Sold order. Within
any particular date, the records are in their original order.
Chapter 1 • Using Lists in Excel
TIP: If you're sorting on one field only, you can get the same
result by selecting any cell in the Date Sold column and then
clicking the Sort Ascending button on the main toolbar
With the records sorted in ascending date order, earliest to most recent, you
can sensibly use a chart to show how revenues have moved over time. See Figure
1-5.
Figure 1-5: With your list sorted in date order, it's easy to create a chart
that shows the data as a time series.
Sorting on Multiple Keys
In practice, you don't often find a reason to sort on more than one key at a time. One
reason is that you seldom need to look at the order of records in secondary keys.
Another is that tools such as pivot tables do a better job of grouping records than
pure sorting does.
But Excel lets you sort on as many as three keys, so here's a look at how you
might sort first on Region, then on Product, then on Date Sold. Figure 1-6 shows the
unsorted records.
7
8
Excel for Accountants
Figure 1-6: Sorting this list is feasible, but in time these situations will
always make you think of a pivot table.
You start the three-sort-key process the same way that you do the one-key
process:
1. Select a cell in the column that you want to sort on first; in this
example, that's the Region column.
2. Choose Sort from the Data menu.
3. Accept Region as the field in the Sort By drop-down.
4. Click the second drop-down (refer back to Figure 1-3), the first of
the two that are labeled Then By. Choose Product from the dropdown list.
5. Click the third drop-down (again, refer back to Figure 1-3), and
choose Date Sold from the drop-down list.
6. Click OK.
NOTE: The Sort Ascending button on the main toolbar doesn't
handle multiple sort keys — just one, the selected column. If
you want to sort on more than one key, use the method
shown here.
Chapter 1 • Using Lists in Excel
As you see in Figure 1-7, the full list has been sorted first by Region; then,
within each value of Region, by Product; and finally, within each combined value of
Region and Product, by Date Sold.
Figure 1-7: In Excel sorts, numbers come before letters.
In management accounting situations, sorting on more than one key usually
occurs when you want a report distributed in sections. In the example shown in this
section, a CFO might want to show sales by date, within product — just as it was
sorted in the last set of steps — but have a different report distributed to each
regional sales manager. The best way to handle that is to do the three-key sort just as
shown above, and then to split the report physically into regions with page breaks.
TIP: Insert a page break in a worksheet by selecting a row
where you want the break, then choosing Page Break from
the Insert menu. The page break appears above the row you
selected.
Unsorting a List
There's one particular popular report layout that makes me nuts. It uses a blank line
to separate one category from the next. Even though they may be helpful when it
comes to reading a report, I can't stand dealing with those blankety-blank blanks
9
10
Excel for Accountants
when it comes to analyzing or charting the data. They do nothing but get in the way.
Figure 1-8 has an example.
Figure 1-8: The problem is to remove the blank rows and leave everything else as is.
I use Excel to sort the blank rows out of the data, like this:
1. Type Row into cell E1. This isn't necessary but it helps keep things
clear.
2. In E2 enter 2. In E3 enter 3.
3. Select E2:E3. Put your mouse pointer over the Fill Handle in the
lower right corner of E3, hold down the mouse button, and drag
down into the final row (In Figure 1-8, that's row 23). You now have
a new field, named Row, in your list.
4. Sort the list, using Sales (or another field or fields) as the sort key.
The field to choose is one that has a value in all rows other than the
ones that are blank in all columns.