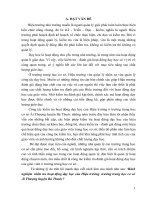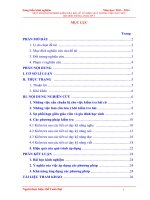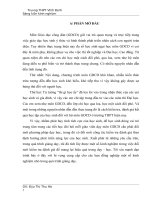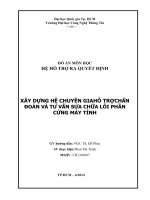Com Kinh nghiem kiem tra loi phan cung may tinh
Bạn đang xem bản rút gọn của tài liệu. Xem và tải ngay bản đầy đủ của tài liệu tại đây (280.57 KB, 5 trang )
Tài liệu được sưu tầm từ nguồn internet và chính tác giả chia sẻ
TaiLieuTongHop.Com - Kho tài liệu trực tuyến miễn phí
Kinh nghiệm kiểm tra lỗi phần cứng máy
tính
Một ngày đẹp trời, bạn bật máy tính lên nhưng màn hình chỉ toàn một màu đen. Bạn
không biết phải làm gì? Hy vọng bài viết sau đây có thể giúp ích cho độc giả .
Khi máy tính không thể khởi động thì phần cứng là thứ bạn cần quan tâm nhất, nhưng để có thể
tìm ra đúng bệnh cho chiếc máy tính thì bạn nên làm theo trình tự dưới đây để tránh chẩn đoán
sai nguồn cơn. Những bước dưới đây có thể áp dụng khi máy tính không thể khởi động được, có
tiếng kêu lạ hoặc có khởi động nhưng không thể vào được Windows, còn nếu đã vào được
Windows thì vấn đề của bạn nằm ở phần mềm).
1.Kiểm tra nguồn điện
Không riêng gì máy tính mà tất cả các thiết bị điện khi hỏng hóc thì việc đầu tiên bạn nên làm là
kiểm tra lại nguồn điện, từ nguồn điện trong nhà, ổ nối cho tới dây nguồn của máy. Cách đơn
giản nhất là dùng bút thử điện để kiểm tra đã có điện vào hay chưa. Tiếp đến, mở thùng máy ra
và cắm lại các dây dẫn từ nguồn vào mainboard và các thiết bị khác, sau đó thử khởi động, nếu
không thấy đèn sáng hoặc quạt nguồn không quay thì có thể bộ nguồn đã hỏng và cần được thay
thế. Thường thì các bộ nguồn đều có cầu chì nên nếu may mắn bạn chỉ cần thay cầu chì của
nguồn là được, tất nhiên để tự thay cầu chì cho nguồn bạn cũng cần có chút kinh nghiệm sử dụng
mỏ hàn vì cầu chì được hàn trực tiếp lên bo mạch nguồn.
Tài liệu được sưu tầm từ nguồn internet và chính tác giả chia sẻ
TaiLieuTongHop.Com - Kho tài liệu trực tuyến miễn phí
Dùng mỏ hàn nhiệt thay cầu chì bị đứt bằng 1 cái khác hoặc dùng 1 sợi dây đồng mảnh nối tắt 2
đầu (cách này hơi nguy hiểm).
2.Kiểm tra màn hình và card đồ họa
Sau khi chắc chắn là nguồn vẫn hoạt động bình thường mà khi khởi động màn hình vẫn không
hiển thị gì thì bạn cần kiểm tra màn hình và Card màn hình.
Trước tiên vẫn là dây nguồn màn hình (khi có điện đèn led nhỏ ở góc màn hình sẽ sáng) rồi tới
cáp nối VGA/DVI, nếu được hãy mượn một màn hình khác thử nghiệm để xem có phải màn hình
bị hỏng không. Nếu vẫn không mang lại kết quả thì cần xem xét tới card đồ họa. Bạn có thể thử
một số cách như tháo card ra rồi cắm lại, chuyển sang chip đồ họa tích hợp (nếu mainboard có hỗ
trợ) hoặc thay thế bằng một card đồ họa khác.
Tài liệu được sưu tầm từ nguồn internet và chính tác giả chia sẻ
TaiLieuTongHop.Com - Kho tài liệu trực tuyến miễn phí
Cáp VGA nối giữa Card màn hình và màn hình bị hỏng cũng là nguyên nhân khiến màn hình
không không hiển thị được hình ảnh.
3. Lỗi RAM
Sau khi kiểm tra hết vấn đề về nguồn và màn hình mà vẫn không tìm ra nguyên nhân gây lỗi, thì
thiết bị kế tiếp bạn cần kiểm tra chính là bộ nhớ của máy.
Tài liệu được sưu tầm từ nguồn internet và chính tác giả chia sẻ
TaiLieuTongHop.Com - Kho tài liệu trực tuyến miễn phí
Tất cả những gì bạn có thể làm với RAM chỉ là tháo ra lau chùi và lắp lại.
RAM cũng là một nguyên nhân phổ biến khiến máy tính gặp trục trặc. Có thể chân cắm RAM bị
lỏng (máy sẽ kếu bíp ngắn và lặp lại liên tục hoặc không có tiếng bíp khi khởi động), bạn chỉ
việc tháo ra và cắm lại (thử cắm vào khe khác nếu vẫn không khắc phục được), đảm bảo lau sạch
chân cắm RAM.Gắn lại thanh RAM một cách cẩn thận bằng cách ấn từ từ hai đầu thanh RAM
xuống khe cắm tới khi 2 lẫy khớp vào 2 bên thanh RAM là được. Lưu ý RAM chỉ có một hướng
cắm duy nhất nếu ngược sẽ không thể cắm được.
Nếu vẫn không được thì bạn có thể thử thay từng thanh RAM bằng một thanh khác mà bạn chắc
chắn là vẫn hoạt động tốt để xem nguyên nhân có phải do RAM hay không.
4. Ổ Cứng
Nếu màn hình BIOS vẫn hiển thị khi khởi động nhưng chỉ dừng ở đó và không thể vào được
Windows thì có thể vấn đề do ổ cứng. Khi máy vừa khởi động, nếu để ý kĩ sẽ nghe thấy tiếng
lạch cạch nhỏ (tiếng đầu đọc di chuyển về vị trí cao nhất) hoặc bạn có thể sờ bằng tay xem ổ
cứng có rung hay không, nếu không thì cần xem lại nguồn cấp cho HDD để đảm bảo ổ cứng vẫn
hoạt động. Nếu ổ cứng vẫn quay nhưng vẫn không vào được Windows thì trường hợp này có thể
do Virus gây ảnh hưởng đến file hệ thống của bạn, vấn đề về phần mềm xin không bàn đến trong
Tài liệu được sưu tầm từ nguồn internet và chính tác giả chia sẻ
TaiLieuTongHop.Com - Kho tài liệu trực tuyến miễn phí
bài này. Nếu như xem màn hình BIOS không thấy tên ổ cứng hiện lên nghĩa là ổ cứng đã hỏng và
cần thay thế.
Ổ cứng cơ khi khởi động đầu đọc sẽ quét nhanh về vị trí trong cùng gây ra tiếng lạch cạch khi
khởi động.
Tất nhiên những mẹo kiểm tra ổ cứng có hoạt động hay không chỉ áp dụng với ổ cứng cơ thông
thường, không áp dụng với ổ SSD vì đơn giản là ổ SSD không có động cơ.
Qua các bước kiểm tra ở trên mà vẫn không tìm ra nguyên nhân lỗi thì rất có thể Main hoặc Chip
của bạn có vấn đề. Khả năng Main bị lỗi thường cao hơn do CPU ít khi hỏng (trừ khi bạn ép
xung thường xuyên) nên nếu có điều kiện bạn có thể thay CPU khác để thử. Tuy nhiên lời
khuyên tốt nhất cho bạn nếu có ý định thay Mainboard là nên thay cả cây mới nếu dàn máy của
bạn đã “có tuổi” vì linh kiện cũ dù sao cũng khó tương thích với Main mới vả lại giá thành cho
đồ cũ tốc độ thấp cũng không kém gì đồ mới với tốc độ cao hơn rất nhiều.