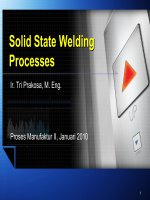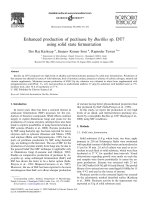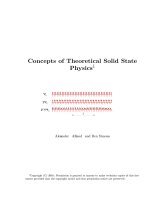SSD solid state drive
Bạn đang xem bản rút gọn của tài liệu. Xem và tải ngay bản đầy đủ của tài liệu tại đây (5.48 MB, 22 trang )
Q u’est-ce que le SSD ?
Le SSD (solid-state drive) est une
unité de stockage de données
C’est un assemblage électronique de
mémoires flash (semi-conducteurs solide alors que notre bon vieux disque
dur (HDD) combine électronique et
surtout un fonctionnement mécanique.
Ceci existe toujours, car un ralentissement peut être remarqué quand
toutes les cellules ont été inscrites.
La réécriture sur une cellule inscrite
est un peu plus longue par rapport
aux cellules vierges.
Heureusement une parade existe, il
s’agit de la commande TRIM qui existe
depuis Windows 7.
Le TRIM se charge de réinitialiser à la
suite, en temps réel, les secteurs marqués «effacés».
Les défauts de ce dernier sont le frottement qui occasionne usure et bruit
ainsi qu’une fragilité certaine.
Un SSD est moins fragile qu’un disque
dur, les plateaux de ces derniers étant
le plus souvent fabriqués en verre.
Les performances seront donc maximales à la prochaine écriture sur cette
cellule.
Le SSD offre un temps d’accès plus
court qu’un disque dur classique (130
fois plus rapide!), Leurs débits peuvent plafonner à 550 Mo/s en lecture
et 500 Mo/s en écriture en SATA III.
La consommation électrique étant
basse, le SSD est un candidat idéal
pour les portables, ultra portable ainsi
que les tablettes.
Il existe deux types de mémoires flash:
La MLC (Multi level cell), la moins
chère et de ce fait plutôt réservée au
grand public.
La SLC (Single level cell), plus orientée
au pro. La différence ?
La MLC est moins performante et a
une durée de vie plus basse que la
SLC. 10000 contre 100000 écritures /
effacements.
Les premiers modèle de SSD avaient
l’énorme inconvénient de voir ses
performances baisser avec le temps.
1
O ptimiser le système pour le SSD
Je passe sur l’installation de l’unité
SSD dans la tour ou le portable, car il
s’installe comme un HDD en SATA.
comme certains en croyant que votre
SSD a une durée de vie minimale !
Il faut se dire aussi que, par comparaison, un HDD peut avoir plus facilement des problèmes de pertes de
données et de casse.
Il faut maintenant rentrer dans le vif
du sujet, installer Windows (ou autres
système)
Alors que le SSD est plus solide, et ne
craint pas (trop) les chocs. D’ailleurs
même quand une cellule est «morte»,
les données sont toujours accessibles.
Avant cela, entrer dans le bios (attention ceci est réservé aux utilisateurs
avertis !) pour vérifier que la gestion
des unités de stockage soit bien en
AHCI, car le SSD fonctionne en mode
AHCI.
Le mode AHCI autorise les branchements à chaud et des vitesses élevées
entre autre.
Sa rapidité est 6 à 8 fois celle d’un
HDD.
Les softs gourmands tels qu’Adobe
Photoshop s’ouvrent à une vitesse
plus qu’appréciable.
Une explication de la marche à suivre
sera indiquée dans les pages de cet ebook.
Travaillez avec un SSD et vous ne
pourrez plus vous en passer !
Voilà, j’en ai terminé
pour les explications !
Pourquoi optimiser son SSD ?
Tout simplement pour qu’il travaille
au maximum de sa capacité et que sa
durée de vie soit la plus longue possible. Au final pour profiter pleinement
de votre achat.
Nous allons
maintenant
passer aux
choses
sérieuses...
Il ne faut pas tomber dans la paranoïa
2
.
S ommaire
Activation du mode AHCI ........................................................................................4
Migration des dossiers temporaires .........................................................................6
Migration des dossiers ..............................................................................................7
Optimisation par logiciel dédié ................................................................................9
Vérifications : le TRIM ...............................................................................................11
Vérifications : la sauvegarde ..................................................................................12
Vérifications : l’indexation des SSD .........................................................................13
Vérifications : le fichier d’échange...........................................................................14
Vérifications : la défragmentation planifiée ...........................................................15
Vérifications : mise en veille prolongée...................................................................16
Vérifications : Désactiver le cache des miniatures...................................................17
Vérifications : Prefetch & Superfetch .......................................................................18
Déplacer le cache de Firefox.....................................................................................19
SSD Life, Bilan de longévité ......................................................................................20
Conclusion .................................................................................................................21
3
A ctivation du mode AHCI
Pour qu'un SSD fonctionne convenablement le contrôleur SATA doit fonctionner en
mode AHCI.
Si un système est installé, vous pouvez vérifier l’activation de ce mode comme ceci :
Démarrer > Panneau de configuration > Système > Gestionnaire de périphériques.
Vérifiez alors au niveau de «Contrôleur IDE ATA/ATAPI» que la ligne comportant «Port
SATA AHCI Controller» est bien présente. Ceci confirmera le mode AHCI actif.
S’il n’est pas présent, il va falloir rebooter pour l’activer dans le bios.
Une fois ceci fait, l’installation de Windows peut s’effectuer.
4
A ctivation du mode AHCI
Attention : L’accès au bios peut causer des disfonctionnements s’il n’est pas
utilisé par un utilisateur confirmé.
La touche ou combinaison de touches pour entrer dans le Bios au démarrage est indiqué au bas de l’écran il est indiqué par : «setup» ou «run setup».
Suivant le constructeur, il faut appuyer au démarrage sur : del, F10; Alt+enter, F8, F11,
...
5
M igration des dossiers temporaires
Nous allons commencer par les dossiers «Temp» ou dossiers Temporaires.
C’est dans ce dossier entre autre que se décompressent les logiciels à l’installation. Il
est donc amené à subir de multiples écritures et réécritures et à atteindre un grand volume.
Il est important de le changer d’emplacement en premier lieu, avant d’installer quoi
que ce soit sur votre machine (même les pilotes).
Clic droit sur le poste de travail, puis dans l'onglet «avancé» cliquez sur «variables
d'environnement» et modifiez le chemin du dossier Temp et TMP.
Là, modifiez les chemins surlignés en jaune dans la capture en le remplaçant par le chemin du dossier que vous avez défini.
Comme vous le remarquez, j’ai créé un dossier Temp dans mon HDD «A:» ou j’ai dirigé
mes dossiers temporaires.
6
M igration des dossiers
Pour alléger le SSD, il est important de migrer des dossiers dans un HDD.
Ce sont surtout les dossiers qui sont amenés à contenir des données volumineuses et
réécrites à maintes reprises. Dans ces dossiers, nous pouvons inclure les dossiers :
•
•
•
•
•
utilisateur (images, documents, vidéo, téléchargements, ...)
de réception Peer2peer
cache du navigateur
programmes
etc.
Pour ceci, j’ai formaté mon HDD d’origine (un 500 Go). Je lui ai attribué la lettre «A»
(n’ayant plus de lecteur de disquette depuis longtemps !).
Vous pouvez voir sur cette illustration le disque A: nommé «Program Files» contenant
un dossier Users Akhen dont on voit le contenu dans le panneau de droite et un dossier
«Programmes» ou seront installé tous les logiciels.
7
M igration des dossiers
Il est inutile de créer les dossiers du panneau de droite, nous allons les migrer de leur
emplacement d’origine dans C:
Si vous ne disposez pas d’un disque complet, un dossier dans un HDD du PC fera l’affaire
(S’il y a assez d’espace pour tout accueillir bien sûr !).
Dans l’explorateur, cliquez droit sur «Téléchargement» et dans la fenêtre qui s’ouvre,
changez le chemin.
Pour les dossiers utilisateurs (Users) procédez comme sur l’illustration
Clique droit > Propriétés > onglet «Emplacement».
À ce niveau, vous pouvez écrire le chemin à la place de A:\Users Akhen comme sur la
capture en laissant tel quel le dernier «\» et le nom du dossier. Celui-ci sera déplacé
vers votre dossier du nouvel emplacement avec son contenu.
Il suffit de répéter la manœuvre pour les autres dossiers. Il n’y a que le dossier Application Data «AppData» qui ne peut pas être déplacé.
8
.
O ptimisation par logiciel dédié
Avec l’arrivé des SSD, des logiciels ont été développé pour s’occuper en un clic de la
plupart des modifications.
Deux d’entre eux se distinguent sur le web.
SSD Tweaker et SSD Fresh. J’ai exécuté les deux !
SSD Tweaker
Ci-dessus l’interface de SSD Tweaker.
Un clic sur «Auto Tweak Setting» et il s’occupe de l’optimisation !
Les modifications seront prises en charge après redémarrage.
< Téléchargez SSD Tweaker >
.
9
O ptimisation par logiciel dédié
SSD Fresh
SSD fresh s’ouvre sur un premier onglet. Dans cet onglet, sélectionnez
votre SSD (ici C:).
Puis cliquez sur Optimisation dans
le volet droit de la fenêtre.
Dans la fenêtre «Optimisation» cidessous, cliquez sur «Optimiser» ou
«Tout optimiser»
(J’ai utilisé la 2e solution)
< Téléchargez SSD Tweaker >
10
V érifications : le TRIM
Comme je vous l’explique en page 1, le TRIM se charge de réinitialiser à la suite et en
temps réel les secteurs marqués «effacés».
Les performances sont donc au maximum à la prochaine écriture sur cette cellule.
Depuis Windows 7, le système se charge de l’activation de celui-ci à la détection d’un
SSD.
Pour vérifier cette activation :
Démarrer > tapez cmd.exe
et en haut cliquez droit dessus et ouvrez le
en tant qu’administrateur.
Dans l’invite de commande qui s’ouvre
alors, tapez :
fsutil behavior query DisableDeleteNotify
La ligne «DisableDeleteNotify = 0» signifie
que le Trim est bien activé.
11
V érifications : la sauvegarde
Les points de restauration sont par défaut gourmands en écritures et en volume sur le
disque.
Vous pouvez les désactiver, mais attention, vous ne pourrez plus restaurer le système à
une date antérieure, c’est donc à faire de manière réfléchie !
Si vous décidez de désactiver la restauration système, suivez ces instructions:
• Démarrer > Panneau de
configuration > onglet
«Protection système»
• Dans l’onglet, sélectionnez le SSD puis «Configurer»
12
V érifications :
l’indexation des SSD
L'indexation des disques, conçue pour accélérer la recherche de fichiers, est intéressante
pour les HDD.
Pour les SSD des écritures inutiles vont être
créées.
Le SSD étant plus rapide, ceci n’a pas lieu
d’être. Nous allons donc désactiver celle-ci
pour le SSD.
Pour ce faire : Poste de travail > clic droit
sur l’icône du SSD > Propriétés.
Dans la fenêtre «Propriétés» décochez «Autoriser l’indexation...» puis «OK» dans la fenêtre qui s’ouvre, sélectionnez «Appliquer les
modifications au lecteur C:\ - aux sous-dossiers et aux fichiers» puis validez.
13
V érifications : le fichier d’échange
Le fichier d'échange (SWAP) est la mémoire virtuelle, c'est là que Windows déplace
les parts de mémoire qui ne sont plus ou très peu utilisées. De ce fait il permet de gérer,
par la RAM, la partie réellement nécessaire. Il génère le fichier «Pagefile.sys».
Il a une utilité pour les systèmes limités en RAM, cependant pour des systèmes équipés
de plus de 3 Go, il n’est pas incontournable. Je l’ai fait, disposant de 8 Go de mémoire,
mais attention ceci est destiné encore une fois aux utilisateurs avertis !
Voici la marche à suivre :
Démarrer > Panneau de configuration > Système > Paramètres système avancés
Dans la fenêtre qui s’ouvre; cliquez sur «Paramètres» de la section «Performances»
puis, décochez la case «Gestion automatique du fichier d'échange pour les
lecteurs».
Puis sélectionnez le SSD > cochez
«Aucun fichier d’échange» et cliquez
sur «Définir».
Par sécurité, j’ai créé des fichiers
d’échange sur d’autres HDD (A et F sur
la capture).
Ceci pour éviter un plantage occasionnel.
14
V érifications :
la défragmentation planifiée
Comme je vous l’indiquais en page 1 et 2, un
SSD ne doit jamais être défragmenté.
Nous allons donc désactiver la défragmentation automatique. Démarrer, puis ouvrez le défragmenteur comme ci-contre
Ensuite cliquez sur «Configurer la planification...» et décochez la case «Exécution planifiée».
Par défaut quand Windows détecte un SSD, il
désactive la défragmentation pour ce lecteur.
15
V érifications :
mise en veille prolongée
Le SSD étant très rapide et de ce fait l’extinction et le démarrage de Windows, la fonction veille prolongée devient obsolète.
Cette fonction génère un fichier volumineux «Hiberfil.sys» de quelques Giga octets.
Pour désactiver celle-ci :
Démarrer > cmd.exe > Clic droit
sur cmd.exe (en haut) et exécuter
en tant qu'administrateur.
Dans l’invit de commande, tapez :
powercfg -h off puis entrer
16
V érifications :
Désactiver le cache des miniatures
Le cache des miniatures (fichier «Thumb.db») peut être désactivé sans soucis avec un
SSD. Celui-ci étant rapide, le cache est inutile et même gênant car il génère des écritures
à répétition. Nous allons donc le désactiver :
Démarrer > Regedit (en administrateur) puis suivre le chemin
HKEY_CURRENT_USER\Software\Microsoft\Windows\CurrentVersion\Policies
Repérez dans le panneau de droite la valeur Dword «NoThumbnailCache», double cliquez
et mettez la valeur «1» et validez.
Si elle n’existe pas, vous la créez : sélectionnez la clé «Explorer» dans le panneau gauche
puis, dans le panneau de droite, cliquez droit dans le blanc, puis Nouveau > Valeur
DWORD 32 bits.
Nommez-la en «NoThumbnailCache» puis double-cliquez dessus, laissez Hexadécimale et
entrez «1» dans le champ «Données de la valeur» et validez
17
V érifications : Prefetch & Superfetch
Prefetch est Superfetch sont destinés
au HDD pour de meilleurs performances. Prefetch organise les fichiers
pour accélérer le démarrage et Superfetch pré charge en mémoire les programmes les plus utilisés. Ces gestions
sont inutiles à l’utilisation d’un SSD.
Désactivez Prefetch par les registres :
Démarrer > regedit (en administrateur) puis :
Hkey_Local_Machine\
System\CurrentControlSet\Control\
SessionManager\MemoryManagement\
PrefetchParameters.
Double-cliquez sur «EnablePrefetcher», entrez la valeur «0» et validez.
Désactivez Superfetch : Démarrer >
services.msc (en administrateur) puis
double-clic sur «Superfetch» dans le
panneau de droite et choisissez l'option «Désactivé» du menu «Type de
démarrage».
18
D éplacer le cache
de votre navigateur
Pour un SSD, il est utile de migrer le cache de votre browser, dans mon cas il s’agit de
Firefox, mais la démarche est similaire pour un autre.
• Ouvrir Firefox;
• Dans la barre d'adresse, tapez about:config un message apparait, entrez
• Dans «Rechercher» tapez browser.cache.disk.parent_directory
• Double cliquez dessus et tapez le nouveau chemin et validez;
• Si browser.cache.disk.parent_directory n’apparait pas, il faut le créer :
cliquez droit dans la partie blanche du panneau puis Nouvelle > Chaîne de
caractères. Nommez la browser.cache.disk.parent_directory double cliquez
dessus et tapez le nouveau chemin et validez.
• Fermez Firefox et ouvrez-le, le nouveau dossier au nouvel emplacement sera
créé automatiquement.
Il faut aussi désactiver le cache «Offline», pour cela rechercher browser.cache.offline.capacity double cliquez dessus et attribuez lui la valeur «0».
19
SSD Life , Bilan de longévité
Le logiciel «SSD Life» a été développé pour vous informer sur l’état de longévité de
votre SSD. C’est donc un logiciel d’information qui est très simple d’utilisation.
< Téléchargez SSD Life >
20
C onclusion
Ce guide est maintenant terminé
Merci pour la lecture !
21