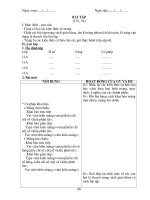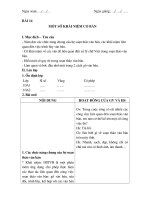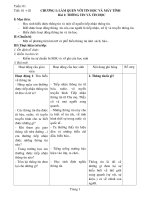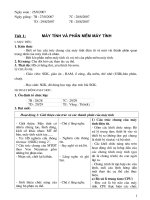giao án tin học cho trẻ
Bạn đang xem bản rút gọn của tài liệu. Xem và tải ngay bản đầy đủ của tài liệu tại đây (5.12 MB, 195 trang )
GIÁO TRÌNH TIN HỌC
Phần: WORD
2017-2018
SMILE
Dự án hỗ trợ tin học cho trẻ
®
® HỌC
Microsoft
GIÁO TRÌNH
TIN
Word 2010
Core
Skills
Core Skills
Bài 1:
Mở đầu với Microsoft
Word 2010
2
® HỌC
GIÁO TRÌNH
TIN
Microsoft
Word 2010
Core Skills
Mục tiêu
•
xác định các yếu tố trên màn hình
•
sử dụng Quick Access Toolbar
•
sử dụng Ribbon
•
làm việc với văn bản
•
di chuyển xung quanh tài liệu
•
xác định các biểu tượng màn hình
3
® HỌC
GIÁO TRÌNH
TIN
Microsoft
•
Word
2010
sử dụng Backstage để lưu, mở, hoặc tạo ra các tài liệu mới
•
chuyển đổi giữa các tài liệu
•
lưu trong các định dạng tập tin khác nhau
•
đóng một tài liệu
•
thêm thuộc tính tài liệu
Core Skills
4
® HỌC
GIÁO TRÌNH
TIN
Microsoft
Xem
xét màn
hình
Word
2010
Core Skills
5
® HỌC
GIÁO TRÌNH
TIN
Microsoft
Xem
xét màn
hình
Word
2010
Core Skills
• ScreenTips
– Mô tả nhanh về tính năng
6
® HỌC
GIÁO TRÌNH
TIN
Microsoft
SửWord
dụng Quick
Access Toolbar Core Skills
2010
• Chứa các nút cho các lệnh thường xuyên
được sử dụng
• Có thể được tùy chỉnh
• Có thể được đặt trên hoặc bên dưới Ribbon
Sử dụng Ribbon
• Các Tab làm việc tương tự như các lệnh của menu
7
® HỌC
GIÁO TRÌNH
TIN
Microsoft
• Các ribbon theo ngữ cảnh xuất hiện khi hoạt động
Core Skills
Word
2010
– Màu sắc khác hơn so với giao diện bình thường
• Sử dụng
để ẩn
hoặc hiển thị ribbon
Sử dụng Ribbon
• Có thể sử dụng bàn phím để kích hoạt
Nhấn phím H để
truy cập tab Home
8
® HỌC
GIÁO TRÌNH
TIN
Microsoft
phím K để
Word 2010truyNhấn
cập các tùy chọn
Core Skills
Line Spacing
Làm việc với văn bản
• Cho thấy nơi mà bạn hiện đang thao tác
• Di chuyển sang phải khi bạn gõ văn bản mới
Deleting Text
•
Xóa ký tự bên phải sử dụng phím Delete
• Xóa ký tự bên trái sử dụng phím Backspace
Word Wrap
•
Khi nhập văn bản vào dòng, từ được nhập tự động
nhảy hoặc kết thúc ở dòng tiếp theo của đoạn
• Nhấn Enter để kết thúc mỗi đoạn văn bản
9
® HỌC
GIÁO TRÌNH
TIN
Microsoft
Blank Lines
•
Đoạn văn không có văn bản
• Để chèn vào, nhấn phím Enter
Word 2010
Core Skills
Di chuyển xung quanh tài liệu
• Nhấn vào để di chuyển điểm chèn
• Thanh cuộn (Scroll bars)
• Các tùy chọn phím (để truy cập nhanh):
– Next/Previous character
/
– Next/Previous word
Ctrl+ /
– Beginning/End of line
Home/End
– Beginning/End of document
Ctrl+Home/End
– Next/previous line
$/#
– Next/previous paragraph
Ctrl+ $/#
– Go to
Ctrl+G
10
® HỌC
GIÁO TRÌNH
TIN
Microsoft
Lưu
các tài2010
liệu
Word
Core Skills
• Tối đa 255 ký tự
• Cần xác định nội dung một cách nhanh chóng
• Không thể sử dụng: / \: *? <> |
• Word tự động gán. Docx
• Khi tên tập tin trong hộp bóng mờ, gõ để thay thế tên tập
tin trước
• Có thể lưu tập tin vào bất kỳ vị trí nào có thể truy cập
– Hãy cẩn thận về các tập tin có cùng tên
11
® HỌC
GIÁO TRÌNH
TIN
Microsoft
Lưu
các tài2010
liệu
Word
Core Skills
• Để lưu lần đầu tiên hoặc thay đổi tài liệu hiện có:
– Nhấp vào Save trên thanh công cụ Quick Access
– Nhấn File, Save
– Nhấn Ctrl + S
• Để lưu tài liệu với tên khác nhau:
– Nhấn File, Save As
– Nhấn F12
12
® HỌC
GIÁO TRÌNH
TIN
Microsoft
TạoWord
một tài2010
liệu mới
Core Skills
• Để tạo một tài liệu mới:
–Nhấn File, New, Blank document
– Nhấn Ctrl+N
• Từ chỉ định tên của Document #
–Giữ theo dõi các tài liệu mới tạo ra phiên làm
việc này
13
® HỌC
GIÁO TRÌNH
TIN
Microsoft
Core Skills
SửWord
dụng New
Dialog BoxNhấn File,
New
2010
14
® HỌC
GIÁO TRÌNH
TIN
Microsoft
Chuyển
đổi2010
giữa các tài liệu
Word
Core Skills
• Để chuyển đổi giữa nhiều tài liệu:
–Trên tab View, trong nhóm Window, nhấn
Switch Windows, hoặc
– Nhấn nút Word trên thanh tác vụ để hiển thị phần
xem trước của mỗi văn bản được mở, hoặc
–Nếu Word đang ở trong chế độ Restore Down
View, nhấn vào thanh tiêu đề của tài liệu
để chuyển
15
® HỌC
GIÁO TRÌNH
TIN
Microsoft
Skills
Lưu
trong 2010
các định dạng tập tinCore
khác
Word
• Sử dụng trường Save as type trong hộp
thoại Save As
16
® HỌC
GIÁO TRÌNH
TIN
Microsoft
Làm
việc với
chế độ tương thíchCore Skills
Word
2010
(Compatibility Mode)
• Kiểm tra các vấn đề giữa
các phiên bản
• Nhấn File, Info,
Check for Issues,
Check
Compatibility
17
® HỌC
GIÁO TRÌNH
TIN
Microsoft
Chuyển
đổi một
tài liệu
Word
2010
Core Skills
• Chuyển đổi sang định dạng Word 2010
– Hãy rất cẩn thận nếu những người khác sử dụng
phiên bản trước đó
18
® HỌC
GIÁO TRÌNH
TIN
Microsoft
Đóng
một tài
liệu
Word
2010
Core Skills
• Để đóng một tài liệu:
– Nhấn File, Close
– Nhấn
– Nhấn Ctrl+W hoặc Ctrl+F4
• Khi tất cả các tài liệu bị đóng:
–Xem màn hình màu xám chỉ với tab File có sẵn
19
® HỌC
GIÁO TRÌNH
TIN
Microsoft
MởWord
một tài2010
liệu
Core Skills
• Để mở một tài liệu:
– Nhấn File, Open
– Nhấn Ctrl+O hoặc Ctrl+F12
– Nhấn File, Recent
• Có thể cần phải điều hướng đến vị trí tập tin
đã lưu
20
® HỌC
GIÁO TRÌNH
TIN
Microsoft
SửWord
dụng Document
2010 Properties
Core Skills
• Nhấn File, Info
21
® HỌC
GIÁO TRÌNH
TIN
Microsoft
SửWord
dụng Document
2010 Properties
Core Skills
22
® HỌC
GIÁO TRÌNH
TIN
Microsoft
SửWord
dụng Document
2010 Properties
Core Skills
Sử dụng E-mail
• Nhược điểm là mỗi người nhận được bản sao của tài liệu
– Cần phải kết hợp các thay đổi hoặc thêm các ý kiến được
thực hiện bởi những người khác
• Gửi tài liệu bằng cách sử dụng e-mail trong Word:
23
® HỌC
GIÁO TRÌNH
TIN
Microsoft
– Nhấn tab File, nhấn Save & Send, nhấn Send Using
CoreE-mail:
Skills
Word 2010
•
•
•
•
•
Gửi như là tập tin đính kèm (Send as Attachment)
Gửi một liên kết (Send a Link)
Gửi dưới dạng PDF (Send as PDF)
Gửi dưới dạng XPS (Send as XPS)
Gửi như là Internet Fax (Send as Internet Fax)
Sử dụng E-mail
Sử dụng Save to Web
• Sử dụng dịch vụ lưu trữ trên web
– Office Web Applications
– Miễn phí sử dụng và được cung cấp 25 GB không gian lưu
trữ
24
® HỌC
GIÁO TRÌNH
TIN
Microsoft
– Cần Windows Live ID để truy cập các tập tinCore Skills
Word
2010
• trong thư mục Public tại bất kỳ thời điểm nào
• trong thư mục My Documents chỉ có thể truy cập bởi bạn
• Để lưu tài liệu lên Skydrive từ Word:
– Nhấn tab File, nhấn Save & Send, nhấn Save to Web
25