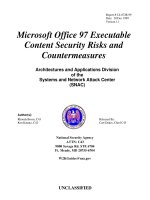exploring microsoft office 2016 p6
Bạn đang xem bản rút gọn của tài liệu. Xem và tải ngay bản đầy đủ của tài liệu tại đây (2.42 MB, 36 trang )
Exploring
®
®
Microsoft
PowerPoint
Microsoft® PowerPoint®
2016
2016
Series Editor Mary Anne Poatsy
Krebs |Lawson
Series Created by Dr. Robert T. Grauer
Chapter 6
Interactivity and Advanced Animation
Engaging the Audience
Copyright © 2017 Pearson Education, Inc.
Objectives
• Insert and Use Hyperlinks
• Add Action Buttons
• Use a Trigger
• Apply Multiple Animations to an Object
Copyright © 2017 Pearson Education, Inc.
Objectives
• Apply a Motion Path Animation
• Specify Animation Settings and Timing
• Animate Text and SmartArt
• Use the Animation Pane
Copyright © 2017 Pearson Education, Inc.
Objective 1:
Create Insert and Use
Hyperlinks
Skills: Insert an Email Hyperlink Edit an Email Hyperlink
Copyright © 2017 Pearson Education, Inc.
Create Insert and Use Hyperlinks
Copyright © 2017 Pearson Education, Inc.
Create Insert and Use Hyperlinks
• Hyperlink objects
Text
Shapes
Images
Charts
SmartArt or WordArt
Copyright © 2017 Pearson Education, Inc.
Create Insert and Use Hyperlinks
• Hyperlink to:
Existing file
Webpage
Slide in the open presentation
New document
Email address
Copyright © 2017 Pearson Education, Inc.
Create Insert and Use Hyperlinks
Click
Hyperlink
Link to
Copyright © 2017 Pearson Education, Inc.
Create Insert and Use Hyperlinks
address
Subject
Link to E-mail
address
Copyright © 2017 Pearson Education, Inc.
Create Insert and Use Hyperlinks
Link to
Select
slide
Copyright © 2017 Pearson Education, Inc.
Create Insert and Use Hyperlinks
Must
provide full
path
Create New
Document
Copyright © 2017 Pearson Education, Inc.
Objective 2:
Add Action Buttons
Skills: Add an Action to an Object Create Sound Action Buttons Edit Sound
Action Buttons Create Action Buttons For Navigation Create a Custom Action
Button
Copyright © 2017 Pearson Education, Inc.
Add Action Buttons
Click
Shapes
Select
Action
button
Copyright © 2017 Pearson Education, Inc.
Add Action Buttons
Mouse
Click
Mouse
Over
Select
options
Locate
Action
button
Copyright © 2017 Pearson Education, Inc.
Add Action Buttons
Custom
Action
button
Copyright © 2017 Pearson Education, Inc.
Objective 3:
Use a Trigger
Skills: Insert Hyperlinks Modify Hyperlinks Test Hyperlinks
Copyright © 2017 Pearson Education, Inc.
Use a Trigger
Trigger
button
Animations
tab
Trigger
object
Copyright © 2017 Pearson Education, Inc.
Objective 4:
Apply Multiple Animations to an
Object
Skills: Apply Multiple Animations to an Object
Copyright © 2017 Pearson Education, Inc.
Apply Multiple Animations to an
Object
Add
Animation
Three
animated
objects
Copyright © 2017 Pearson Education, Inc.
Objective 5:
Apply a Motion Path Animation
Skills: Create a Custom Path Modify a Custom Path
Copyright © 2017 Pearson Education, Inc.
Apply a Motion Path Animation
Click
Animations
Selected
object
Bounce Left
motion path
Copyright © 2017 Pearson Education, Inc.
Apply a Motion Path Animation
Custom path
Custom Path
Selected
object
Copyright © 2017 Pearson Education, Inc.
Apply a Motion Path Animation
Effect
Options
Edit
Points
Select
points
Copyright © 2017 Pearson Education, Inc.
Objective 6:
Specify Animation Settings and
Timing
Skills: Specify Animation Settings and Timing
Copyright © 2017 Pearson Education, Inc.