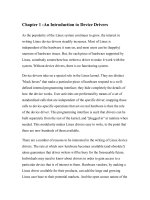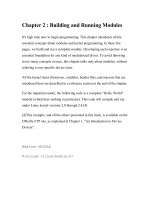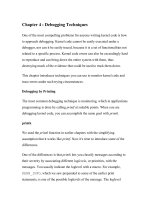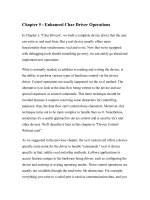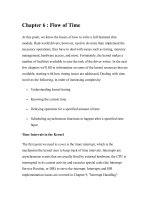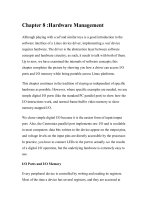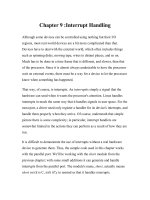linux crash course chapter 04 2
Bạn đang xem bản rút gọn của tài liệu. Xem và tải ngay bản đầy đủ của tài liệu tại đây (200.75 KB, 36 trang )
Chapter 4:
The Linux Filesystem
Where stuff is
In this chapter …
•
•
•
•
•
What is a hierarchical filesystem
Directories and files
Pathnames: absolute vs. relative
Permissions
Links
What is a filesystem?
•
•
•
•
A data structure
Stores data
Organizes data
Allows for data retrieval and manipulation
What is a hierarchical filesystem?
• Essentially, a filesystem that allows nesting
of folders under a central point
• Like a pyramid or upside-down tree
• Tree analogy most common – ie the directory
tree
• Programmers – definition of a tree applies
here
Hierarchical Filesystem
• Directories can contain other directories
and/or ordinary files
• Concept different from reality – in
implementation everything is a file
• Directories, devices, named pipes, ordinary
files – all really just files
Lingo
• Root directory
• Subdirectories
• Parents, children
Filenames
• Each file within a directory must have a
wholly unique filename
• Can be up to 255 characters – make them
longer to avoid confusion
• Special characters must either be escaped
out (using backslash) or in quotes
• Only illegal characters are / and carriage
return
Filenames con’t
• Spaces and other special characters a bad
idea
• Instead of spaces use underscores or
periods
– Ex: my_file or my.file
Extensions
• Not always essential but helps simplify and
avoid confusion
• Some programs like gcc depend on proper
extensions
• This includes case!
Hidden Files
• To make a file hidden, start it with a period
– Ex .plan
• A normal ls will not show hidden files
• Use ls –a to reveal ALL files
• Startup files, containing configuration
settings for your account, hidden
mkdir – create directory
• Syntax: mkdir directory
• Directory can be a relative or absolute
pathname (we’ll get to that in a minute)
• You can use ls –F to show directories with a
forward slash at the end of the name
• If using a color terminal, directories will be a
different color than ordinary files
Working Directory
• The directory you are currently working in
• pwd will tell you what your working directory
is
• Helpful to know when using relative
pathnames (again, coming up)
Home Directory
• Not to be confused with working directory
• The directory you start in when you first
logon
• Most users it is /home/username
• For root, it is /root
• Can be changed by system administrator
cd – change working directory
• Syntax: cd [directory]
• Again, directory can be absolute or relative
• If no argument given, changes working
directory back to your home directory
Absolute Pathnames (finally)
• Absolute pathname for a file gives the file’s
location relative to the root of the filesystem
• Sometimes long
• Ex: /home/jhowell/Assignment1/animals
• Shortcut: ~ represents your home directory
• So the above could also be
~/Assignment1/animals
Relative Pathanmes
• A pathname relative to the current working
directory
• Make sure you know what your working
directory is!
• Shorter
• Ex, in my home directory:
Assignment1/animals
. and .. Directories
• . is an alias for the working directory
• .. is an alias for the parent of the current
working directory
• These pointers are placed in every directory
when created by mkdir
• Can be used in relative pathnames
Standard Filesystem Directories
• Most distributions try to adhere to the
Filesystem Hierarchy Standards, but it’s not
uncommon to find things in odd places
• Even less standardized going from Linux to
BSD to UNIX
• In other words – no guarantees
Common Directories
•
•
•
•
•
•
•
/ (root) – root of the filesystem
/bin – essential system binaries (commands)
/boot – files for the bootloader
/dev – device files
/etc – system configuration files
/home – user home directories
/lib – standard libraries and modules
Common con’t
• /mnt – mount point for temporary filesystems
(floppies, CD-ROMs, non-native partitions)
• /opt – optional add-on software
• /proc – kernel and process information
• /root – root’s home directory
• /sbin – essential system binaries
• /tmp – temporary space (not swap)
Common con’t
• /usr – common area for data / program users
use frequently
• /var – frequently changing data like system
logs, caches, spools and mailboxes
• Lots more important subdirectories – see the
textbook
rmdir – remove directory
• Syntax rmdir directory
• Only deletes empty directories
• Not empty? Delete the files with rm and try
rmdir again
• Lazy? rm –r directory will recursively delete
a directory and its contents (files and
directories)
• Use with caution!
touch – create a file
• Syntax: touch filename
• Creates an empty file (size 0)
• Useful to create placeholders or while
learning the interface
mv revisited
• Already used mv to rename files
• If last argument is a directory, mv moves files
into a different directory
• If given a directory as the first argument, mv
moves the directory to the new name
supplied (which can either be a rename or
move!)
Permissions
• Use a ls –l (for long view) and you might see
something like this:
drwxr-xr-x
-rw-rw-r-drwxrwxr-x
2 jhowell jhowell 4096 Aug 18 15:46 Desktop
1 jhowell jhowell
0 Sep 4 18:08 myfile
2 jhowell jhowell 4096 Aug 22 15:32 public_html
# of
links
Type
of file
File
Permissions
filename
group
user
size
Date and time
created / accessed