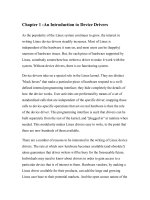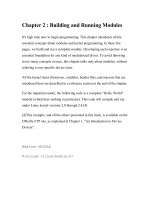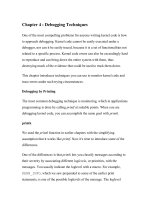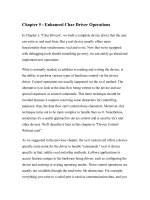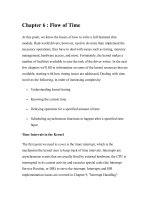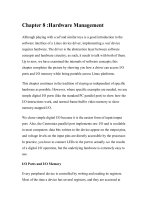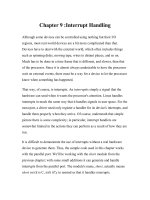linux crash course chapter 06 3
Bạn đang xem bản rút gọn của tài liệu. Xem và tải ngay bản đầy đủ của tài liệu tại đây (192.07 KB, 25 trang )
Chapter 6:
The vim Editor
An Exercise in Memorizing
Your Alphabet
In this chapter …
• ed, ex, vi, vim
• vim basics
•
•
•
•
•
Command Mode
Input Mode
Last Line Mode
Buffers
Yanking
In the beginning …
• There was ed … single line editor
• Then came ex … had a nifty visual mode
• Visual mode lead to vi
• Written by Bill Joy (BSD, csh, Sun) in 1976
• vi a Unix utility – so we need a free clone
– elvis, nvi, vile, and vim
vim
• We’ll be using vim - vi improved
• Written by Bram Moolenaar
• In our RedHat distro, we have /bin/vim
• vi is just an alias to vim
• Standard in just about all Linux distros
• Available from www.vim.org
– gVim, multi-platform
vim con’t
• Powerful, quick text editor
• Excellent for programming due to intelligent
language detection
• NOT a formatting tool … plain text only
• Nearly limitless options and commands
• Excellent tutorial - vimtutor
Starting vim
• Syntax: vim [options] [filename]
• Filename is optional
– With it, it opens that file for editing
– Without, it opens a default screen
• Many options available, most commonly
used ones are for file recovery
Cursor
Tildes represent
empty lines
Current
column
Current line
Current buffer
(the file you’re editing)
How it works
• vim copies the contents of the file you want
to edit into memory
• This memory is referred to as the Work
Buffer
• Changes are made to the buffer, not the file
• You must write changes to file when done
editing the buffer
Modes
• vim has three modes
– Command
– Input
– Last Line
• When you start vim, you begin in Command
Mode by default
• Hitting ESCAPE will get you back to
Command Mode from other modes
Command Mode
• Default mode
• Used to enter commands
– Text manipulation
– Change modes
– Save/exit
• Most commands are just alpha characters,
not control sequences
• Case sensitive!
Insert Mode
• The mode that lets you edit and enter text
• Several sub-modes
– Insert
– Append
– Open
– Replace
– Change
• You’ll spend most of your time here
Last Line Mode
• From command mode press :
• Cursor jumps to the last line on the screen
• Here you can manage files, issue shell
commands, change editor settings
• Also where you go to exit
Getting into Input Mode
• i nsert before cursor
• I nsert before first nonblank character on line
• a fter cursor
• A t end of line
• o pen line below
• O pen line above
• r eplace current character
• R eplace characters
Command Mode - Essentials
• h move cursor left
• j move cursor down
• k move cursor up
• l move cursor right
• x delete character
• dw delete word
• dd delete line
• ZZ write and quit
Command Mode con’t
• /regexpr search forward
• ?regexpr search backwards
• n repeat last search (ie, find next result)
• N repeat last search, in opposite direction
• nG Jump to line n (omit n to go to last line)
Last Line Mode Essentials
• w write file
• q quit
• w! write read-only file
• q! quit without saving changes
• e filename opens a file for editing
Last Line Mode con’t
• sh open a shell
• !command open a shell, run a command,
then exit the shell
• .!command open a shell, run a command,
exit the shell, placing the standard output into
the work buffer
– Can also do !!command from Command Mode
Buffers
• Work buffer
• General Purpose Buffer – kind of like the
clipboard in Windows
• Named buffers
• Numbered buffers
General Purpose Buffer
• Contains recently edited or deleted text
• It’s where undo information is stored
• You can copy (yank) text to this buffer and
then paste (put) it elsewhere
Named Buffers
• Similar to the General Purpose Buffer
• Does not contain undo info – only contains
text if you put it there
• Each of the 26 buffers is referenced by letter
a-z
Numbered Buffers
• Numbered 1-9
• Read only
• Contain most recently deleted chunks of data
greater than one line long
• You can paste (put) from these buffers and
use them for undoing deletes
yank
•
•
•
•
Copies lines of text
To yank a line, use yy
Or use Y – it’s shorter
To yank multiple lines, place cursor on the
first line and use nY, where n is the number
of lines to yank
yank con’t
• By default it yanks text to the General
Purpose Buffer
• To place in a named buffer, precede the yank
command with double quotes and the letter
of the buffer you wish to use
• Use lowercase letter to overwrite, upper case
to append
• Ex: “c5Y would yank 5 lines to buffer c
put
•
•
•
•
Pastes text from a buffer into the Work Buffer
Use p to put below current line
Use P to put above current line
Again, if using a named buffer, precede with
double quotes and the letter
vim
•
•
•
•
Just barely scratching the surface
Hundreds of commands
Command modifications
We’ll cover searching and substituting in
Appendix A