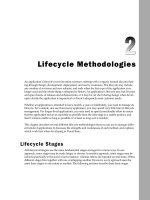Stating out with visual basic 7th by gaddis irvine chapter 2
Bạn đang xem bản rút gọn của tài liệu. Xem và tải ngay bản đầy đủ của tài liệu tại đây (1.41 MB, 69 trang )
Copyright © 2016 Pearson Education, Inc.
Chapter 2
Creating Applications with
Visual Basic
Copyright © 2016 Pearson Education, Inc.
Topics
2.1
Getting Started with Forms and Controls
2.2
Creating the GUI for Your First Visual Basic Application:
The Hello World Application
2.3
Writing the Code for the Hello World Application
2.4
More about Label Controls
2.5
Creating Multiple Event Handlers
2.6
Making Sense of IntelliSense
2.7
PictureBox Controls
2.8
The Visible Property
2.9
Writing the Code to Close an Application’s Form
2.10 Comments, Blank Lines, and Indentation
2.11 Dealing with Errors
2.12 Displaying User Messages at Runtime
2.13 Customizing an Application’s Form
2.14 Using Visual Studio Help
Copyright © 2016 Pearson Education, Inc.
2.1
Getting Started with Forms and Controls
Copyright © 2016 Pearson Education, Inc.
The Application Startup Form
Add controls to the form, change the form’s size, and modify many characteristics (properties)
Copyright © 2016 Pearson Education, Inc.
Using the Properties Window to Select Controls
•
The object box that appears at the top of the
Properties window shows the name of the
currently selected control
•
Clicking inside the object box displays a
drop-down list showing the names of all
objects on the form
•
Clicking the name of an object selects the
object
Copyright © 2016 Pearson Education, Inc.
Categorizing and Alphabetizing Properties
•
The Categorized and Alphabetical buttons affect the way properties are displayed
•
When the Alphabetical button
–
The properties are displayed in alphabetical order
•
•
•
Most of the time it is easier to locate properties that are listed in alphabetical order
Frequently used properties are enclosed in parentheses and appear at the top of the list
When the Categorized button
–
is selected
is selected
Related properties are displayed together in groups
Copyright © 2016 Pearson Education, Inc.
Adding Controls to a Form
•
The Toolbox
–
–
Shows a scrollable list of controls that you can add to a form
To add a control to a form, find it in the Toolbox and doubleclick it
Copyright © 2016 Pearson Education, Inc.
Name Property
•
Changing a Control’s Name
–
Change the control’s name to something more meaningful
than the default name that Visual Studio gives it
–
–
The control’s name should reflect the purpose of the control
Button1 doesn’t convey a button’s purpose as well as
btnCalculateTax
Copyright © 2016 Pearson Education, Inc.
Text Property
•
•
•
Nearly every control has a Text property, which is initially equal to the
same value as the control’s name.
The Name property and the Text property are not the same
A control’s Name property
identifies the control in
code and a control’s Text
property determines the
text the control displays on
the screen.
Copyright © 2016 Pearson Education, Inc.
2.2
Creating the GUI of Your First Visual Basic
Application: The Hello World Application
Copyright © 2016 Pearson Education, Inc.
Event-Driven Hello World Program
•
A message box is a small pop-up message window
–
–
–
–
Sometimes referred to as a dialog box
A convenient way to display a message to the user
Displayed by calling the MessageBox.Show method
User clicks the Display Message button to remove the message box
MessageBox.Show("Hello World")
MessageBox
Copyright © 2016 Pearson Education, Inc.
dot
Show
string enclosed in parentheses
Hello World Program Components
•
The GUI for the Hello World application consists of three components:
1. A Form named Form1
2. A Button control named btnDisplayMessage. The Purpose of the Button control is to cause the message Hello World to
be displayed
3. A Label control named lblMessage. Initially, it displays the text Click the button. When the user clicks the Button control,
the Label control’s text changes to Hello World
Copyright © 2016 Pearson Education, Inc.
2.3
Writing the Code for the
Hello World Application
Copyright © 2016 Pearson Education, Inc.
The Code Window
•
Double-clicking a control in design mode:
–
–
Opens the code window
Creates a code template for the control’s event handler where
you fill in the code for the event
Copyright © 2016 Pearson Education, Inc.
The Completed
Click Event Handler
•
Assignment statements store values in a control’s properties
–
–
The equal sign (=) is known as the assignment operator
The value “Hello World” is a string, which is a piece of data containing a sequence of one
or more characters
Copyright © 2016 Pearson Education, Inc.
Switching Between the Code Window and the Designer
Window
•
•
To switch to the Code window, click the tab that reads Form1.vb
To switch to the Designer window, click the tab that reads Form1.vb [Design]
Copyright © 2016 Pearson Education, Inc.
More Ways to Switch Between the Code Window and the Designer Window
•
Use the Solution Explorer to open the Code
window
•
You can also perform any of the following
actions:
–
Click View on the menu bar, then select
either Code or Designer
–
Press Shift +F7 on the keyboard to open
the Designer window
–
Press Ctrl + Alt + 0 to open the Code
window
Copyright © 2016 Pearson Education, Inc.
Design Mode, Run Mode, and Break Mode
•
Visual Basic has three modes in which it operates:
– Design Mode
• The mode in which you create the application
• Also known as design time
– Run Mode
• Executes the application in the Visual Studio environment
• Also known as runtime
– Break Mode
• Momentarily suspends execution of a running application
• For testing and debugging purposes
Copyright © 2016 Pearson Education, Inc.
How Solutions and Projects are Organized
•
A solution is a container that holds Visual Studio projects
•
Each time you create a new project, you will also create a new solution to hold it
•
A solution folder is created for each new project
–
The solution folder contains:
•
The solution file and project folder
–
–
Double-clicking the solution file (.sln) will load the project in Visual Studio
The project folder contains:
•
•
Several files and folders generated by Visual Studio
The project file
–
Double-clicking the project file (.vbproj) will also load the project in Visual Studio
Copyright © 2016 Pearson Education, Inc.
Opening an Existing Project
•
With Visual Studio running, perform any one of the following actions:
– Click File, then select Open Project
•
Locate either the solution file (.sln) or the project file (.vbproj)
•
Select the solution file (.sln) or project file (.vbproj) from the list
•
•
If the Start page is not visible, click View, then select Start Page
– Click File, then select Recent Projects and Solutions
– Use the Start page to open the project
Click the Open Project link or select the name of the project in the Recent Projects list
Copyright © 2016 Pearson Education, Inc.
2.4
More about Label Controls
Copyright © 2016 Pearson Education, Inc.
Label Controls
•
•
Label controls have various properties that affect the control’s appearance
•
A Label control’s Text property is initially set to the same value as the Label control’s
Name
Label controls are automatically given default names such as Label1, Label2,
and so on.
–
Select a Label control in Designer and use the Properties window to change its Text property
Copyright © 2016 Pearson Education, Inc.
The Font Property
•
The Font property allows you to set the font, font style, and size of the control’s text.
Copyright © 2016 Pearson Education, Inc.
The BorderStyle Property
•
The Label control’s BorderStyle property determines the appearance of the label’s border and may have one of three
values:
–
–
–
None (default) - The label will have no border
FixedSingle - The label will be outlined with a border one pixel wide
Fixed3D - The label will have a recessed 3D appearance
Copyright © 2016 Pearson Education, Inc.
The AutoSize Property
•
AutoSize is a Boolean property
–
When set to True: (default)
•
–
The bounding box will automatically resize itself to fit the amount of text assigned to it
When set to False:
•
•
•
The label’s size may be changed in the Designer window with its sizing handles
The bounding box will remain the size it was given at design time
Text that is too large to fit in the bounding box will be only partially displayed
Copyright © 2016 Pearson Education, Inc.