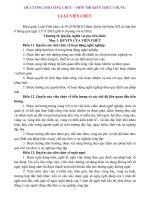- Trang chủ >>
- Đề thi >>
- Đề thi tuyển dụng
Đề cương ôn thi công chức cấp xã môn tin học a năm 2018
Bạn đang xem bản rút gọn của tài liệu. Xem và tải ngay bản đầy đủ của tài liệu tại đây (1.22 MB, 33 trang )
UBND THÀNH PHỐ VŨNG TÀU
HỘI ĐỒNG TUYỂN DỤNG CÔNG CHỨC CẤP XÃ NĂM 2018
TÀI LIỆU
ÔN THI MÔN TIN HỌC - TRÌNH Đ Ộ A
Vũng Tàu 01/2018
1
Phần 1: HỆ ĐIỀU HÀNH WINDOWS 7.0
1.1. Quản lý thư mục và tệp thông qua Windows Explore
1.1.1. Mở Windows Explore
Nhấp chuột nhanh 2 lần tại biểu tượng Computer trên Desktop hoặc Nhấn tổ
hợp phím
+E
1.1.2. Các thao tác tạo mới, đổi tên, di chuyển, xóa thư mục (Folder)
* Tạo mới:
Mở ổ đĩa hoặc Folder cần tạo Folder mới Nhấp phải chuột tại vị trí còn
trống ở màn hình bên phải New Folder Nhập tên Folder mới
Lưu ý: Tên Folder không sử dụng dấu Tiếng Việt và không chứa ký tự đặc
biệt như \ / : * ? “ <> |
* Đổi tên:
- Nhấp phải chuột tại Folder cần đổi tên Rename (Hoặc nhấn F2) Nhập
tên Folder mới Nhấn phím Enter
*Copy:
- Nhấp phải chuột tại Folder cần copy Copy (Hoặc chọn Folder cần copy
nhấn Ctrl+C)
- Mở vị trí cần copy tới Nhấp phải chuột tại vị trí còn trống ở màn hình bên
phải Paste (Hoặc nhấn Ctrl+V)
* Di chuyển:
- Nhấp phải chuột tại Folder cần di chuyển Cut (Hoặc chọn Folder cần di
chuyển nhấn Ctrl+X)
- Mở vị trí cần di chuyển tới Nhấp phải chuột tại vị trí còn trống ở màn
hình bên phải Paste (Hoặc nhấn Ctrl+V)
* Xóa: Nhấp phải chuột tại Folder cần xóa Delete (Hoặc chọn Folder cần
xóa Nhấn phím Delete)
* Phục hồi Folder/file mới xóa: Nhấp phải chuột Undo Undelete
*Tạo ShortCut cho Folder:
- Nhấp phải chuột tại Folder cần tạo ShorCut Copy (Hoặc chọn Folder cần
copy nhấn Ctrl+C)
- Mở vị trí cần tạo ShortCut Nhấp phải chuột tại vị trí còn trống ở màn hình
bên phải Paste ShortCut
2
1.2. Tìm kiếm thư mục (Folder), tệp tin (File)
- Cách 1: mở Windows Explorer nhập vào ô tìm kiếm Search…ở góc phải
phía trên màn hình Windows sẽ tìm kiếm các Folder/File có trong thư mục đang
mở.
Để tìm kiếm Folder/File theo các tùy chọn như ngày tháng hay kích thước file:
Nhập từ khóa vào ô Searchclick vào Date modified hay Size để bổ sung điều
kiện tìm kiếm.
1.3 Phần mềm tiện ích Winrar
1.3.1. Nén thư mục, tệp tin
Chọn các Folder/File cần nén nhấp chuột phải tại vùng vừa chọn Add to
archive Xuất hiện hộp thoại:
3
- Archive name: Tên file sau khi nén
- Browse: Chọn Folder lưu file nén
- Bổ sung các tùy chọn nếu cần
Click tại OK để nén dữ liệu.
1.3.2. Giải nén thư mục, tệp tin
Nhấp chuột phải tại tên tệp tin nén cần giải Extract files... để giải nén dữ
liệu Xuất hiện hộp thoại giải nén để chọn thêm tùy chọn nếu cầnOK
Phần 2: XỬ LÝ VĂN BẢN VỚI MICROSOFT WORD 2010
2.1. Sử dụng Microsoft Word
2.1.1. Các thao tác với file: Tạo mới, mở, đóng, lưu file.
- Tạo file mới:Vào Tab File New Blank document Create (Hoặc
nhấn Ctrl+N).
- Lưu file:Vào Tab File Save (Hoặc nhấn Ctrl+S)
+ File name: Nhập tên văn bản mới
+ Save in: Chọn nơi cần lưu.
Bấm nút Save
(Lưu ý: Không lưu văn bản trong ổ đĩa (ổ C:) cài đặt chương trình).
- Đóng file: Vào Tab File Close (Hoặc nút
Ctrl+F4)
trên Ribbon hoặc nhấn
- Mở file đã lưu: Vào Tab File Open (Hoặc nhấn Ctrl+O) Chọn tên tập
tin cần mở Open
2.1.2. Xử lý lỗi hiển thị tiếng Việt
* Trước khi gõ Tiếng Việt, ta cần kiểm tra 2 yếu tố sau:
- Bảo đảm bộ gõ Tiếng Việt (Unikey hoặc Vietkey)
đã đư ợc bật
- Chọn Bảng mã, kiểu gõ phù hợp với Font chữ trong file Word
* Lỗi có thể phát sinh trong quá trình gõ Tiếng Việt: tự nhảy chữ, cách chữ:
- Ví dụ: C ỘNG H ÒA X Ã H ỘI CH Ủ NGH ĨA VI ỆT NAM
- Khắc phục: Vào File Options Advanced trong mục Cut, copy and
paste:Bỏ chọn mục Use smart cut and paste (Hoặc click tại Settings Bỏ chọn
ô Adjust sentence and word spacing automatically OK) OK
4
2.2. Định dạng văn bản, đoạn văn bản
2.2.1. Định dạng văn bản
a. Định dạng trang: Tab Page Layout Ngăn Page Setup:
- Chỉnh sửa lề trang: Click chọn lề phù hợp trong Margins hoặc có thể chọn
Custom Margins để mở hộp thoại chỉnh trang in
- Margins: Top (lề trên), Bottom (lề dưới), Left( lề trái), Right( lề phải)
- Chọn hướng giấy in: trong Orientation (Portrait: in dọc, Landscape: in ngang)
b. Tạo tiêu đề đầu trang và cuối trang (Header and Footer) cho văn bản:
- Tab Insert Ngăn Header & Footer
+ Header: Tạo tiêu đề đầu trang
+ Footer: Tạo tiêu đề cuối trang
+ Page Number: Chèn số trang
5
- Không sử dụng Header & Footer cho trang đầu tiên: Trên cửa sổ Page Setup
chọn ngăn Layout Đánh dấu mục Different first page
- Áp dụng Header & Footer khác nhau cho trang chẵn và trang lẻ: Trên cửa sổ
Page Setup chọn ngăn Layout Đánh dấu mục Different odd and even
2.2.2. Định dạng đoạn văn(Paragraph)
* Canh lề đoạn văn
- Chọn đoạn văn cần định dạng
- Tab Home Nhóm Paragraph Click tại ký hiện canh lề phù hợp:
: canh trái, canh giữa, canh phải, canh đều
* Thay đổi khoảng cách giữa các dòng trong cùng đoạn văn:
- Chọn đoạn văn cần định dạng
- Tab Home Nhóm Paragraph Sử dụng ký hiệu
spacing
Line and Paragraph
* Thay đổi khoảng cách giữa các đoạn văn:
Chọn đoạn văn cần định dạng
Tab Page Layout Nhóm Paragraph Sử dụng ký hiệu
Spacing:Before hoặc After
* Có thể thay đổi khoảng cách giữa các dòng trong cùng đoạn văn hoặc thay
đổi khoảng cách giữa các đoạn văn bằng cáchclick tại mũi tên ở nhóm Paragraph
và chọn định dạng phù hợp.
6
Khoảng cách giữa
đoạn văn được chọn
với đoạn bên trên
Khoảng cách
giữa các dòng
trong cùng
đoạn văn
Khoảng cách giữa
đoạn văn được chọn
với đoạn bên dưới
2.2.3. Định dạng Column, Tab, Numbering, Drop Cap
a. Định dạng cột (Column)
- Chọn nội dung cần chia cột
- Tab Page Layout Nhóm Page Setup Columns Chọn dạng cột phù
hợp:
Hoặc nhấn vào More Columns để mở hộp thoại chia cột Chọn dạng cột
phù hợp:
7
b. Thiết lập Tab
(Lưu ý trước khi đặt Tab:
Hiển thị thước tỷ lệ: Tab View Nhóm Show Ruler (Hoặc nhấn nút
View Ruler ở đầu thanh cuộn dọc)
Đổi đơn vị đo trên Ruler: File Options Advanced Chọn đơn vị đo
phù hợp tại mục Show measurements in units of.
Đặt Tab trước, nhập liệu sau (Hoặc có thể nhập liệu trước, đặt Tab sau).)
- Lưu ý trước khi đặt Tab: Hiển thị Ruler (thước tỷ lệ)
- Có thể đặt Tab trước:nhấn phím Tab từng vị trí rồi nhập liệu
- Có thể nhập liệu trước: chọn văn bản đã nhập đặt Tab.
- Các kiểu Tab thông thường:
Tab trái
Tab giữa
Tab phải
Tab thập phân
- Đặt Tab: Chọn kiểu Tab và kích chuột lên vị trí phù hợp trên Ruler.
- Định dạng Tab: Click chuột nhanh 2 lần tại 1 Tab bất kỳ đã đ ặt trên Ruler
Xuất hiện cửa sổ Tabs Chọn định dạng phù hợp
8
position
Chọn Tab cần định dạng trong Tab stop
(nếu cần)
Chọn kiểu canh lề Tab trong Alignment
Chọn kiểu hiển thị Tab trong Leader
Nhấn Set
Tiếp tục cho các Tab tiếp theo
OK
c.Đánh số chỉ mục cho các tiêu đề
- Bôi đen nội dung cần tạo chỉ mục
- Tab Home Nhóm Paragraph Click tại nút Bullets
hoặc
Numbering
+ Bullet: Chọn biểu tượng đầu đoạn văn.
+ Number: Chọn dạng số tăng liên tục hiển thị ở đầu các đoạn văn.
d. Drop Cap (Chữ cái đầu đoạn văn phóng to và thả xuống)
- Đặt con trỏ tại đầu đoạn văn cần tạo Drop Cap
- Tab Insert Nhóm Text Drop Cap (Hoặc nhấn vào Drop Cap Options để
mở hộp thoại Drop Cap)
9
2.3. Nhúng (embed) các đối tượng khác nhau vào văn bản
2.3.1. BảngTable
a) Tạo bảng
Đặt con trỏ tại vị trí cần tạo bảng
Tab Insert Table Quét chuột để chọn số cột và dòng phù hợp
b) Định dạng Table
Khi con trỏ chuột được đặt trong Table thì trên Ribbon xuất hiện 2 Tab:
Design và Layout
Tab Design:
10
Kẻ khung hoặc tô màu nền cho ô: Chọn Borders hoặc Shading
Kiểu, kích cỡ, màu sắc đường kẻ chọn trong Draw Borders
Tab Layout:
Sắp xếp dữ liệu trong bảng: Đặt con trỏ tại dòng tiêu đề của bảng
:
Chọn tên cột cần sắp xếp trong
Sort by, Then by
Chọn chiều sắp xếp: Ascending
(Tăng dần) hoặc Descending (Giảm dần)
(Cho phép chọn tối đa 3 cột)
OK
2.3.2. Các ký tự đặc biệt Symbol
Đặt con trỏ tại vị trí cần chèn
Tab Insert Symbol
Chọn ký tự đặc biệt tùy ý
11
Hoặc Click tại More Symbol để chọn
2.3.3. Clip, hình ảnh
Clip Art: Tab Insert Clip Art Xuất hiện cửa sổ Clip Art bên phải màn
hình Click chọn hình ảnh phù hợp
Picture: Tab Insert Picture Chọn hình ảnh cần chèn
Shapes:
12
+ Tạo: Tab Insert Shapes
Chọn hình vẽ phù hợp và vẽ.
+ Định dạng Shape: Tab
Format
+ Nhập liệu vào Shape: Nhấp
phải chuột tại Shape cần nhập liệu
Add Text
2.3.4. Chèn và hiệu chỉnh lưu đồ (Smart Art)
Smart Art là tập hợp các loại đồ họa bạn có thể sử dụng để tổ chức thông tin
trong tài liệu.
- Chèn SmartArt:Đặt con trỏ vào nơi muốn chèn SmartArt Tab Insert
Chọn nút SmartArt Chọn vào SmartArt bạn muốn
13
Chọn mũi tên phía bên trái đ ể chèn văn bản hoặc gõ văn b ản trong đồ họa.
- Để hiệu chỉnh SmartArt: click chọn SmartArt, chọn Tab Design và Format
2.3.5. Vẽ và hiệu chỉnh biểu đồ
- Mở file Word, đặt con trỏ tại vị trí cần chèn biểu đồ
Insert Chart Xuất hiện cửa sổ Insert Chart chọn dạng biểu đồ phù hợp
OK
- Xuất hiện trang Excel chứa bảng dữ liệu Nhập và chỉnh sửa dữ liệu trong
bảng Excel Đóng cửa sổ Excel sẽ xuất hiện biểu đồ trong Word.
-Chỉnh sửa biểu đồ (Chart Tools): Khi chọn biểu đồ vừa tạo, trên thanh công
cụ xuất hiệnChart Toolsvới 3 tab làDesign,Layout vàFormat Chọn định dạng
phù hợp
2.4. Kết xuất và phân phối văn bản
2.4.1. In văn bản
- Vào File Print (Hoặc nhấn Ctrl + P)
14
+ Print Copies: Số bản in
+ Printer: Chọn tên máy in (nếu
cần)
+ Settings: Print All Pages: In tất cả
các trang trong tài liệu
+ Pages: In từ trang… đến trang…
2.4.2. Phân phối văn bản (Mail Merge: Trộn tài liệu)
Chuẩn bị 1 văn bản mẫu in (Tập tin chính) và 1 tập tin dữ liệu nguồn.
Mở tập tin chính Tab Mailings
Start Mail Merge Letters
Select Recipients Use Existing List Chọn tập tin bảng dữ liệu
nguồn Open
Đặt con trỏ tại vị trí cần chèn Insert Merge Field chọn tên cột phù
hợp. Tiếp tục cho các vị trí cần chèn tiếp theo.
Xem kết quả trộn: Preview Results
Xem thứ tự danh sách: chọn
Finish & Merge: Edit Individual Documents (đưa kết quả trộn sang file
mới) hoặc Print Documents (In kết quả trộn)
15
- All: In tất cả danh sách
- Current record: In mẫu tin hiện hành
- From…To…: Từ mẫu tin … đến mẫu tin …
OK
Phần 3. MICROSOFT EXCEL
3.1. Giới thiệu Microsoft Excel
3.1.1. Các thao tác mở, đóng, ghi file excel
Tương tự Microsoft Word
3.1.2. Các thao tác với vùng, ô, worksheet, workbook trong excel
a. Ô (Cell):
-Chọn ô hiện hành: Click vào ô muốn chọn
-Handle, Outline của ô hiện hành: Handle là ô vuông nằm ở góc dưới bên
phải của ô hiện hành (khi chỉ chuột vào Handle thì chuột biến dạng thành chuột
dấu cộng (+)); Outline là đường viền của ô hiện hành (Khi chỉ chuột vào Outline
thì chuột biến dạng thành chuột có 4 mũi tên)
-Copy ô hiện hành: Drag Handle phủ vào vùng muốn copy; hoặc thực hiện
copy như trong Word
-Di chuyển: Drag Outline thả vào vị trí muốn di chuyển đến; hoặc thực hiện
copy như trong Word
-Địa chỉ ô:
+Địa chỉ tương đối:
<Nhãn cột><Số thứ tự dòng>
(Khi copy nhãn cột và số thứ tự dòng sẽ bị thay đổi )
+Địa chỉ tuyệt đối:
$<Nhãn cột>$<Số thứ tự dòng>
(Khi copy nhãn cột và số thứ tự dòng không bị thay đổi)
+Địa chỉ hỗn hợp :
$<Nhãn cột><Số thứ tự dòng>
(Khi copy chỉ có nhãn cột không bị thay đổi)
Hoặc <Nhãn cột>$<Số thứ tự dòng>
(Khi copy chỉ có số thự tự dòng không bị thay đổi)
*Chú ý:
-Dấu $ là dấu tuyệt đối, dùng để cố định nhãn cột hoặc số thứ tự
dòng. Khi nhãn cột hoặc số thứ tự dòng được cố định sẽ không bị thay đổi khi copy.
16
-Có thể dùng phím F4 để chọn giữa địa chỉ tương đối, tuyệt đối
và hỗn hợp.
b. Vùng (Range):
-Chọn vùng: Bôi đen các ô liến kề để chọn vùng
-Handle vào Outline của vùng hiện hành: Giống như Handle và Outline của
ô
-Copy vùng hiện hành: Drag Handle phủ vào vùng muốn copy; hoặc thực
hiện copy như trong Word
-Di chuyển: Drag Outline thả vào vị trí muốn di chuyển đến; hoặc thực hiện
copy như trong Word
-Địa chỉ vùng: Địa chỉ vùng được xác định bởi địa chỉ ô đầu và địa chỉ ô
cuối (góc dưới bên phải) như sau: <Địa chỉ ô đầu>:<địa chỉ ô cuối>. Tương tự như
địa chỉ của ô, địa chỉ vùng cũng có 3 lo ại: địa chỉ tương đối, tuyệt đối và địa chỉ
hỗn hợp
c. Worksheet:
-Worksheet là trang (sheet) trong một workbook. Một workbook có thể có
nhiều sheet
-Tên của worksheet nằm ở đầu thanh trạnh thái, dưới đáy màn hình. Nếu
chưa đặt tên cho sheet thì các sheet có tên là sheet1, sheet2, sheet3...
-Đặt tên hoặc đổi tên cho worksheet: Nhấp chuột phải vào tên worksheet
chọn Rename Nhập tên mớiEnter
-Xóa worksheet: Nhấp chuột phải vào tên worksheet muốn xóa chọn
Delete
-Thêm worksheet: Nhấp chuột trái vào "Insert WorkSheet", là biểu tượng
của sheet trắng nằm cuối cùng bên phải
-Xắp sếp các Worksheet: Drag các tên worksheet để xắp sếp
d. Workbook: Là một tập tin bảng tính Excell có thể chứ nhiều worksheet.
Các thao tác tạo mới, mở, đóng và lưu workbook tương tự như tạo mới, mở, đóng
một file văn bản trong Word
3.2. Làm việc với dữ liệu trong Excel
3.2.1. Nhập, hiệu chỉnh dữ liệu
a. Điều chỉnh máy tính trước khi nhập dữ liệu dạng số, ngày tháng
Vào Control Panel Regional and Language Options
b. Nhập liệu:
17
Chọn ô cần nhập liệu Nhập dữ liệu Nhấn Enter
Sửa dữ liệu: Đặt con trỏ tại ô cần sửa dữ liệu Nhấn phím F2 hoặc nhấp
nhanh 2 lần tại ô cần sửa dữ liệu hoặc kích chuột tại vị trí cần sửa trên Formula
Bar.
3.2.2. Định dạng dữ liệu
Bôi đen vùng cần định dạng Tab Home Format Format Cells
(Hoặc nhấn Ctrl + 1)
+ Number: Định dạng số
+ Alignment: Kiểu hiển thị
dữ liệu trong ô (Lề, hướng
dữ liệu,…)
+ Font: Kiểu chữ (Tương
tự MS Word)
+ Border: Khung viền cho
bảng tính
+ Patterns: Màu nền
3.3. Biểu thức và hàm
3.3.1. Giới thiệu biểu thức và hàm trong Excel
- Công thức tính toán: Bắt đầu là dấu = và theo sau là Biểu thức
- Biểu thức ó thể bao gồm một trong số hoặc tất cả các thành phần sau đây:
hàm, tham chiếu, toán tử và hằng số
- Hàm số (Function): Hàm trong Excel được lập trình sẵn dùng tính toán hoặc
thực hiện một chức năng nào đó. VD: Hàm SUM, AVERAGE, MINIMUM,
MAXIMUM, COUNT, COUNTA, ROUND...
3.3.2. Các hàm trong excel:
a. Hàm tính tổng (SUM)
- Cú pháp: =SUM(n1,n2,…,nm)
- Công dụng: Tính tổng các số n1,n2,…,nm
18
- Ví dụ:
=SUM(5,8,6,4) Kết quả trả về là 23
=SUM(A5:B8)
b. Hàm tính trung bình cộng (AVERAGE)
- Cú pháp: =AVERAGE(n1,n2,…,nm)
- Công dụng: Dùng để tính trung bình cộng các số n1,n2,…,nm
- Ví dụ:
= AVERAGE (6,8,“A”,1) Kết quả trả về là 5
c. Hàm tìm giá trị số nhỏ nhất (MIN)
- Cú pháp: =MIN(n1,n2,…,nm)
- Công dụng: Dùng để tìm giá trị nhỏ nhất trong các số n1,n2,…,nm
- Ví dụ: = MIN (5,8,“A”,4) Kết quả trả về là 4
d. Hàm tìm giá trị số lớn nhất (MAX)
- Cú pháp: =MAX(n1,n2,…,nm)
- Công dụng: Dùng để tìm giá trị lớn nhất trong các số n1,n2,…,nm
- Ví dụ: = MAX (5,8,“A”,4) Kết quả trả về là 8
e. Hàm đếm số (COUNT)
- Cú pháp: =COUNT(Vùng dữ liệu)
- Công dụng: Dùng để đếm các ô chứa dữ liệu kiểu số trong “Vùng dữ liệu”
- Ví dụ: = COUNT (5,8,“A”,4) Kết quả trả về là 3
f. Hàm đếm các ô không rỗng (COUNTA)
- Cú pháp: =COUNTA(Vùng dữ liệu)
- Công dụng: Dùng để đếm các ô không rỗng trong “Vùng dữ liệu”
- Ví dụ: = COUNTA (5,8,“A”,4) Kết quả trả về là 4
g. Hàm làm tròn số (ROUND)
- Cú pháp: = ROUND(n,m)
- Công dụng: Làm tròn số n đến m số
- Ví dụ:
=ROUND(123.456789,3) Kết quả trả về là 123.457
=ROUND(123.456789,0) Kết quả trả về là 123
=ROUND(123.456789,-1) Kết quả trả về là 120
h. Hàm lấy thời gian hiện tại của máy tính (NOW)
- Cú pháp: = NOW()
- Công dụng: Lấy ra thời gian hiện tại của máy tính
- Ví dụ: =NOW( ) Kết quả trả về là 30/10/2014 15:06
i. Hàm lấy ngày (DAY)
19
- Cú pháp: = DAY(Chuỗi dạng ngày tháng năm)
- Công dụng: Lấy ra giá trị ngày trong “Chuỗi dạng ngày tháng năm”
- Ví dụ: =DAY(“30/10/2014”) Kết quả trả về là 30
j. Hàm lấy tháng (MONTH)
- Cú pháp: = MONTH(Chuỗi dạng ngày tháng năm)
- Công dụng: Lấy ra giá trị tháng trong “Chuỗi dạng ngày tháng năm”
- Ví dụ: =MONTH(“30/10/2014”) Kết quả trả về là 10
k. Hàm lấy năm (YEAR)
- Cú pháp: = YEAR(Chuỗi dạng ngày tháng năm)
- Công dụng: Lấy ra giá trị ngày trong “Chuỗi dạng ngày tháng năm”
Ví dụ:
=YEAR(“30/10/2014”) Kết quả trả về là 2014
3.4. Sắp xếp dữ liệu trong Excel
- Bôi đen bảng dữ liệu cần sắp xếp.
- Vào Tab Data Sort
+ Sort by: Chọn tên cột cần sắp xếp
+ Sort on: 4 tùy chọn: Values (giá trị của các ô trong cột), Cell Color (màu ô),
Font Color (màu chữ), Cell Icon (biểu tượng được chèn vào các ô)
+ Order: Chọn chiều sắp xếp: Tăng dần hoặc giảm dần
OK
(Hoặc có thể sử dụng ký hiệu sắp xếp tăng dần hoặc giảm dần
thanh công cụ lệnh).
trên
3.5. Đồ thị trong Excel
20
3.5.1. Giới thiệu biểu đồ trong Excel
Biểu đồ được dùng để hiển thị các chuỗi dữ liệu số theo định dạng đồ họa để
giúp việc hiểu được khối lượng lớn dữ liệu và mối quan hệ giữa các chuỗi dữ liệu
khác nhau trở nên dễ dàng hơn.
3.5.2. Tạo biểu đồ
- Nhập dữ liệu số cho biểu đồ trên một trang tính
- Chọn dữ liệu cần hiển thị trên biểu đồ
- Tab Insert ChartsChọn dạng biểu đồ phù hợp
3.5.3. Các thao tác trên biểu đồ
Khi click chọn biểu đồ, Excel sẽ hiển thị ChartTools với 3 ngăn Design,
Layout, Format để điều chỉnh lại nếu cần như dạng hiển thị, màu sắc, tiêu đề,...
3.6. Định dạng trang và in bảng tính
3.6.1. Các chế độ hiển thị trang trong Excel
- Normal : Đây là chế độ bạn sử dụng thường xuyên trong quá trình nhập liệu,
tính toán,… trên bảng tính và là chế độ mặc định của Excel.
- Page Layout: Là chế độ xem trước khi in, trong chế độ này bạn vẫn có thể
tính toán và nhập liệu.
- Page Break Preview: Hiển thị bảng tính Excel với các dấu phân trang.
3.6.2. Thiết lập các thông số cho trang in
Tab Page Layout Ngăn Page Setup
- Margins: tùy chọn lề trang,
- Orientation: chiều trang ngang hay dọc
- Size: tùy chọn khổ giấy
21
- Print Area: tùy chọn vùng in,
- Breaks: tùy chọn ngắt trang
- Background: chèn hình nền
- Print Titles: tùy chọn in tiêu đề lặp lại trên mỗi trang
Hoặc vào hộp thoại Page Setup để điều chỉnh
3.6.3. Thiết lập các thông số hộp thoại Print
Vào File Print (Hoặc Ctrl + P)
22
- Print Copies: chọn số lượng bản in
- Printer: chọn tên máy in
- Settings: Chọn trang cần in
3.6.4. Các lưu ý khác
* Ngăn không cho in một số vùng: Trong một số trường hợp, dữ liệu có các
thông tin nhạy cảm mà bạn không muốn in ra. Khi đó bạn làm theo các cách sau :
- Ẩn các dòng hay cột chứa thông tin đó Home Cells Format chọn
lệnh ẩn.
- Tô màu chữ giống với màu nền của các ô.
- Vẽ hình đè lên vùng dữ liệu nhạy cảm.
* Ngăn không cho in các đối tượng : Một số đối tượng trên bảng tính như đồ
thị, hình vẽ, SmartArt mà bạn không muốn in thì làm như sau:
- Tại hộp thoại Properties của đối tượng
- Bỏ lựa chọn tại Print Object Close
23
Phần 4.MICROSOFT POWERPOINT
4.1. Sử dụng phần mềm trình chiếu Microsoft PowerPoint
4.1.1. Tạo, lưu và mở bài thuyết trình
a. Tạo bài thuyết trình
Vào File New xuất hiện hộp Available Templates and Themes
- Blank presentation: tạo bài thuyết trình rỗng
- Sample templates: chọn mẫu có sẵn
Create
b. Lưu bài thuyết trình
Vào File Save (Hoặc Ctrl + S)
24
Nhập tên tập tin cần lưu và chọn vị trí lưu tập tin
Save
c. Mở bài thuyết trình
Vào File Open (Hoặc Ctrl + O)
Chọn tên file cần mở Open
4.1.2. Các thao tác với slide
- Thêm slide mới: Home ngăn Slides Nhấn nút New Slide xuất hiện
hộp chứa các kiểu layout Nhấp chuột chọn một kiểu layout, slide mới sẽ
được chèn vào bài thuyết trình theo kiểu layout vừa chọn
- Chọn nhiều slide:
25