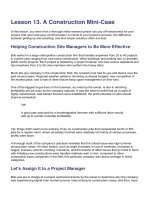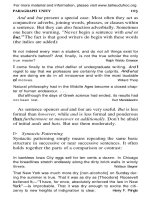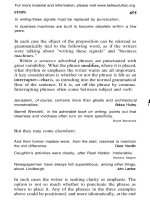Essential guide to data management ms excel 2013
Bạn đang xem bản rút gọn của tài liệu. Xem và tải ngay bản đầy đủ của tài liệu tại đây (1.91 MB, 43 trang )
Free ebooks ==> www.Ebook777.com
www.Ebook777.com
Free ebooks ==> www.Ebook777.com
ESSENTIAL GUIDE TO DATABASE MANAGEMENT
EXCEL 2013
By Donnie Baje
Amazon Edition
Copyright 2016 Donnie Baje
Amazon Edition, License Notes
This ebook is licensed for your personal enjoyment only. This ebook may not
be re-sold or given away to other people. If you would like to share this book
with another person, please purchase an additional copy for each recipient. If
you’re reading this book and did not purchase it, or it was not purchased for
your use only, then please return to your favorite ebook retailer and purchase
your own copy. Thank you for respecting the hard work of this author.
www.Ebook777.com
ALSO FROM THE AUTHOR
Call Center Fundamentals: Workforce Management
Essential MS Visio 2013
Essential Google Spreadsheet
Essential Advanced MS Excel 2013
Competency- Based Training: Execution and Applications
Essential MS PowerPoint 2013 Advanced
Table of Contents
Flash Fill
Conditional Formatting
Text- to- Columns
Remove Duplicates
Data Validation
Consolidation Tool
Group and Ungroup
Subtotals
Free ebooks ==> www.Ebook777.com
Introduction
MS Excel’s Database Management features pertain to the tool under the Data
tab. These tools can be used to process ranges of data in the worksheet—like
removing duplicates, highlighting portions of the data depending on a
condition, or inserting subtotals.
This book will guide novice to intermediate users in how to use MS Excel’s
database management tools. The tools that will be discussed here are those
found in MS Excel 2013. Workfiles can be requested from the author whose
email is found on the last page of this ebook.
www.Ebook777.com
1. Flash Fill
Flash Fill is one of the new features in MS Excel 2013. Sometimes, you need
to change the format of an entire column (like 123456789 into 123-456-789.)
In previous MS Excel versions, you need to use LEFT, RIGHT, and MID
functions to extract the parts of the number, then CONCATENATE them back to
include the dashes. Or, sometimes you need to turn a cell that has “Smith,
John” into “John Smith” so you would end up doing a whole bunch of Text
functions to accomplish it.
In MS Excel 2013, the Flash Fill tool allows you to provide Excel with a few
cells to base a pattern from. It’s like Excel reads the pattern that your sample
cell has, and apply this pattern to the rest of the cells in the column.
In the example below, Column B is not recognized as numbers because it is
entered as text (the currency was typed manually.) Extracting the number out of
a string of text would be a long formula. However, in MS Excel 2013, the user
just needs to type the value of the first cell (i.e. 25,) then, go to the next cell in
the column (C3) to type the number 2 (which is the first number of B3) which
is enough to trigger MS Excel’s Flash Fill.
MS Excel would ‘realize’ that the user is getting the numbers out of column B.
It will now then provide a grayed out preview of the values MS Excel ‘thinks’
it should be in column C. The user just need to hit Enter.
Another example below. Column A needs to be swapped from Last Name,
First Name format to First Name Last Name format. As you can see, C2 was
manually entered by the user in order to provide context or pattern. By the
time the user typed letter K in C3, Flash Fill got triggered and suggested values
for the entire column. Just hit Enter to lock the values in.
There may be times, however, that Flash Fill will not easily get the pattern, and
when the user types in the second row of the column, Flash Fill does not
happen. This is because Flash Fill tool has not predicted any pattern yet and
‘sees’ some trouble in applying the pattern in some cells. (For example, it one
cell above has two first names, and the sample cell only has one, MS Excel
will not know what to do if there are two first names.)
Users can force the Flash Fill to happen by putting the cursor in the next cell of
the column to be filled out, going to the Data tab, and looking for the Flash Fill
tool. Click the button to enforce Flash Fill. MS Excel will provide values
based on what it currently sees as the pattern. Note that in these cases, it is
best to randomly check cells to see if MS Excel got it correct.
Conditional Formatting
Conditional Formatting is an old tool in MS Excel. It allows users to
automatically format cells based on given conditions. This can be found under
Home > Styles Group > Conditional Formatting.
Under Highlight Cells Rules, you can see several options to create conditional
statements. Users can choose to format values that are Greater Than, Equal to,
Duplicates, etc.
Creating a conditional formatting is straight forward. Highlight the cells that
needs to have a conditional formatting. Go to Home > Conditional Formatting,
and once you have chosen the operation, a prompt will further ask for
information (e.g. If the user chose Greater Than, the prompt will ask, “greater
than what?”) Then, the user can choose the format of cells that will satisfy the
condition from the dropdown. If the user needs to have a different format that
is not in the suggested list, the user can choose Custom Format.
A preview is also available if you highlight the applicable cells before going
to the Conditional Formatting wizard. The example below shows cells less
than 52 (as entered by the user) in column F turning red.
Free ebooks ==> www.Ebook777.com
What’s new in MS Excel 2013 (compared to 2003) are the options to create
conditions from dates, finding duplicates, and top/bottom rules. Also, MS
Excel 2013 has options other than just changing the fill and font color of the
cell. MS Excel 2007 introduced the data bars, color scales, and icon sets.
www.Ebook777.com
Data Bars are bar graph- like representation of values. It is conditional such
that the length of the bar changes based on the value of the cells relative to the
other highlighted cells.
Color Scales reminds you of thermal representation. The highest value and
lowest value of the range are assigned colors, and the rest of the cells/numbers
in between are assigned shades of the colors for the highest and lowest. For
example, below, 100 is assigned green, 12 is assigned red. From green which
is 100, the shade is slowly being changed to red as the numbers go lower or
nearer to 12.
Icon Sets use icons, making them more visual than the others. Users have the
option to choose the icon family to apply in the cells.
Customizing Conditional Formatting
For each conditional formatting type, you can edit the default behavior by
clicking on “More Rules” of each option. In this feature, the user can direct the
conditions. For example below, the Icon Sets are being managed such that the
condition in which the cells turns yellow or red, are being set—the top third
will be assigned a green circle icon, the next third yellow, and the bottom third
as red.
Multiple Conditions
A cell can have more than one conditional formatting assigned to it. To do this,
just highlight a cell that already has an existing conditional format and just
assign another one as usual. The example below turns cells above 500 green,
and a new condition for values less than 100 is being set to turn red.
If the cell meets more than one condition, the first conditional format assigned
prevails. This can be controlled in the Manage Rules option (Home >
Conditional Formatting > Manage Rules)
The Rules Manager allows the user to delete conditions, or change which rule
prevails over the other by changing the order of the rules. In the example
below, the rule about turning cells red takes precedence over the rule that turn
cells green. If a cell meets two conditions, it will turn red since red formatting
was added first. The order can be changed by highlighting the rule and using
the up and down arrows found beside the Delete Rule.
Creating Formula- Based Conditions
To create an effect such that an entire line gets formatted based on one cell, an
IF structure is called for. Select the range that the formatting will apply, then
go to Data > Conditional Formatting > New Rule > Use a formula to determine
which cells to format. Enter the formula below and set the format. Click OK.
In the example above, the user entered the formula =IF($F2<95, TRUE). This
would mean that if the row’s cell in column F is less than 95, then it adheres to
the condition and the entire row gets formatted.
Creating a formula for a conditional formatting can be tricky. The formula
above turns the entire row of the formatted because column F is the basis of the
condition—that’s why it has the dollar sign before it, to prevent relative
referencing (similar to when you drag a formula down or to the right, the cell
address changes, and the $ locks the cell in the formula—it also applies in
setting Conditional Formatting.)
The 2 in $F2 means that the first row highlighted by the user (as to which to
apply the conditional format) is row 2. If the highlighted range is G5:V100,
and the basis column is column P, then the formula can be like:
=IF($P5<95, TRUE)
The word TRUE is a constant. Changing it to FALSE would reverse the
affected cells (but that is useless since you’d rather use > if that’s the case.
Also, unlike a real IF formula, the value if false is omitted.
Another example below which aims to turn the columns of Sundays blue. The
formula TEXT(A$1, “ddd”) converts a date into what day of the week it is.
Number 1 has the dollar sign because row 1 is our basis. The “A” in the
formula A$1 does not have a dollar sign because you do not want Excel to lock
in column A. The formula is then nested in the IF formula. All conditional
formatting formulas must use the IF function.
The result is below. January 3, 10, 17, and 24, 2016 are Sundays.
Text-to-Columns
This wizard can be used to separate cell contents to different columns. You
can use either
Delimiter – when the contents have a character that separates values like
commas, spaces, etc. This is best for full names, addresses, employee
codes that needs to be split to different columns.
Fixed Width – when there are no common characters and the contents
have the same number of characters and will be split on the same line.
Using the Delimiter Option
Highlight the column that you wish to extract contents. Go to Data > Text to
Columns. Follow the Wizard. Choose Delimited if you want to split contents
based on a character (like comma, dash, etc)
Choose the delimiters. This/these are the characters common to each cell
where you want to split through. A preview is also seen in the wizard
window.
Next, choose the column/cell where the result will show up. Take note that it
has to be a blank column as it overwrites if you place it on a column with
contents. If you do not change it, it will overwrite the column where the
original contents are (in this case, column I).
When you hit “Finish,” your results will show up:
Free ebooks ==> www.Ebook777.com
Using the Fixed Width Option
The process as Delimiter is the same except the second page of the wizard
where the user manually clicks in the Data Preview window to draw the line.
In case of error, double click the line.
In the example below, the phone number will be split to three columns.
www.Ebook777.com
Remove Duplicates Tool
To use this tool, select a cell or range, similar to Sorting. Go to Data >
Remove Duplicates and the wizard will show up.
By default, all options will be checked. This means the row must be a
duplicate in all its cells compared to another row. Users can change this by
clicking the “Unselect All” to uncheck all column titles, and just choosing the
column to base a duplicate from.
Choose only the columns that you want to check duplicates out. In the example
above, it will check if a certain row has a duplicate in terms of Rep name and
Item.
Note that only the first unique value found will be retained and any other row
later below that is duplicate of a row above will be deleted.
Data Validation
Data Validation prevents users from entering an invalid value in the cell, based
on certain set conditions. This method also produces the somewhat popular
dropdown list in the cells.
To add data validation, dropdown lists in a cell, highlight the cells or column
in which it will apply and go to Data > Data Validation.
To create a drop down list, under the Settings Tab, drop down the Allow list
(“Any value” by default), and choose “List.” A Source input box will appear
where the user can enter list items either via (1) typing them directly and using
comma to separate values:
Or (2) using a range in the worksheet as source:
The result would be a dropdown list:
Other Data Validation Options
There are more to Data Validation than just creating dropdown. In the example
below, instead of List, “Decimal” has been chosen which activated the
Minimum and Maximum fields. These can limit the range of numbers that can
be entered in the cell, rather than just creating dropdowns.
When a user enters data that does not meet the validation you set, Excel will
produce an error alert and will cancel the invalid data.