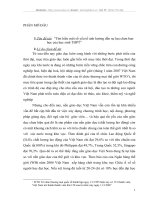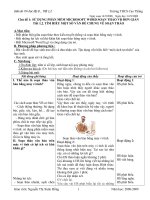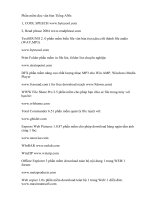Tìm hiểu một số phần mềm làm video - Proshow Producer
Bạn đang xem bản rút gọn của tài liệu. Xem và tải ngay bản đầy đủ của tài liệu tại đây (5.05 MB, 29 trang )
TRƯỜNG ĐẠI HỌC MỎ - ĐỊA CHẤT HÀ NỘI
KHOA CÔNG NGHỆ THÔNG TIN
Môn học: Chuyên đề 2
Đề tài:
TÌM HIỂU MỘT SỐ PHẦN MỀM HỖ TRỢ XÂY DỰNG
VIDEO CLIP
Giảng viên hướng dẫn: TS. Lê Thanh Huệ
Sinh viên thực hiện: Nhóm 11
Trần Thị Huệ
Lê Thị Thanh Huyền
NỘI DUNG
CHƯƠNG I: MỘT SỐ PHẦN MỀM HỖ TRỢ XÂY DỰNG VIDEO CLIP
1. Proshow Producer
2. Adobe After Effects
3. Sony Vegas Pro
4. VivaVideo
CHƯƠNG II: PHẦN MỀM PROSHOW PRODUCER
1. Tổng quan
2. Giao diện và chức năng cơ bán
3. Một số lỗi thường gặp khi sử dụng Proshow Producer
CHƯƠNG I:
MỘT SỐ PHẦN MỀM HỖ TRỢ XÂY DỰNG VIDEO CLIP
Proshow Producer
Adobe After Effects
Sony Vegas Pro
VivaVideo
CHƯƠNG II:
PHẦN MỀM PROSHOW PRODUCER
I. Tổng quan
II. Giao diện và chức
năng cơ bản
III. Một số lỗi thường
gặp
a. Tính năng nổi bật
a. Cách tạo 1 video
đơn giản
a. Lỗi không gõ được
tiếng Việt
b. Yêu cầu hệ thống
b. Xử lý phim
b. Lỗi chữ vàng trên
Proshow Producer
c. Hướng dẫn cài đặt
c. Lỗi illegally của
Proshow Producer
d. Không chèn được
nhạc
1. Tổng quan
Producer là một phần mềm trả phí
được phát hành bởi Photodex.
- Được dùng để tạo các bộ Album
video ảnh với các hiệu ứng chuyển
cảnh cực đẹp và độc đáo,tương
thích nhiều loại file ảnh, cho phép
thay thế nhạc nền video,
1. Tổng quan
1.1 Tính năng nổi bật
Với Layer: ProShow Producer có các Layer nên không giới hạn các lớp
slieshow nào cả
Với Edit: ProShow Producer cho phép biên tập video, biên tập hình ảnh sẽ
trở nên dễ dàng hơn bao giờ hết nhờ vào các công cụ hiệu chỉnh màu sắc
Với Motions:Bạn có thể tạo nhiều chuyển động như quay theo đối tượng
như phóng to, thu nhỏ hoặc xoay
Với Captions: Các lời chú thích sẽ được thực hiện với nhiều hiệu ứng
cũng như màu sắc font trên các slideshow
Music and Sounds:kéo thả cắt và tạo hiệu ứng các file âm thanh vào phần
trình diễn của mình. Và lưu track âm thanh trực tiếp từ một CD và thả nó
vào slideshow.
Backgrounds: Chỉnh sửa được các màu đồng nhất và màu chuyển sắc hoặc tạo
nền cho slideshow đó
1. Tổng quan
1.2 Yêu cầu hệ thống
Cấu hình tối thiểu
Hệ điều hành: Windows
XP, Vista, 7, 8
Độ phân giải màn hình:
1024 x 768pixel
Bộ vi xử lý: 1GHz trở lên
Bộ nhớ RAM: 1GB RAM
Tăng tốc đồ họa 3D –
64MB ram
DirectX 8.0 hoặc cao hơn
Ổ đĩa: DVD+R/RW/-R/RW
Dung lượng ổ đĩa trống: 70
MB
Cấu hình đề nghị
Hệ điều hành: Windows 7
hoặc Windows 8
Độ phân giải màn hình:
1920 x 1080pixel
Bộ vi xử lý: 2Ghz dualcore trở lên
Bộ nhớ RAM: 2GB hoặc
cao hơn
Tăng tốc đồ họa 3D – 512
MB ram trở lên
DirectX 9.0
1. Tổng quan
1.3 Hướng dẫn cài đặt
Bước 1
• Chạy file có đuôi .exe để cài đặt Proshow Producer. Nhấn Next để
tiếp tục cài đặt
1. Tổng quan
1.3 Hướng dẫn cài đặt
Bước 2
• Nếu bạn có key, nhấn nút Enter Registration. Nếu chưa có key và
muốn mua bản quyền cho phần mềm, nhấn Buy Now. Để cài đặt
phiên bản dùng thử, nhấn Next để tiếp tục cài đặt.
1. Tổng quan
1.3 Hướng dẫn cài đặt
Bước 3
• Tiếp theo, đọc điều kiện sử dụng ProShow Producer và chấp nhận
nó nếu muốn tiếp tục quá trình cài bằng cách nhấn nút I Agree.
1. Tổng quan
1.3 Hướng dẫn cài đặt
Bước 4
Lựa chọn thư mục để lưu file cài đặt. Thư mục mặc định của chương trình
là C:\Program Files\Photodex\ProShow Producer. Nếu muốn thay đổi,
nhấn Browse để duyệt một thư mục khác. Sau đó tiếp tục nhấn Next.
1. Tổng quan
1.3 Hướng dẫn cài đặt
Bước 5
• Sau khi đã chọn xong thư mục, hãy sẵn sàng để cài đặt ProShow
Producer trên máy tính. Nhấn Install để bắt đầu
1. Tổng quan
1.3 Hướng dẫn cài đặt
Bước 6
• Sau khi hoàn tất, nhấn Finish để kết thúc. Tiếp theo, hãy khởi
động lại máy tính để đảm bảo chương trình hoạt động đúng cách.
2. Giao diện cơ bản
Đây là giao diện của chương trình sau khi khởi động, xuất hiện hộp thoại new Slide
Show. Trong hộp thoại này bao gồm các mục:
Wizard: Giúp người dùng nhanh chóng tạo một slide show ảnh hoàn chỉnh chỉ với 4
bước
Blank Show: Tạo một project mới với việc đặt tên cho project trong mục Show Title
và hiệu chỉnh màn hình video trong mục Aspect Ratio
Template: Tạo một slideshow mới với template có sẵn trong chương trình
Open Show: Mở một project đã có từ trước
2. Giao diện cơ bản
Giao diện chính của Proshow Producder bao gồm:
2. Giao diện cơ bản
2.1.Cách tạo 1 video clip đơn giản
Bước 1: Chèn nhạc vào Video Clip
Giao diện cơ bản
2.1.Cách tạo 1 video clip đơn giản
Bước 2: Chèn hình ảnh vào Video Clip
2. Giao diện cơ bản
2.1.Cách tạo 1 video clip đơn giản
Bước 3: Chèn hiệu ứng vào clip
Để tạo hiệu ứng giữa 2 slide ảnh (Transition)
thiết lập thời gian cho một slide
Danh sách bảng hiệu ứng
click chuột và kéo để Zoom Amplitude, Zome Time
Giao diện cơ bản
2.1.Cách tạo 1 video clip đơn giản
Bước 4: Tùy chỉnh cho từng Slide
2. Giao diện cơ bản
2.1.Cách tạo 1 video clip đơn giản
Bước 5: Hướng dẫn chèn thêm chữ, sub cho video
2. Giao diện cơ bản
2.1.Cách tạo 1 video clip đơn giản
Bước 6: Xuất ra Video
2. Giao diện cơ bản
2.2 Xử lý phim
Sau khi chọn nút Trim, xuất hiện
bảng hội thoại Trim Video Clip
Điểm nổi bật ở đây là Proshow
Producer cho phép cắt Video trực tiếp
bằng nút “Trim” xuất hiện ở mục
Video Clip Setting sau khi bật hội
thoại Slide Option.
3. Một số lỗi thường gặp
Cách khắc phục
3.1 Lỗi không gõ được tiếng Việt trong Proshow Producer
Tải thêm font tiếng Việt
trên mạng và bổ sung vào
ổ đĩa C:\Windows\Fonts.
Chuyển lại bảng mã trong
Unikey.
3. Một số lỗi thường gặp
3.2 Lỗi chữ vàng trên Proshow Producer
Đây là lỗi chỉ xảy ra khi người
dùng sử dụng ProShow Producer
phiên bản không chính thức, nên
cách duy nhất là kiếm bản full, sau
đó kích hoạt và điền đầy đủ thông tin
là xong.
3. Một số lỗi thường gặp
3.3 Lỗi illegally của Proshow Producer
Khi các bạn xuất file video ra, nó cũng sẽ đồng thời hiện một
thông báo màu đỏ ILLEGALLY trên màn hình.
Cách khắc phục: truy cập vào file cài đặt của
ProShow Producer và xóa các
file proshow.cfg và proshow.phd đi là xong.