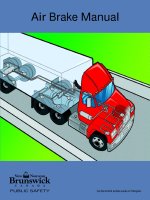HMD INTRO MANUAL TOTAL v13 MR APRIL10 2014
Bạn đang xem bản rút gọn của tài liệu. Xem và tải ngay bản đầy đủ của tài liệu tại đây (26.52 MB, 458 trang )
HyperMesh Desktop Introduction
Pre-Processing for Finite Element Analysis
www.altairhyperworks.com | HyperWorks is a division of
Altair Engineering Support Contact Information
Web site
www.altairhyperworks.com
Location
Telephone
e-mail
Australia
64.9.413.7981
Brazil
55.11.3884.0414
Canada
416.447.6463
China
86.400.619.6186
France
33.1.4133.0992
Germany
49.7031.6208.22
India
91.80. 6629.4500
1.800.425.0234 (toll free)
Italy
39.800.905.595
Japan
81.3.5396.2881
Korea
82.70.4050.9200
Mexico
55.56.58.68.08
New Zealand
64.9.413.7981
North America
248.614.2425
Scandinavia
46.46.460.2828
United Kingdom
01926.468.600
In addition, the following countries have resellers for Altair Engineering: Colombia, Czech Republic, Ecuador, Israel, Russia,
Netherlands, Turkey, Poland, Singapore, Vietnam, Indonesia
Official offices with resellers: Canada, China, France, Germany, India, Malaysia, Italy, Japan, Korea, Spain, Taiwan, United
Kingdom, USA
Copyright© Altair Engineering Inc. All Rights Reserved for:
HyperMesh® 1990-2014; HyperCrash® 2001-2014; OptiStruct® 1996-2014; RADIOSS®1986-2014; HyperView®1999-2014;
HyperView Player® 2001-2014; HyperStudy® 1999-2014; HyperGraph®1995-2014; MotionView® 1993-2014; MotionSolve® 20022014; HyperForm® 1998-2014; HyperXtrude® 1999-2014; Process Manager™ 2003-2014; Templex™ 1990-2014; TextView™
1996-2014; MediaView™ 1999-2014; TableView™ 2013-2014; BatchMesher™ 2003-2014; HyperMath® 2007-2014;
Manufacturing Solutions™ 2005-2014; HyperWeld® 2009-2014; HyperMold® 2009-2014; solidThinking® 1993-2014; solidThinking
Inspire® 2009-2014; solidThinking Evolve®™ 1993-2014; Durability Director™ 2009-2014; Suspension Director™ 2009-2014;
AcuSolve® 1997-2014; AcuConsole® 2006-2014; SimLab®™2004-2014 and Virtual Wind Tunnel™ 2012-2014.
In addition to HyperWorks® trademarks noted above, Display Manager™, Simulation Manager™, Compute Manager™, PBS™,
PBSWorks™, PBS GridWorks®, PBS Professional®, PBS Analytics™, PBS Desktop™, PBS Portal™, PBS Application Services™,
e-BioChem™, e-Compute™ and e-Render™ are trademarks of ALTAIR ENGINEERING INC.
Altair trademarks are protected under U.S. and international laws and treaties. Copyright© 1994-2014. Additionally, Altair software
is protected under patent #6,859,792 and other patents pending. All other marks are the property of their respective owners.
ALTAIR ENGINEERING INC. Proprietary and Confidential. Contains Trade Secret Information. Not for use or disclosure outside of
ALTAIR and its licensed clients. Information contained inHyperWorks® shall not be decompiled, disassembled, or “unlocked”,
reverse translated, reverse engineered, or publicly displayed or publicly performed in any manner. Usage of the software is only as
explicitly permitted in the end user software license agreement.
Copyright notice does not imply publication
Table of Contents
HyperMesh Desktop Introduction
Pre-processing for Finite Element Analysis
Chapter 1 - Basic Interaction with HyperMesh Desktop ....................................... 7
1 - Getting Started With HyperMesh Desktop .................................................................. 7
2 - Opening and Saving Files ........................................................................................ 18
3 - Controlling the Display.............................................................................................. 21
4 - Working with Panels ................................................................................................. 32
5 - Organizing a Model .................................................................................................. 37
Exercise 1a - Interacting With HyperMesh Desktop ....................................................... 47
Chapter 2 - Geometry ............................................................................................ 63
1 - Importing, Exporting and Repairing CAD .................................................................. 63
Exercise 2a - Loading and Repairing CAD Geometry .................................................... 74
2 - Simplifying Geometry ............................................................................................... 81
Exercise 2b - Simplifying CAD Tools ............................................................................. 84
3 - Generating a Midsurface .......................................................................................... 92
Exercise 2c - Midsurface ............................................................................................. 100
Exercise 2d - Midsurfacing with Advanced extraction options ...................................... 122
4 - Generating and Editing Surfaces ............................................................................ 133
Chapter 3 - 2D Meshing ....................................................................................... 141
1 - Automeshing .......................................................................................................... 141
Exercise 3a - 2D Shell Meshing and Topology Refinement ......................................... 150
2 - Checking and Editing Mesh .................................................................................... 159
Exercise 3b - Refining Topology to Achieve a Quality Mesh ........................................ 173
Exercise 3c - Checking and Editing Mesh .................................................................... 186
3 – Comparison Tool ................................................................................................... 214
HyperWorks 13.0
Proprietary Information of Altair Engineering, Inc.
HMD Introduction 3
4 - Batch Meshing ....................................................................................................... 215
Chapter 4 - Solids and 3D Meshing .................................................................... 221
1 - Creating and Editing Solid Geometry ..................................................................... 221
2 - Tetra Meshing ........................................................................................................ 227
Exercise 4a - Tetra Meshing........................................................................................ 239
Exercise 4b - Tetra Meshing Process Manager ........................................................... 255
3 - Solid Meshing ........................................................................................................ 269
Exercise 4c - 3D Solid Meshing with Hexas and Pentas.............................................. 274
4 - Shrink Wrap ........................................................................................................... 281
Exercise 4d - Shrink Wrap Meshing ............................................................................ 282
Chapter 5 - 1D Meshing and Connectors ........................................................... 289
1 - 1D meshing ............................................................................................................ 289
1.1 - 1D Elements ....................................................................................................... 291
1.2 - HyperBeam ......................................................................................................... 292
1.3 - Connectors.......................................................................................................... 293
Exercise 5a - 1D Meshing and Connectors ................................................................. 300
Chapter 6 - HyperMorph ...................................................................................... 319
1 - Introduction to Morphing Technology using HyperMorph........................................ 319
2 - Free Hand .............................................................................................................. 322
Exercise 6a - Using Free Hand ................................................................................... 326
3 - Domains and Handles ............................................................................................ 332
Exercise 6b - Using Domains and Handles ................................................................. 346
4 - Morph Volumes ...................................................................................................... 354
Exercise 6c - Using Morph Volumes............................................................................ 358
5 - Map to Geometry ................................................................................................... 366
Exercise 6d - Using Map to Geometry ......................................................................... 368
Chapter 7 - Analysis Setup .................................................................................. 371
1 - General Analysis Setup Process & Tools ............................................................... 371
2 - Part Replacement Tool........................................................................................... 389
Exercise 7a - Analysis Setup and Loading .................................................................. 391
Chapter 8 - Capstone Project .............................................................................. 413
1 - Bringing it all together ............................................................................................ 413
Exercise 8a - Capstone Project ................................................................................... 414
Appendix A - HyperWorks Desktop Customization .......................................... 431
DEMO A1 - HyperMesh Desktop Customization ......................................................... 431
DEMO A2 - HyperMesh Desktop Customization ......................................................... 432
HyperWorks 13.0
Proprietary Information of Altair Engineering, Inc.
HMD Introduction 4
Appendix B - HyperWorks Collaboration Tools & Assembly ........................... 433
1 - HyperWorks Collaboration Tools ............................................................................ 433
1.1 - Benefits ............................................................................................................... 433
1.2 - Components: Explore, Organize, Connect........................................................... 434
1.3 - Terminology and Concepts .................................................................................. 437
1.4 - Organize Browser & User Interface ..................................................................... 439
1.5 - Creating and Using a Personal Library ................................................................ 441
2 - HyperWorks Assembly Browser ............................................................................. 445
2.1 - Modules............................................................................................................... 446
Exercise B1 - Creating and Using a Personal Library .................................................. 449
HyperWorks 13.0
Proprietary Information of Altair Engineering, Inc.
HMD Introduction 5
HyperWorks 13.0
Proprietary Information of Altair Engineering, Inc.
HMD Introduction 6
Chapter 1: Basics HyperMesh Desktop
Chapter 1
Basic Interaction with
HyperMesh Desktop
1- Getting Started with HyperMesh Desktop
In this section, you will explore the basic layout of the HyperMesh Desktop user interface.
Overview of Finite Element Analysis
Finite Element Analysis was first developed over 60 years ago as a method to accurately
predict the reaction of complex parts to various inputs. Prior to the development of FEA, the
only way to validate a design or test a theory was to physically test a part. This was and still
is both time consuming and expensive. While FEA will never replace the final physical
testing and validation of a design, it can drastically reduce the time and money spent on
intermediate stages and concepts.
FEA in its infancy was limited to large scale computing platforms but the development of
powerful personal computers, combined with intuitive software packages such as
HyperWorks, has brought FEA to the engineers desktop. This has broadened its use and
accuracy many fold.
Finite Element Analysis is now a vital and irreplaceable tool in many industries such as
Automotive, Aerospace, Defense, Consumer Products, Medical, Oil and Gas, Architecture
and many others.
FEA is performed in three stages; Pre-Processing, Solving and Post Processing. These
stages are outlined below.
HyperWorks 13.0
HMD Introduction 7
Proprietary Information of Altair Engineering, Inc.
Chapter 1: Basics HyperMesh Desktop
Step 1: Pre- Processing
Pre-Processing is the act of preparing (meshing) a model for analysis. Complex geometry is
broken down into simple shapes (elements) in the act of meshing. This allows the solver in
the next step to predict the action of these elements and analyze the reaction of a complex
part to external forces and interactions. The part is meshed and then definitions for the type
and thickness of the material(s) are added. Next, forces and constraints are applied. The
model is then prepared for the analysis with information the solver will need to perform its
calculations. The model is then written in a format that the solver can understand and is
sent to the solver for processing.
Step 2: Solving
Solving is performed by any of the many commercially available software written to perform
Finite Element Analysis. Some of these include popular packages such as RADIOSS,
OptiStruct, Acusolve, Nastran, LS-Dyna, Abaqus, and Ansys, as well as others. The solver
takes the information provided in the file (input deck) created in HyperMesh in Step One and
calculates the part’s reactions to the inputs defined. Common outputs are Displacement,
Stress, Strain and Acceleration. These results are stored in a file that then can be read in
HyperView in the Post-Processing stage.
Step 3: Post-Processing
Post-Processing is where the results of the solver solution can be reviewed and analyzed.
HyperView can provide presentation quality color contoured plots and animations
highlighting any of the requested results. Information can be queried, displaced and even
graphed in numerous windows allowing for customization geared toward the desired
audience.
8 HMD Introduction
HyperWorks 13.0
Proprietary Information of Altair Engineering, Inc
Chapter 1: Basics HyperMesh Desktop
HyperMesh Desktop Introduction
Running HyperMesh Desktop
Windows: The installation process creates a HyperWorks group under All
Programs on the Start menu. The default name of the group can be changed during
installation. Most applications can be started using the following instructions.
o
o
o
From the Start Menu, select All Programs.
Click Altair HyperWorks (version or the name defined during installation).
Select the name of the program you want to run HyperMesh Desktop.
Or
o
User can create a Windows Shortcut by right clicking on the above program
and selecting Create Shortcut.
UNIX and Linux:
o At the prompt, type <install directory>/scripts/hm.
o Set up an alias.
HyperWorks 13.0
HMD Introduction 9
Proprietary Information of Altair Engineering, Inc.
Chapter 1: Basics HyperMesh Desktop
Mac OS X: The HyperWorks Mac OS X applications can be invoked as follows.
o
The icons in the Applications Menu under the default location (if defaults were
used) or the chosen install folder location.
o
The install location under scripts via a terminal window. (For example, the
command /Applications/AltairHyperWorks/altair/scripts/hm under a terminal
window would launch HyperMesh.)
The Start-In Directory
The “Start-In Directory” or “Working Directory” is the location from which the HyperWorks
Desktop application is launched. This directory defines where certain settings files are
written by default, and where customization files will be searched.
Configuration files (hmmenu.set, hmsettings.tcl, hwsettings.xml, hm.mac, etc.)
History File (command.cmf)
HyperMesh Model Files, FE Data and Geometry Files. (User can browse to different
directories for opening and saving)
The file browser will also use this directory as its default location for browsing for files. This
can be considered as the "current working directory".
This directory can be changed, thereby changing the location where these files are written to
or read from. This has the benefit of allowing different settings to be stored in different
directories to give control over the HyperWorks Desktop environment for different projects or
use cases.
10 HMD Introduction
HyperWorks 13.0
Proprietary Information of Altair Engineering, Inc
Chapter 1: Basics HyperMesh Desktop
Changing the Start-in Directory on Windows
On Windows, the default start-in directory for HyperWorks is the My Documents directory.
This can be changed by editing the "Start in" field on the application executable or its
shortcut.
1. Locate and right-click the relevant HyperWorks Desktop application icon from the
Start menu Altair HyperWorks <Version> group.
Or
Locate and right-click the HyperWorks Desktop executable file
(e.g.
2. Select Properties to open the properties dialog.
3. Select the Shortcut tab.
4. Edit the Start in field to contain the path to the directory in which you want to run the
HyperWorks Desktop application. This directory becomes the start-in directory.
5. Click OK.
6. Start the HyperWorks Desktop application as defined in the "Starting HyperWorks
Desktop Applications" section.
Changing the Start-in Directory on Linux
On Linux, the start-in directory is defined by the directory from which the user runs the
application startup script.
1. cd to the directory in which you want to run the HyperWorks Desktop application.
Start the HyperWorks Desktop application as defined in the "Starting
HyperWorks Desktop Applications" section.
HyperWorks 13.0
HMD Introduction 11
Proprietary Information of Altair Engineering, Inc.
Chapter 1: Basics HyperMesh Desktop
Settings Files
HyperWorks Desktop writes several different settings files. HyperMesh writes
command.cmf, hmmenu.set and hmsettings.tcl.
HyperWorks Desktop writes hwsettings.xml. Each of these files is detailed below.
command.cmf
The command.cmf file is a command history file containing the commands executed in
HyperMesh whenever any operation is performed. This file can be used to rerun operations
or as a basis for determining the commands required to automate a given process. The
command.cmf file is written to the start-in directory for each session. Deleting this file simply
results in a new file being created on the next operation.
hmmenu.set
The hmmenu.set file stores information about panel options, panel settings, user profiles,
graphics settings, element check settings, penetration check settings, and several other
settings. The hmmenu.set file is written to the start-in directory after each session is closed.
Deleting this file resets the stored settings to their default values. It is possible to customize
the location where this file is read from during start-up. HyperWorks Desktop uses the
following search order to find the hmmenu.set file. If copies exist in multiple locations, only
the first one found in the search order is used:
1. Start-in directory
2. Home directory
3. HW_CONFIG_PATH environment variable
4. Installation directory
12 HMD Introduction
HyperWorks 13.0
Proprietary Information of Altair Engineering, Inc
Chapter 1: Basics HyperMesh Desktop
hmsetting.tcl
The hmsettings.tcl file stores information on the browsers, the user interface layout (tab
locations, command window, panel location, toolbars, etc...), keyboard preferences,
import/export settings, recent files, and other various settings. By default, the hmsettings.tcl
file is written to the My Documents directory on Windows and in ~/.altair on Linux after each
session is closed. Deleting this file resets the stored settings to their default values. It is
possible to customize the location where this file is read from during start-up and written to
on exit. HyperWorks Desktop always writes the hmsettings.tcl file back out to the location
where it originally read it from for that session. The following order is used to find the
hmsettings.tcl file:
1. HM_SETTINGS_DIR environment variable. If this is defined, the search stops
even if the file doesn't exist.
2. My Documents directory on Windows or ~/.altair on Linux
hwsetting.xml
The hwsettings.xml file stores information on the browsers, the user interface layout (tab
locations, command window, panel location, toolbars, etc...), keyboard preferences,
import/export settings, recent files, and other various settings. By default, the hwsettings.xml
file is written to the My Documents directory on Windows and in ~/.altair on Linux after each
session is closed. Deleting this file resets the stored settings to their default values. It is
possible to customize the location where this file is read from during start-up and written to
on exit. HyperWorks Desktop always writes the hwsettings.xml file back out to the location
where it originally read it from for that session. The following order is used to find the
hwsettings.xml file:
1. HW_SETTINGS_DIR environment variable. If this is defined, the search stops
even if the file doesn't exist.
2. My Documents directory on Windows or ~/.altair on Linux
HyperWorks 13.0
HMD Introduction 13
Proprietary Information of Altair Engineering, Inc.
Chapter 1: Basics HyperMesh Desktop
Online Help
HyperMesh offers comprehensive documentation in the online help. The Help can be
accessed through the menu bar or the use of the “h” key on your keyboard. If the user
accesses help through the use of the “h” key, the help documentation is “intelligent”,
opening in the section representing the panel that the user is actively in. Help also contains
detailed tutorials on many advanced HyperMesh functions.
14 HMD Introduction
HyperWorks 13.0
Proprietary Information of Altair Engineering, Inc
Chapter 1: Basics HyperMesh Desktop
Example: how to use HyperWorks Online Help to search documentation about comments
created by HyperMesh in the input deck.
HyperWorks 13.0
HMD Introduction 15
Proprietary Information of Altair Engineering, Inc.
Chapter 1: Basics HyperMesh Desktop
HyperMesh Desktop Graphical User Interface
Title Bar – It tells you which product is active
Menu Bar – It enables access to many types of functionality. It places functionality into
groups, accessible via pull downs
Toolbar – It gives access to commonly used tools via icons
Browser – contains the following tabs:
•
Solver, Model, Utility, Include, Import, Export, Connector, Entity State, Entity
Editor, etc.
Graphics area – displays the model
Menu Pages – divides the main menu into groups based on function
Panel area – menu items / functions for interacting with HyperMesh
Sub-panels – divides panel into similar tasks related to panel’s main function
Command Window – lets the user type in and execute tcl commands
•
Available through the View drop down menu (turned off by default)
Status Bar – shows status of operations being performed
•
Indicates the “current” Include file, Component Collector, and Load Collector
16 HMD Introduction
HyperWorks 13.0
Proprietary Information of Altair Engineering, Inc
Chapter 1: Basics HyperMesh Desktop
HyperMesh Desktop Clients
HyperWorks applications can be selected from the Client Selector toolbar.
The Client Selector button on the left-most end of the toolbar allows you to select
HyperMesh, HyperView, HyperGraph 2D, HyperGraph 3D, MediaView, and TextView.
The toolbars, view controls, and menu bars change based on the application you select.
HyperMesh Desktop Keyboard Shortcut and Setting
The secondary menu is a list of panels that can be accessed by using the function keys F1
through F12, or in combination with the SHIFT or CTRL keys.
HyperWorks 13.0
HMD Introduction 17
Proprietary Information of Altair Engineering, Inc.
Chapter 1: Basics HyperMesh Desktop
2 - Opening and Saving Files
Bringing data files into HyperMesh and saving them are frequent operations every user
should understand. This section will help you become proficient with the various ways this
can be done in HyperMesh. The remaining exercises in this course will assume you know
how to open and save files in HyperMesh.
In this section, you will learn how to:
Open a HyperMesh file
Import a file into a current HyperMesh session
Save the HyperMesh session as a HyperMesh model file
Export all the geometry to an IGES file
Export all the FE data to a OptiStruct Analysis input file
Delete all data from the current HyperMesh session
Import an IGES file
Import a OptiStruct Analysis file to the current HyperMesh session
File Operations
The following file operations are located in the Standard toolbar which can be accessed by
selecting View > Toolbars > HyperWorks > Standard.
18 HMD Introduction
HyperWorks 13.0
Proprietary Information of Altair Engineering, Inc
Chapter 1: Basics HyperMesh Desktop
HyperWorks 13.0
HMD Introduction 19
Proprietary Information of Altair Engineering, Inc.
Chapter 1: Basics HyperMesh Desktop
20 HMD Introduction
HyperWorks 13.0
Proprietary Information of Altair Engineering, Inc
Chapter 1: Basics HyperMesh Desktop
3 - Controlling the Display
When performing finite element modeling and analysis setup, it is important to be able to
view the model from different vantage points and control the visibility of entities. You may
need to rotate the model to understand the shape, zoom in to view details more closely, or
hide specific parts of the model so other parts can be seen. Sometimes a shaded
visualization is best, while other times wireframe visualization is needed to work on details
inside the model.
HyperMesh has many functions to help you control the view, visibility, and visualization of
entities. This section introduces you to these functions.
In this section, you will learn how to:
Control the points of view, mouse, and toolbar.
Control the visibility of entities using the Mask panel.
Control how entities look by using toolbars and the Model Browser.
Rename components.
Identify and delete empty components.
Delete all the geometry lines.
View Control
View control is accomplished through the use of the Standard Views toolbar icons, and 3D
View Controls toolbar, and the mouse.
Standard Views Toolbar Icons
HyperWorks 13.0
HMD Introduction 21
Proprietary Information of Altair Engineering, Inc.
Chapter 1: Basics HyperMesh Desktop
3D View Controls Toolbar Icons
22 HMD Introduction
HyperWorks 13.0
Proprietary Information of Altair Engineering, Inc
Chapter 1: Basics HyperMesh Desktop
From pull down menu Preferences > Geometry Options or click “o” from keyboard,
you can manage the rotate angle and the zoom factor linked to the previous buttons.
Mouse Controls – The preferred method for Display Control is the use of the Mouse
Buttons. With the CTRL key held on the keyboard the mouse provides total control
over rotation, zoom and pan.
HyperWorks 13.0
HMD Introduction 23
Proprietary Information of Altair Engineering, Inc.
Chapter 1: Basics HyperMesh Desktop
Model Visualization
Various surface shading options are available on the Toolbar:
From pull down menu Preferences > Geometry Options or click on “o” from keyboard.
24 HMD Introduction
HyperWorks 13.0
Proprietary Information of Altair Engineering, Inc
Chapter 1: Basics HyperMesh Desktop
Transparency
Transparency is available from the Toolbar, allows surface shading in a component
to be set to any level of transparency (Viewing the midsurface of solid geometry).
Various FEM shading options are available on the Toolbar:
HyperWorks 13.0
HMD Introduction 25
Proprietary Information of Altair Engineering, Inc.