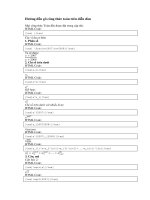HƯỚNG DẪN SỬ DỤNG MATHTYPE 6.9
Bạn đang xem bản rút gọn của tài liệu. Xem và tải ngay bản đầy đủ của tài liệu tại đây (678.05 KB, 8 trang )
Tin học văn phòng
HƯỚNG DẪN SỬ DỤNG MATHTYPE 6.9
MathType 6.9 for Windows là phần mềm hỗ trợ gõ công thức toán học 1 cách
trực quan khi soạn thảo văn bản.
MathType 6.9 for Windows đưa ra cho bạn 1 bảng lựa chọn các kiểu kí hiệu
toán học, từ các dấu tích phân, đạo hàm, các dấu vector, kí hiệu tổng sigma, dấu
so sánh… đến cả các kí tự toán học đặc biệt như alpha, beta, pi, … Đối với các
biểu thức toán học phức tạp, bạn chỉ cần điền các giá trị vào các vị trí tương ứng,
chúng sẽ hiển thị ngay cho bạn thấy và chỉnh sửa rất dễ dàng.
Sau khi dowload và cài đặt thì MatyType có 1 mục lên word.
Có thể mở MathType bằng tổ hợp phím: Ctrl+Alt+Q.
Sau đó để cấu hình MathType nhận cách đánh bằng TeX để cải thiện tốc độ đánh
của bạn quen với cách đánh Latex ta làm như sau:
1
Tin học văn phòng
Bước 1: Vào Preferences > Workspace Preferences
> Đánh dấu vào ô:
Allow TeX language entry from the keyboard > Nhấn OK.
2
Tin học văn phòng
Bước 2: Gõ theo kiểu gõ Latex trong MathType. Vi dụ như chúng ta cần gõ
1
2
1
3
công thức: S 1 ...
1
làm như sau:
n
Cách 1
- Vào Mathtype.
- Gõ đến Phân số: bạn sẽ ấn vào nút này để mở chức năng phân số và làm
tương tự cho đến hết các phân số.
3
Tin học văn phòng
Đó là cách ân dùng chuột và rất mất thời gian nếu gặp 1 công thức dài.
Cách 2: Để gõ nhanh bạn để hờ chuột vào ký hiệu phân số bạn sẽ thấy có phím
tắt ghi ở dưới:
4
Tin học văn phòng
- Khi nhấn Ctrl+F thì nó sẽ ra luôn ký hiệu phân số. Đó chính là cách gõ
nhanh. Nghĩa là cần công thức gì thì đưa chuột vào công thức đấy và phím tắt
sẽ hiện ra ở dưới, nhấn phím tắt ra công thức rồi điền số vào.
Bước 3: Đánh công thức đánh theo kiểu TeX sau đó nhấn Enter để chuyển thành
dạng của MathType kết quả như hình:
5
Tin học văn phòng
Bước 4: Nhấn Ctrl+F4 để chèn vào trong word hoặc nhấn nút X màu đỏ góc trái
màn hình rồi chọn Yes. Ta được công thức Toán học như:
1
x x 3 x2
2
2
Sau khi gõ xong công thức muốn sửa lại công thức ta kích đúp vào công thức sau
đó thay đổi.
Công thức đã được chèn vào vị trí khi trước chúng ta đặt con trỏ để gõ công
thức toán học.
Để thay đổi cỡ chữ, font trong Mathtype ta làm như sau:
Bước 1: Chọn công thức bất kì muốn thay đổi cỡ chữ > Size > Chọn Defind >
Thay đổi cỡ chữ trong mục Full.
6
Tin học văn phòng
Bước 2: Sau đó, từ cửa sổ chương trình Mathtype, bạn lưu lại thiết lập bằng cách
vào menu Preferences > Equation Preferences > Save to file… Sau đó đặt tên để
lưu: ví dụ là “Font.eqp”.
7
Tin học văn phòng
Bước 3: Trở lại Word, vào menu Mathtype > Format Equations. Chọn Mathtype
preference file > chọn Browse và chọn file lúc nãy vừa lưu (“Font.eqp”). Trong
phần Range nhớ chọn Whole Document. Chọn OK, chờ kết quả. Thời gian
đồng bộ hóa công thức nhanh hay chậm phụ thuộc vào số công thức trong file
Word.
8