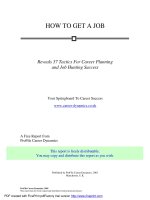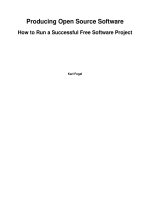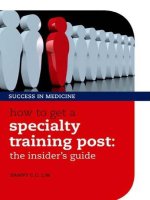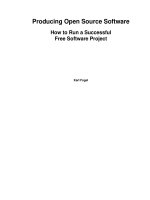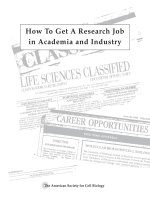How to get a second life build a successful business
Bạn đang xem bản rút gọn của tài liệu. Xem và tải ngay bản đầy đủ của tài liệu tại đây (3.45 MB, 224 trang )
How to Get a
Second Life
B u i l d a S u c ce s s f u l
Business and
S o c i a l N e t wo r k
I n wo r l d
madddyyy schnook with andrew sullivan
First published in 2007 by Fusion Press,
a division of Satin Publications Ltd
101 Southwark Street
London SE1 0JF
UK
www.visionpaperbacks.co.uk
Publisher: Sheena Dewan
© Andrew Sullivan 2007
The right of Andrew Sullivan to be identified as the author of the work has
been asserted by him in accordance with the
Copyright, Designs and Patents Act of 1988.
All rights reserved. No part of this publication may be reproduced,
stored in a retrieval system, or transmitted in any form or by any means,
electronic, mechanical, photocopying, recording or otherwise, without
prior written permission of the publisher.
A catalogue record for this book is available from the British Library.
ISBN: 978-1-905745-26-6
2 4 6 8 10 9 7 5 3 1
Cover and text design by ok?design
Printed and bound in the UK by
J. H. Haynes & Co Ltd, Sparkford
|
Chapter 1:
Chapter 2:
Chapter 3:
Chapter 4:
Chapter 5:
Chapter 6:
Chapter 7:
Chapter 8:
Chapter 9:
Chapter 10:
Chapter 11:
Chapter 12:
Chapter 13:
Chapter 14:
Chapter 15:
Chapter 16:
Chapter 17:
Chapter 18:
Contents
Introduction
The Basics
Mouse-clicking Your Way to Success
Your Appearance
Visiting Places in SL
Socialising
How to Make Money
Owning Land
Creating and Editing Prims
Objects and Prims Advanced
Textures for Beginners
Sculpty Prims
Scripts
Making Your Own Clothes and Accessories
Build Your Own Home and Shop
Setting Up Shop
Business: Getting Started
Business: Marketing, Publicity and Advertising
Bringing It All Together
A Guide to SL Slang
Glossary
Short Cut Keys
Index
Acknowledgements
About the Authors
1
3
16
31
45
59
75
89
101
109
124
135
141
151
159
169
181
194
205
206
208
210
211
217
218
v
|
Introduction
Second life®(SL) is an amazing virtual world where anything is possible. You can fly,
dance in a club, teleport from location to location, talk to and befriend people from all
around the world, join like-minded groups, change your look as many times as you want,
build homes and create products and businesses. You can even make real money.
There are no specific goals in SL and, unlike video games, there is no end. It is an
ever-evolving, ever-widening metaverse. The only limit is your imagination.
For many newcomers (or newbies, as they are affectionately called by more
experienced residents), this digital landscape with its huge realm of possibilities and
vast array of menus is very daunting. There is a very steep learning curve and many
residents go in once and never return because they find it all too difficult to master.
When I, Andrew Sullivan, first joined SL in 2005 as ‘madddyyy Schnook’ there were
hardly any resources for newbies. I soon realised that if I could teach myself using the
limited information that was available to newbies, I could write my own virtual
guidebooks. After a long struggle and many hours I finally wrote a 32-page virtual guide
to making clothes, which was a major success and led to almost 60 other books. Since
then I have set up my own business in SL providing virtual guidebooks to help other
people learn how to master various aspects of SL. I have sold hundreds of thousands of
these guides to people who are hungry for information and guidance for their second
life. As well as selling books from my shop, I also provide new residents with impromptu
lessons. I always get that satisfied feeling when the same resident comes back a few weeks
or even months later to thank me for the invaluable advice I have given them. Many of
my students have given me clothes, shoes and all sorts of gifts to thank me for my help.
The success of my guides has enabled me to do what many only dream of and give
my job up in real life (RL) to work for myself in SL. I always find it amusing to explain
to people what I do for a living – friends are usually shocked when I say I spent the
morning talking with a dragon and two princesses and drove around my shop in a
horse-drawn carriage.
With this book, I am hoping to help out the people who need guidance the most –
those who are just starting out in SL – so I can properly introduce them to this virtual
world and show them the opportunities that are available. It will also be a valuable
resource for more experienced SL residents wanting to learn additional skills and
further their knowledge.
1|
In each chapter I will explain a different aspect of SL and what you can do. I would
recommend that everyone reads the first seven chapters to give them an overview of
how the world works. These chapters explain the basics that every resident should
know. They are also useful reading for more experienced residents as there are plenty
of tips and bits of advice that can polish their skills. The later chapters on building,
scripting and starting your own business won’t be for everyone, so dip into them as you
wish and use them for reference whenever you want to learn more. There are also a list
of short cut keys, a useful slang section and a glossary at the back of the book to help
you with your journeys.
So for now, read on and let me take you along the many winding roads and paths that
make SL so unique. I will be whisking you away to some fantastic virtual backdrops and
friendly places to do your learning. You will be making new friends and learning many
new skills. I wish you the best of luck and hope you enjoy your second life.
0.1: My avatar
2|
1:
The Basics
Let us begin with a brief history.
Philip Rosedale (or Philip Linden as he is known in SL) created the concept of a
virtual world in the shower in 2002. Partly inspired by the 1992 sci-fi novel Snow Crash by
Neal Stephenson, he wanted to create a dreamscape, a land better than the real world,
where people could escape their everyday lives and live out their fantasies.
SL was finally released to the public in 2003. It was unique in being a virtual world
entirely built and owned by its residents (except for the initial land built by Linden Lab),
where residents could trade with each other and own the rights to their SL creations.
Since then SL has developed and progressed and its popularity has soared due to major
press interest. RL companies now do business in SL, with around £750,000/US$1.5 million passing hands every day, and other people use it for entertainment and socialising.
As I am writing this, the SL population stands at a mammoth 10 million and is growing
at the rate of around 10,000 people per day.
Starting out in SL
In order to experience Second Life, you first need to sign up and download the
software. Visit www.secondlife.com and click the JOIN NOW button. At the time of
writing, the first thing you need to do is decide whether you want to start your Second
Life in a community area (mostly corporate sponsored) or whether you want to start
in the official orientation island where you will learn techniques through self-taught
tasks you need to complete. It doesn’t really make a difference as both options contain
similar tutorials to show you how to move, look around, chat, change your outfit and
alter your appearance.
Either way, it’s free to join SL, although you can opt to pay to become a premium
member later on, which is only US$9.95. For most people it isn’t worth becoming a premium member unless you wish to own mainland land. There are four membership
plans and some give you a weekly allowance of Linden dollars (L$, the SL currency) for
you to spend inworld (in the virtual world).
3|
How to Get a Second Life
The first thing you need to do is choose a name for your avatar (your virtual person).
You can choose any first name you like. (Be sure to capitalise your first name unless
you want it lower case, as it won’t automatically capitalise it.) You then need to
choose your last name from a very long list of supplied surnames that Linden Labs
rotates and eventually retires when a certain number of people have chosen that surname. Bear in mind that the name you choose will be the name you go by inworld,
and you won’t have the opportunity to change it, so pick something you think you
can live with long term. You might find it takes a while to get an avatar name that
hasn’t been already chosen.
You’ll then need to complete some standard account information and security questions and downloaded the software before you are ready to log in and create your avatar.
You will be given the option of being male or female and then, depending on the
location of your orientation, you might be given the option of choosing one of the default shapes for your avatar. This isn’t important as you will soon be customising the
look of your avatar, either by doing it yourself or by buying shapes, skin and hair to create a unique look (you can even change your gender), so don’t worry if you don’t like
what you’ve been given – no one stays in their original look for long.
Once you’ve chosen an avatar you will find yourself in an orientation area. There
are various tasks and tests to teach you how to move around and use your SL viewer.
I am now going to show you all the basic skills you’ll need to start off.
Your SL screen
Below is an image of the main viewer in SL. From here you can interact with your new
3D world. I will be covering in more detail how you can interact with the world around
you, but for the moment I will give you a quick rundown on the menus buttons you
can see in your viewer.
At the top of the screen you will see the following drop-down menus:
Q FILE: Here you can upload images, sounds and animations into SL and take
snapshots (photos) of your screen.
Q EDIT: You can edit various aspects of the SL world from here, such as your
appearance, your clothing, plus any items you are creating.
4|
1:
The Basics
1.1: The SL screen (viewer)
Q VIEW: From here you can open up various windows, such as your INVENTORY and CHAT HISTORY, and change your view of the SL world.
Q WORLD: Here you can interact with the world by flying, chatting and starting
gestures. You can manage your SL account and the options for your land. In addition, you can change the lighting effects through FORCE SUN and show
other people that you are busy or not inworld by SET AWAY or SET BUSY.
Q TOOLS: Here are various advanced features such as editing land and linking
objects.
Q HELP: This will take you to official help forums.
Now take a look at the bottom of the viewer. There are various blue buttons, which you
can activate by clicking. They are:
5|
How to Get a Second Life
Q COMMUNICATE: From here you can view and edit your friends and groups,
plus send instant messages (IM) to your contacts.
Q CHAT: You can open a chat bar in which you type text to talk to the people
around you.
Q FLY: This puts your avatar in flying mode so you fly around in the air.
Q SNAPSHOT: Clicking this will allow you to save a picture to your hard drive
or to your SL inventory.
Q SEARCH: This is probably the most used button here. It enables you to search
for places, people, groups, classified adverts, classes or events and places.
Q BUILD: Being able to build in SL is what sets it apart from other virtual games
or worlds. You can build anything you wish in SL and sell it or give it away.
Q MINI MAP: This opens a little map that shows you the area around you.
Other nearby avatars are represented by little green dots.
Q MAP: This brings up the main map. You can see the whole of SL here and it
shows icons for various different aspects of the world, such as events and land
for sale. You can search for places in the SL world here and even teleport to
these locations.
Q INVENTORY: This is where anything you receive or build is saved.
There is also the main chat area. To communicate with the people around you, type in
a message and hit ENTER on your keyboard. You can also type and click the SAY or
SHOUT buttons. SHOUT will broadcast your text further. However, as in RL, you
should not shout unless necessary.
Basic walking
There are a number of ways of walking in the 3D world. Here is the most basic form:
6|
1:
The Basics
Q To walk forwards: press the UP arrow on your keyboard.
Q To walk backwards: press the DOWN arrow on your keyboard.
Q To turn right: press the RIGHT arrow on your keyboard.
Q To turn left: press the LEFT arrow on your keyboard.
Looking
There are many ways to look at the world around you by moving your camera (your
viewer) around and even focusing on various objects. Here are the methods you can
use:
Q To turn: press the RIGHT and LEFT arrows on your keyboard. Or you can
turn by holding down a left-click on your avatar and moving the mouse from
left to right.
Q To zoom in and out: use the scroll on your mouse.
Q To focus on an object: hold down ALT and right-click with your mouse on
the object.
Q To zoom in and out on an object: hold down ALT and either use the scroll on
your mouse or hold down a right-click and move your mouse up and down.
Q To rotate around an object: hold down ALT and hold the right-click and
move your mouse left and right.
Q To rotate around your avatar: press CTRL and ALT and hold down a leftclick on your avatar. When you move your mouse the screen will rotate
around, over and under your avatar.
Q To get a view of the land as your avatar sees it: press the ‘M’ key. (Make sure
you haven’t got the white CHAT bar up or you will just type an ‘M’ into here.
7|
How to Get a Second Life
Click the CHAT button to close the chat bar.) This is called mouselook and it
is very useful for moving in confined spaces.
Q To see different views in mouselook: just move your mouse around.
Q To leave mouselook: press ESCAPE.
Try these different ways of looking. Experiment with all the different views you can
get of both the world around you and of your avatar. Try zooming in or ‘camming’ on
some of the objects and signs that you can see.
Walking in mouselook
You can also walk in a view in mouselook mode by taking the following steps:
ᕡ First make sure your chat bar is not open (click on CHAT so the white text box
disappears).
ᕢ Press ‘M’ to enter mouselook.
ᕣ Now use the cross hairs (the little box) in the centre of the screen to aim your
walking direction, pressing the UP and DOWN keyboard arrows to move forwards and backwards and the LEFT and RIGHT arrows to make a side-step to
the left or right.
Flying
Yes, you can actually fly in SL! All you need to do is the following:
Q To fly: click on the FLY button at the bottom of your screen. You will hover
above the ground
Q To stop flying: click on the STOP FLYING button at the bottom of your
screen (this has changed from FLY). You will drop to the ground.
8|
1:
The Basics
Q To move around while in the air: use your arrow keys to go forwards, backwards, left and right.
Q To fly up: press and hold down PAGE UP. You can also launch yourself off the
ground by simply pressing PAGE UP.
Q To fly down: press PAGE DOWN to fly downwards. You can land more gracefully from higher up with this method – if you press STOP FLYING from a
great height your avatar will fall to the ground with a thump, waving its arms
and legs on the way down.
1.2: My avatar flying
Once you’ve got used to this basic method of flying you can also try the following:
Q To fly in mouselook: aim the cross hairs up in the sky, and press the PAGE UP
arrow.
Q To hover using your keyboard: press HOME (if you have one on your keyboard) to fly.
Q To drop to the ground using your keyboard: press HOME to stop flying.
9|
How to Get a Second Life
Practise flying around in the air with these different methods. See how high you can
get and what’s actually up there.
You can fly up to around 220 metres before gravity becomes too strong and you
start to fall. By acquiring gadgets such as flight feathers you will be able to fly further
up (to around 700 metres), but don’t worry about this at the moment. Please note that
on some of the orientation islands, flying has actually been disabled.
Talking
You can communicate in SL via the CHAT button at the bottom of your screen for
public speaking and via the COMMUNICATE button for sending IMs (instant messages) for private conversation.
Let’s concentrate on CHAT for now. Click the CHAT button (or, as a short cut, press
ENTER) and you will notice a white box or bar appear. This is the chat bar. You will also
see some extra buttons appear – a HISTORY button as well as SAY and SHOUT buttons.
1.3: The chat bar
When other people are near, you can chat to them by typing text into the chat bar and
clicking SAY or SHOUT. Try this by clicking in the white chat bar and writing something. You will notice that as you type your avatar will mime the action of typing. This
is useful in SL as it shows other people around that you are returning their message,
rather than just standing there. (Some residents have gadgets that override this animation, however, so this won’t always be the case.)
Once you’ve typed your message select SAY (or, to save time, use the short cut
ENTER) and your avatar will say this inworld. You will see a message at the bottom of
your screen saying ‘You’ and what you said. Any other avatars nearby (within 20 metres)
will also have this message on their screen and can type something back to you.
You will notice that your message gradually fades and disappears. If you want to go
back to see what you’ve said and any other conversation click on the HISTORY button.
Here you will be able to view everything that has been said around you in this session
inworld. This is very useful if you leave your keyboard or need to backtrack.
10 |
1:
The Basics
You can also select to SHOUT your message inworld (short cut CTRL and ENTER).
If you shout your message your voice will be carried up to 50 metres away. It is generally considered impolite to shout without good reason as it disrupts other people’s
activities – as in real life (RL).
Try having a chat with some of the avatars around you. Please remember that behind every avatar is a real person with a real life and real feelings, just like you, so try
to be as polite and courteous to them as you would be in RL.
You might find that when you’re talking to people in SL they use lots of SL slang and
jargon, such as lol (laughing out loud), np (no problem) and L$ (Linden dollars, the
inworld currency). Don’t worry if you find it difficult to understand people at first.
There is a list of terms and slang on p 206 of the book to help you out, and you’ll find
you soon get used to the language people use. And if you’re still not sure what someone means – ask them. It might have just been a typo!
To get rid of your chat bar again press ESCAPE. (This is useful as any short cuts you
type will be entered as chat if it’s open.)
Instant messaging (IM)
Now let’s look at the COMMUNICATE button. Click on this and a CONTACTS tab
will appear. Click on this and two new tabs will appear at the top left of the window –
FRIENDS and GROUPS. Here you can see any friends you have and groups you’ve
joined. Don’t worry if you haven’t got any contacts here yet, I’ll be discussing making
friends and joining groups more thoroughly in Chapter 5. For now, just take a look at
the window.
You will see that there is an IM/CALL button on the right side of the window. If you’ve
got any friends or groups you can click on their name and select this button (or just
double-click on the name) to open up a tab for an IM chat with this person or group. To
go back to your list of contacts simply click back on the CONTACTS tab.
If you’ve got no contacts you can still send an IM. Look around you and if there
is someone present, click on their avatar with your right mouse button. You will see
a little pie menu pop up. Click on SEND IM and it will open up a window so you can
IM this person. Don’t actually IM a stranger unless you have something significant
to say. Sending an IM is a bit like telephoning someone in RL and it is considered
quite rude by SL residents to IM a stranger just to say ‘Hello’ or to tell them that
you like their avatar. This sort of thing should be said in general chat instead. If you
11 |
How to Get a Second Life
1.4: The GROUPS tab
in my COMMUNICATE
window
are going to IM someone you don’t know for a good reason, it’s more polite to put
your entire message into one, rather than saying ‘Hello’ and expecting them to
respond.
Once you’ve got an IM chat open, you can simply type a message into the white chat
bar and press ENTER when you want them to see it. Only this person or group will be
able to see the message you send. Once you’ve started a conversation you’ll be able to
see the whole of your IM conversation with this person, which is useful if you’re having lots of IM chats at once.
If someone you want to IM isn’t online (it will tell you in the COMMUNICATE
window), you can send them a message anyway and they will receive it the next time
they go inworld. There is a limit to the amount of IMs people can receive when they
aren’t inworld, however, so your IM may not be received if they are extremely popular.
Speech/Voice
Another new advance for SL is speech – talking into a microphone to communicate
with other members of SL.
12 |
1:
The Basics
When you are on a voice-enabled parcel, you can simply walk up to another avatar
and begin speaking in a normal voice (no need to shout!). If your headset is correctly
configured, you will see a voice intensity indicator above your avatar. This indicates
that your voice can be heard by others on the parcel.
To hear another person’s voice, turn towards the person and move closer to them.
Each speaker’s volume is dependent on their distance from your camera, so the closer
you are to another avatar the louder their voice will become. If you walk away from
someone who is talking you will notice their voice become quieter.
You can have voice chat with groups of people in SL through the COMMUNICATE
window (either through formal SL groups you belong to or a group of friends selected
from your friends list). This means you can have real voice chat with groups of avatars,
no matter where they are inworld. The volume of this chat isn’t based on your proximity to other avatars.
Speech is a very interesting advance in SL but it has divided the community into two
different camps: those who approve and those who do not. There are many different
reasons why people do not want speech. Some people regard speech as an intrusion
from RL, thus taking away the mystery of their virtual character. There are also some
people who roleplay a character of the opposite sex and do not wish their actual identity to be revealed. Ultimately, the decision to enable speech lies with the individual.
I, personally, do not use it.
Interacting with objects
To interact with any object in SL you need to click on it.
Q Left-clicking on items allows your avatar to touch them with a ray of light.
For most items it will just appear as if your avatar is looking at the item. However, certain objects have automatic actions set up and react when they are
touched. Try left-clicking on some items around you and see what happens.
Q Right-clicking (or APPLE key and mouse-click if using a Mac) on an object
brings up a pie menu of interaction options. You can right-click on virtually
anything around you, including other avatars. I’ll be covering this more fully
in the next chapter. A common interaction option is SIT HERE. Try sitting on
something around you.
13 |
How to Get a Second Life
Moving on from orientation
Now you’ve got the basics, have a go at the tasks laid out for you in orientation. After you
have completed them, you will need to TELEPORT to Help Island Public by doing the
following:
ᕡ Click on the INVENTORY button at the bottom of your screen to open up your
items.
ᕢ Click on the folder LIBRARY and click on LANDMARKS.
ᕣ You should have a landmark here to ‘Help Island Public’. Double-click on this.
ᕤ A new window will open up with options to TELEPORT to the location or to SHOW
ON MAP. Select TELEPORT and you will be transported to the new location.
In Help Island you can find further resources and material relating to SL. It is a useful
aid but only take a brief look around so you don’t get too overwhelmed with the information. It’s best to get used to the basic features before you overload yourself with
details regarding activities such as building.
You will see various little green hands around Help Island, with text saying CLICK
HERE at certain points. Try interacting with one of the hands by left-clicking on it. You
will get a little note popping up with information on it. These notes are called notecards
and they are used quite a lot in SL.
Once you’ve read the note you can select to either DISCARD the notecard, to delete
it or to KEEP IT and add it to your inventory (the place where all your objects are
stored). If you choose to keep it you can open it up again by clicking on the INVENTORY button at the bottom of your viewer and retrieving the notecard from there. If
you just close down the notecard by clicking on the ‘X’ in the right-hand corner the
notecard will close but will not be deleted from your inventory.
You now possess the basic SL skills to get around inworld. So have a look around
Help Island. Take a few minutes to interact with a few objects around you and chat
with a few people. Try out your new SL skills and when you feel you are ready to learn
more, read on to Chapter 2.
14 |
1:
The Basics
Hints and tips
Q Run: You can make your avatar look like it is running by pressing CTRL and ‘R’ to turn to running mode (this won’t actually
increase your speed). Press CTRL and ‘R’ again to return to
walking mode. Don’t run everywhere; this will not only look
quite silly, it will make it very obvious for more experienced
members that you’re a newbie who’s just discovered this skill!
Q Move with your keyboard letters: You can also walk and fly
using some of the letters in your keyboard: ‘A’ to turn left, ‘D’
to turn right, ‘W’ to walk forwards and ‘S’ to walk backwards.
For flying use ‘E’ to launch upwards and ‘F’ to fall down.
Q For advice: There are many places that newcomers can go to
get advice. NCI (New Citizens Incorporated), The Shelter and
the Orientation Station are all great places to go.
Q The SL time zone: SL follows Pacific Time (eight hours behind
GMT). However the light changes throughout the day according
to a four-hour day/night cycle, with night lasting only 45 minutes.
Q Change the light: If you don’t like it being darkish you can
change the light by going to WORLD in the menu bar and
selecting FORCE SUN and then one of the different sun
options. You can use the short cut CTRL, SHIFT and ‘Y’ to
immediately make a midday light effect.
15 |
2:
Mouse-clicking Your Way to
Success
From building to teleporting, nearly all actions in SL involve using the mouse to select
various options from windows and toolbars. I’ve already briefly shown you the difference between left- and right-clicking and I’ll now go into it in a bit more depth.
The usual rule of thumb is a left-click will interact with an object. So if your mouse
arrow changes into a little hand symbol, dollar sign or chair symbol when you hover
your mouse over an object, you know it is going to do something. It might give you
information via a notecard, make your avatar sit on the object, produce a menu or do
something unique like launch a rocket. The best way to find out is to left-click on the
object and see how it reacts.
Right-clicking lets you do hundreds of things in SL and I’m going to show you the
array of things that can happen when you click on the avatars and objects around you.
Let’s look at your own avatar first.
Your avatar menu
If you right-click on yourself you will see a pie chart come up, as shown in the picture
below. The following options will come up:
Q GO: If you click on this it brings up a box containing blue direction arrows.
If you click on these arrows they will move you around, just like if you were
using the arrows on your keyboard. You can left-click and drag this box to a
more convenient location on the screen.
2.1: The pie menu seen when
you right-click on your
avatar
16 |
2:
Mouse-clicking Your Way to Success
Q GROUPS: This brings up a list of any SL groups you’ve joined. Groups are
communities within SL. They are often formed for social reasons for people
with similar interests or to keep people updated with events and information for favourite inworld venues. They can also be a useful way to market
businesses within SL.
You can view further information about each group by selecting the group
in this menu and clicking INFO. There are also buttons on here that allow you
to SEARCH for groups, LEAVE a group and CREATE your own group. Starting your own group currently costs L$100 (about 15 pence/30 US cents).
Joining a group can be free or you might have to pay. You also might need an
invite before you can join.
Once you have joined a group you can receive group-only messages, send
and receive group IMs (which is akin to a members-only chat room) and receive information through the group sent via pop-up notices.
You will also see that there is an ACTIVATE button in the GROUPS
window. When you are a member of a few different groups you can select ACTIVATE to decide which group tag (title) appears over your avatar’s name. If you
wander around you will notice that many other people have titles in front of
their avatar’s names (located above their heads) such as ‘Member’, ‘Officer’ or
‘Resident’, which indicates the avatar’s position within the group. These names
are decided by the group so you might find some rather odd titles out there.
Q PROFILE: This is information about you that is presented to other users. It
will show your SL name, the date you first entered, your account status
(whether you have a free account or have used payment), your partner if you
have one (you can get married in SL), and any groups that you belong to.
This information is all added and updated automatically. There is also a 500character ABOUT text box for you to give information about yourself. Click
on this box and put in some information, clicking OK when you’ve finished.
Now anyone looking at your profile can see this information.
Q APPEARANCE: This is where you dress and change your avatar’s appearance. I’ll be going into this in more detail in the next chapter.
Q TAKE OFF>: This allows you to remove any clothes or attachments you are
wearing. You can attach various items that you are wearing, from hair and
17 |
How to Get a Second Life
shoes to drinks and guns (yes, strangely enough even drinks and guns are selected to be ‘worn’ on your avatar). From this menu you see a further four sub
menus:
ᕃ HUD: The HUD (heads-up display) consists of eight points on your
screen where you can ‘attach’ items (such as inworld books or gadgets) to look at them. You can detach any such items here.
ᕄ CLOTHES: You can select to remove specific items of clothing.
ᕅ DETACH ALL: You can completely strip your avatar of all clothes and
attachments.
ᕆ DETACH: Here you can detach any items worn via the body part they
are attached to (for example a gun would be attached to your left or
right hand so you would need to go to: DETACH, LEFT HAND or
RIGHT HAND, GUN).
Q GESTURES: This brings up the ACTIVE GESTURES window, where you can
select to PLAY various gestures. Gestures are simply animations you can get
your avatar to do, like performing backflips or dancing. Try a few of these
gestures out and see what your avatar does.
Gestures can be useful in SL, but it’s advisable not to use them frivolously
if you’re in public or busy places as you might look a little odd – just as it
would in RL if you were to do backflips or blow kisses in the street for no
reason. This kind of behaviour could even get you ejected from the place you
are in for disturbing others.
Q FRIENDS: This brings up your COMMUNICATE window and shows your
list of friends and groups. I’ve already explained how you can IM your
friends through this window. You can also give your friends a TELEPORT
link, to send them your location, select to see the PROFILE of any of your
friends, PAY your friends some money or REMOVE them from your friends
list. You can also select here whether each friend can see your online status
and/or modify your objects.
18 |
2:
Mouse-clicking Your Way to Success
Create complex gestures
You can also create your own combination of gestures in the
ACTIVE GESTURES window by clicking on NEW. This brings
up a NEW GESTURE window. You will see four names in the
left-hand Library box: ANIMATION, SOUND, CHAT and WAIT.
Here you can create a combination or sequence of gestures
by adding these options to the STEPS box. Try the following to
create your own gestures series:
ቢ Remove any text from the STEPS box by selecting each line
of text and clicking REMOVE.
ባ Select ANIMATION from the LIBRARY box and click ADD.
You will see ‘Start Animation: None’ appear in the righthand STEPS.
ቤ Go to the drop-down bar under ANIMATION TO PLAY.
Here you can see all the animations you have in your inventory.
ብ Choose an animation from the list.
ቦ Select some different combinations with the other options
in the library. Perhaps add a SOUND if you have gathered
any in your inventory yet. Or add in some text under CHAT
to make your avatar say something. These actions will all
occur simultaneously, but if you want them to occur one
after the other you can add WAIT in between them. This
will allow you to do a series of animations if you wish.
ቧ Test out some different gestures by clicking on PREVIEW
to see what occurs.
19 |