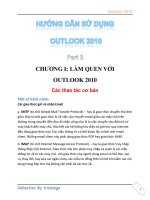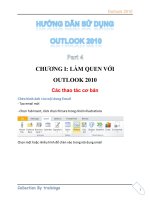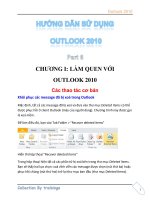Sử dụng outlook Express để gửi nhận mail (Mdaemon)
Bạn đang xem bản rút gọn của tài liệu. Xem và tải ngay bản đầy đủ của tài liệu tại đây (1.6 MB, 23 trang )
TRƯỜNG ĐẠI HỌC CÔNG NGHỆ THÔNG TIN
VÀ TRUYỀN THÔNG
BỘ MÔN AN TOÀN HỆ THỐNG THÔNG TIN
----------
BÁO CÁO
ĐỀ TÀI: Sử dụng outlook Express để gửi nhận mail
(Mdaemon)
Sinh viên: Nguyễn Đăng Sơn
Lớp: ATTT-K13A
Thái nguyên, tháng 3 năm 2018
Mục Lục
1. Yêu cầu chuẩn bị để thực hiện.......................................................................................3
2.Cài đặt cấu hình DNS.....................................................................................................4
3.Cài đặt Mdaemon...........................................................................................................7
4.Khởi động Mdaemon....................................................................................................15
5. Sử dụng Outlook Express để gửi nhận mail................................................................17
Sử dụng outlook Express để gửi nhận mail (Mdaemon)
1. Yêu cầu chuẩn bị để thực hiện
Máy tính:
_Máy server cài Windows server 2008
_Máy client cài Windows xp ( Đăng nhập tài khoản 1)
_Máy client cài Windows xp ( Đăng nhập tài khoản 2)
Yêu cầu: 3 máy cần phải chung cùng card mạng VMnet1 (Host – only)
Cấu Hình :
Windows server
2008
Windows xp
Windows xp
Địa chỉ IP
192.168.10.2
192.168.10.3
192.168.10.4
Địa chỉ DNS
192.168.10.2
192.168.10.2
192.168.10.2
2.Cài đặt cấu hình DNS
Gán IP tĩnh cho card mạng.
Vào Server manager, click chuột phải vào role chọn Add Roles.
Tích chọn DNS sau đó chọn Next.
Click chọn Install để cài đặt.
Tạo Zone và các bạn ghi DNS.
Trong DNS có 2 loại zone là Forward lookup zone có nhiệm vụ phân giải tên máy ra
địa chỉ IP và Reverse lookup zone có nhiệm vụ phân giải ngược lại tức là phân giải
từ địa chỉ IP ra tên máy.
3.Cài đặt Mdaemon
Sau khi tải về chạy file Setup để cài đặt:
Nhấn Next để tiếp tục
Đồng ý với các điều khoản
Ở đây mình cài đặt dùng thử nên chọn dòng “I want to install a free trial of
MDaemon”
Chọn Next để tiếp tục
Điền các thông tin người dùng sau đó nhấn
nhận trial key
Next
. Nên điền đúng Email Address để
Điền trial key trong email nhận được sau đó nhấn Next
Nhấn Next để tiếp tục
Quá trình cài đặt đang bắt đầu
Điền thông tin tài khoản và chọn vào ô “ This account is an administrator… ” để tài
khoản bạn thiết lập là tài khoản admin
Nhập thông tin domain và host name
Chọn Finish để kết thúc
Giao diện MDaemon
Thêm tài khoản
Accounts
-> New Account
Điền thông tin tài khoản sau đó chọn Apply ->OK
4.Khởi động Mdaemon
Đầu tiên ta phải khởi động chương trình Mdaemon
Chương trình sau khi khởi động thành công:
2. Sử dụng Outlook Express để gửi nhận mail
Ngoài cách sử dụng các dịch vụ email trưc tuyến ra còn có một cách khác đơn giản
hơn đó là sử dụng chương trình Outlook Express có sẵn trong Window, với Outlook
Express chỉ cần mở chương trình và nhấn một nút là có thể gởi và nhận tất cả các Email
một cách nhanh chóng, các Email nhận được sẽ lưu trong máy vi tính và có thể xem bất cứ
lúc nào.
Chúng ta có thể gửi nhận mail bằng cách sử dụng Outlook
Express, vào Start -> Programs -> Outlook Express.
Mở chương trình Outlook Express, ở lần chạy đầu tiên sẽ xuất hiện các bảng khai
báo thông số cho Outlook Express.
Trong Your Name hãy nhập tên của người sử dụng vào mục Display name, đây là
tên được hiển thị trên Email, bất cứ tên nào cũng được. Nhấn Next để tiếp tục.
Trong Internet E-mail Address nhập địa chỉ Email vào mục E-mail Address,
nhấn Next
Trong E-mail Server names, nhập các thông số của dịch vụ cung cấp Email (host
name ) vào mục Incoming mail và Outgoing mail. Nhấn Next để tiếp tục.
Trong Internet Mail Logon, nhập tên vào ô Account name và mật khẩu vào
ô Password (hai thông số này đã được tạo ở mục tạo tài khoản Mdaemon ).
Chọn Remember Password nếu muốn chương trình ghi nhớ mật khẩu.
Sau khi thực hiện xong bạn hãy nhấn Next và cuối cùng nhấn Finish đề hoàn tất
Sử dụng Outlook Express
Màn hình chính của Outlook Express
Các nút lệnh chính của Outlook Express
Create Mail: Tạo thư mới.
Send/Recv: Gửi/Nhận thư.
Address: Danh bạ lưu các địa chỉ Email
Các thư mục chính của Outlook Express
Inbox: Thư mục chứa các Email nhận được, khi có Email mới thì tên của thư mục
này sẽ đậm lên và hiển thị số lượng Email. Xem Email bằng cách chọn Inbox, nhấn
chuột vào tiêu đề của Email muốn xem và phần nội dung sẽ xuất hiện ở của sổ bên
dưới.
Outbox: Thư mục chứa các Email chờ để gửi đi.
Send Items: Thư mục lưu một bản sao của các Email đã được gửi đi.
Deleted Items: Các Email sau khi bị xóa sẽ được lưu trữ trong Thư mục này, nếu
muốn xóa hẳn thì nhấn phải chuột vào Thư mục này và chọn Empty ‘Deleted Items'
Folder.
Drafts: Các Email đang soạn dỡ dang khi được Save sẽ nằm trong đây và có thể lấy
ra để tiếp tục.
Gửi thư trong Outlook Express
Nhấn vào nút Create Mail
Nhập địa chỉ email cần gửi tới vào mục To, nếu muốn gửi Email này cho thêm người
khác nữa thì nhập thêm địa chỉ khác vào mục Cc. Ngoài ra bạn cũng có thể nhấn vào
biểu tượng Addresses Book (kế bên phải) để chọn các địa chỉ đã được lưu.
Nhập tiêu đề của Email vào mục Subject
Nhập nội dung của Email vào khung cửa sổ bên dưới, có thể sử dụng các chức năng
định dạng văn bản.
Nếu muốn gửi kèm theo một hoặc nhiều tập tin (File) thì chọn Insert -> File
Attachment hoặc chọn Insert -> Picture... để gửi kèm hình ảnh.
Sau khi xong có thể nhấn Send để gửi ngay hoặc chọn File -> Send Later để sau
này mới gửi đi, Email chưa được gửi sẽ được lưu tạm trong Outbox.
Nhận thư trong Outlook Express
Trong cửa sổ chính của chương trình, bạn hãy nhấn vào nút Send/Recv để thực hiện
lệnh gửi các Email đã chuẩn bị (nằm trong thư mục Outbox) nếu có và nhận các
Email từ Server (dịch vụ cung cấp Mail).