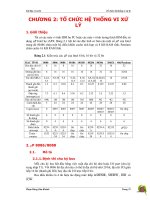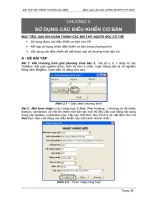Chuong 2 tochucbanve
Bạn đang xem bản rút gọn của tài liệu. Xem và tải ngay bản đầy đủ của tài liệu tại đây (158.57 KB, 6 trang )
Đồ họa ứng dụng - AutoCAD 2000
CHƯƠNG II
TỔ CHỨC BẢN VẼ
I-Tổ chức bản vẽ:
1. Đơn vò vẽ :
Một bản vẽ của AutoCAD bao giờ cũng “ Vẽ kích thước thật
của vật thể” , theo Tiêu chuẩn thiết kế Việt Nam, nên vẽ 1mm
của vật thể tương ứng với 1 đơn vò màn hình ( Unit – on Screen ) với
hệ đơn vò Metric.
Để xác đònh đơn vò dùng cho bản vẽ chọn một trong hai cách sau :
- Từ menu Format -> Units…
=> Hình 1
- Từ command : UN
=> Hình 1
Hình 1
Hình 2
2. Hệ thống tọa độ : (COORDINATE SYSTEM )
Để thuận hiện biểu tượng hệ thống toạ độ UCS thực hiện 1 trong
2 cách sau :
- Từ menu VIEW => Display => Ucs Icon => On/Of
- Đánh lệnh UCSicon
Command : UCSicon
On/Off/All/Noorigin<On>:
+ On:
Thể hiện biểu tượng UCS
+ Off:
Tắt biểu tượng UCS
+All:
Thể hiện tất cả biểu tượng trong Viewport đang hoạt
động
+Noorigin : Đặt UCS tại góc trái màn hình bỏ qua góc toạ độ
+Origin:
Đặt UCS tại góc toạ độ
3. Kích thước miền vẽ:
aHệ số tỉ lệ : ( Scale factor )
Ảnh hưởng trên toàn bản vẽ, được xác đònh từ kích thước vật
thể và khổ giấy in ra : được tính như sau:
+ Hệ số tỉ lệ theo trục x = Chiều dài vật thể/ chiều dài khổ
giấy in
+ Hệ số tỉ lệ theo trục y = Chiều rộng vật thể/ chiều rộng khổ
giấy in
5
Đồ họa ứng dụng - AutoCAD 2000
Giữa 2 hệ số này chọn giá trò lớn nhất làm hệ số tỉ lệ cho
toàn bản vẽ.
VD: Một vật thể có kích thước 28,5m x 19,5m cần thể hiện lên
khổ giấy A4
x=28500/297=95,96 ; y=19500/92,86 chọn hệ số tỉ lệ bản vẽ là
100
b-Lệnh LIMITS
Là lệnh giới hạn miền vẽ trên màn hình. Thực hiện 1 trong 2
cách sau :
- Từ menu Format chọn Drawing Limits
- Đánh lệnh Limits
Command : Limits
Reset Model space limits:
On/Off< Lower left corner><0,0>:
< Upper right corner><12.000,9.000>:297,210
1- Thiết lập bản vẽ lệnh MVSETUP:
Là một chương trình con viết bằng ngôn ngữ AutoSLIP quản lý
việc tổ chức Model View, nó cho ta chuẩn bò bản vẽ cho in ấn phụ
thuộc vào biến hệ thống TILEMODE, MVSETUP có 2 trạng thái làm
việc:
+ Nếu Tilemode là ON ( giá trò = 1) AutoCAD sẽ làm việc trong
không gian mô hình (Model Space ), trong chế độ này cho phép bạn
xác đònh : loại đơn vò (Unit type), hệ số tỉ lệ, khổ giấy in.
+ Nếu Tilemode là OFF (giá trò = 0) AutoCAD sẽ làm việc trong
không gian giấy vẽ (Paper Space).
Command: MVSETUP
Initializing…
Enable paper space? [No/Yes]<Y>: N
Enter units type [ Scientific/Decimal/Engineering/Architectural/Metric]: M
Metric Scales
(5000) 1:5000
(2000) 1:2000
(1000) 1:1000
(500)
1:500
(200)
1:200
(75)
1:75
(50)
1:50
(20)
1:20
(10)
1:10
(5)
1:5
(1)
FULL
Enter the scale factor : 100
Enter the paper width : 297
Enter the paper heigh: 210
II. Toạ độ điểm:
AutoCAD xác đònh vò trí tương đối theo hệ thống toạ độ Decarte
(cartesian coordinates) và hệ thống toạ độ cực (Polar coordinate).
Việc nhập toạ độ vào AutoCAD có 2 hình thức như sau:
3.1 Toạ độ tuyệt đối : (absolute coordinates)
Vò trí điểm xác đònh căn cứ từ điểm góc của góc toạ độ (0,0,0)
Hệ toạ độ Decarte : 1 điểm xác đònh bởi 2 toạ độ x,y
6
Đồ họa ứng dụng - AutoCAD 2000
From point: 50,100
Hệ toạ độ cực : dùng ký hiệu “<” để tách biệt chiều
dài cực và góc cực
From point : 100<50
3.2 Toạ độ tương đối : ( Relative coordinates)
La øtoạ độ tính từ một điểm có trước đến điểm ta cần xác đònh
Ký hiệu : Khi nhập toạ độ tương đối là “ @”
From point: @ 10,5
( hệ toạ độ Decarte )
From point : @ 10<305
( hệ toạ độ cực )
III. Công cụ hổ trợ khi vẽ:
Auto CAD cung cấp những công cụ trợ giúp để các bạn dễ dàng
trong việc quy hoạch bản vẽ nhằm tăng tốc độ làm việc bao gồm :
Grid, Snap, coords, Ortho.
Thực hiện 1 trong 3 cách sau:
- Từ menu Tool => Drafting Setting…
- Đánh lệnh hoặc Click vào thanh trạng thái
1- Lệnh Snap : xác đònh bước nhảy con trỏ
Command : Snap
Specify
snap
spacing
[ ON/OFF/Aspect/Rotate/Style/Type]<10.0000>: A
Specify horizontal spacing <10.0000>: 1000
Specify vertical spacing <10.0000>: 500
Bật tắt chế độ bước nhảy => Dùng phím F9 (On/Off)
2- Lệnh Grid : Xác đònh khoảng cách lưới
Command : Snap
Specify grid spacing (X) or [ ON/OFF/Snap/Aspect]<10.0000>: A
Specify horizontal spacing (X)<10.0000>: 100
Specify vertical spacing (Y) <10.0000>: 200
Bật tắt chế độ bước nhảy => Dùng phím F7 ( On/Off)
3- Lệnh Ortho: bật tắt chế độ vẽ thẳng góc
Command : Ortho
Enter mode [ ON/OFF]<OFF> : On
Hoặc dùng phím F8 ( On/Off )
IV. Thiết lập chế độ vẽ bằng lệnh Dsettings:
- Từ menu Tool => Drafting setting…
or
Hình 3
7
Đồ họa ứng dụng - AutoCAD 2000
V. Các phương thức bắt điểm của đối tượng :
Có 2 phương thức bắt điểm của đối tượng:
1Truy bắt tạm thời : Mỗi lần truy bắt chỉ một đối
tượng và thực hiện chỉ 1 lần, thực hiện 1 trong 3 cách như sau:
- Click và biểu tượng trên _ Object snap Toolbar
- Đánh lệnh bằng 3 ký tự đầu VD : Mid, end, Qua…
+ Nhấn Shift và nút phải Mouse => Hình 5
2-Truy bắt thường trú : Running Object Snap Mode
Khi cần thiết sử dụng liên tục loại đối tượng truy bắt nào đó ,
thực hiện 1 trong 3 cách như sau :
- Từ menu Tool chọn Drafting settings…
Hình 4
- Click phải chuột + Phím Shift => Osnap setting…
Hình 4
- Đánh lệnh command : Osnap
Hình 4
Hình 4
Dùng truy bắt những điểm đặc biệt một cách nhanh và chính xác.
Trong AutoCAD qua tâm đến 17 loại điểm đặc biệt như sau : ( Toolbar object
Snap )
1
2
3
4
5
6
7
8
9 10
11 12 13 14
15 16
17
1- Temporary Track point ( TT) : Nhập toạ độ một điểm bằng
phương pháp dò tìm qua một điểm xác đònh làm góc toạ độ
tương đối
2- From ( Fro) : Cho phép tạo một điểm làm gốc toạ độ tương đối
3- End point ( END) : Bắt điểm đầu hoặc điểm cuối của đối
tượng
4- Mid point ( MID) : bắt điểm giữa của đối tượng ( Line, arc…)
5- Intersection ( INT) : Bắt điểm giao nhau của các đối tượng
6- Apparent intersection ( APP) :bắt giao điểm trong 3D
8
Đồ họa ứng dụng - AutoCAD 2000
7- Extension: bắt điểm để kéo dài cung hoặc đường thẳng
8- Center ( CEN) : bắt tâm của Circle, Arc…
9- Quadrant ( QUA): bắt điểm phần 4 của Circle, Arc
10- Tangent: Bắt tiếp tuyến của Circle, Arc…
11- Perpendicular (PER): bắt điểm thẳng góc với các đối tượng
12- Paralell ( PAR) : bắt điểm này để vẽ đường song song với
đường
thẳng đã có trên bản vẽ
13- Insertion (INS): bắt điểm chèn của Block , Text, attribute,…
14- Node ( NOD): bắt đối tượng là điểm tạo bởi lệnh Point
15- Nearest ( NEA): bắt điểm gần với điểm giao của 2 sợi tóc
16- None: huỷ bỏ việc truy bắt đã chọn
17Object snap setting : chọn chế độ bắt thường trú => hình 4
3-Gán chế độ bắt điểm :
Thực hiện 1 trong 3 cách sau :
- Từ menu Tool chọn Options…
=> Hình 6
- Click phải chuột => Options…
=> Hình 6
- Đánh lệnh command : PR
=> Drafting
=> Hình 6
-
-
Hình 6
Display Polar Tracking Vector: Có thể vẽ đoạn thẳng
nghiêng so với đường chuẩn hoặc đoạn thẳng vừa vẽ
với số gia góc : 90,45,30,150
Display Full –Screen Tracking Vector: Kiểm tra sự hiện diện
của Tracking vector
VI-Di dời- Phóng to thu nhỏ màn hình:
1-Di dời màn hình :
- Từ menu VIEW chọn Pan …=> Thực hiện các lựa chọn
- Click biểu tượng Zoom trên thanh công cụ Standard Toolbar
- Click phải chuột => Thực hiện các lựa chọn
9
Đồ họa ứng dụng - AutoCAD 2000
- Đánh lệnh Command: Z
Specify corner of window, enter a scale factor ( nX or XP), or
[ All/Center/Dynamic/Extents/Previous/Scale/Window]< Real time >: A
10