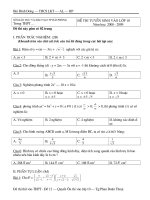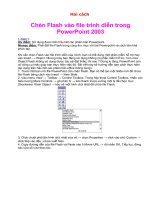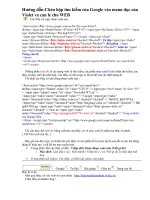Huong dan chen Flash vao PP.doc
Bạn đang xem bản rút gọn của tài liệu. Xem và tải ngay bản đầy đủ của tài liệu tại đây (187.19 KB, 3 trang )
Hai cách
Chèn Flash vào file trình diễn trong
PowerPoint 2003
1. Cách 1:
Ưu điểm: Sử dụng được trên hầu hết các phiên bản Powerpoint.
Nhược điểm: Phải đặt file Flash trong cùng thư mục với bài Powerpoint và cách làm khá
phức tạp.
Khi cần chèn Flash vào file trình diễn của mình, bạn có thể dùng một phần mềm hỗ trợ hay
vào Insert → Object. Nhưng máy bạn đang sử dụng không có phần mềm hỗ trợ, hơn nữa
Object Flash không sử dụng được (do cài đặt thiếu) thì sao ? Đừng lo lắng, PowerPoint còn
có công cụ khác giúp bạn thực hiện việc đó. Bài viết này sẽ hướng dẫn bạn cách thực hiện
(áp dụng trên hầu hết các phiên bản office thông dụng).
1. Trước hết bạn mở file PowerPoint cần chèn Flash. Bạn có thể tạo một Slide mới để chứa
file Flash bằng cách vào Insert → New Slide.
2. Vào menu View → Toolbar → Control Toolbox. Trong hộp thoại Control Toolbox, nhấn vào
biểu tượng More Controls → gõ phím S → kéo thanh trược xuống một tý để chọn mục
Shockware Flash Object → kéo vẽ một hình chữ nhật để chứa file Flash.
3. Click chuột phải lên hình chữ nhật vừa vẽ → chọn Properties → click vào chữ Custom →
click tiếp vào dấu vừa xuất hiện.
4. Copy đường dẫn của file Flash và Paste vào ô Movie URL → rồi nhấn OK. Tiếp tục, đóng
các cửa sổ vừa thao tác.
Để lấy được đường dẫn của file Flash, bạn làm như sau: Mở Explorer → tìm đến thư mục
chứa file Flash → Click chuột phải lên file Flash muốn chèn, chọn Properties → Copy đường
dẫn trong mục Location → chuyển qua file PowerPoint, Paste vào ô Movie URL trong của sổ
Property Pages (nếu không thấy cửa sổ này, bạn thu nhỏ cửa sổ PowerPoint bằng cách
Click nút ) → trở lại cửa sổ Properties của file Flash, bạn copy tiếp tên file và
Paste vào ô Movie URL → rồi gõ thêm “.swf” (như hình minh họa).
5. Bây giờ, bạn có thể nhấn Shift + F5 để kiểm tra. Bạn có thể đều chỉnh kích cỡ của hình
chữ nhật chứa file Flash như một hình bình thường bằng cách: đưa chuột vào các góc khi
thấy các mũi tên điều chỉnh xuất hiện thì nhấn chuột trái và kéo để thay đổi kích cỡ.
Lưu ý:
Nếu bạn mang bài PowerPoint có chèn file Flash thì bạn phải đặt file Flash này cùng thư
mục với file PowerPoint (*.ppt) trước khi thực hiện 5 bước trên. Theo kinh nghiệm, tôi khuyên
bạn nên tập hợp các hình ảnh, âm thanh, film, file Flash, … và file PowerPoint chính đặt
trong cùng một thư mục (khi mang qua máy khác, bạn chỉ cần chép thư mục chứa bài trình
diễn đó là an toàn).
Bạn có thể sử dụng địa chỉ tương đối, tức là thay gì phải ghi đầy đủ đường dẫn, bạn chỉ cần
copy tên file swf vào Movie URL và file swf được đặt cùng thư mục với bài PPT.
Nếu file Flash không tự chạy khi trình diễn thì bạn hãy click chuột phải lên file Flash và chọn
Play.
Một lưu ý quan trọng là … bạn nên kiểm tra lại các đối tượng nhúng (âm thanh, phim, flash,
…) tại máy sẽ trình diễn trước khi thực sự sử dụng.
2. Cách 2:Sử dụng phần mềm miễn phí Swiff Point Player
Ưu điểm: Đơn giản, dễ thực hiện, không phải lưu kèm file Flash.
Nhược điểm: Dung lượng file Powerpoint khá lớn (do chứa cả file Flash) và nếu sử dụng file
này tại những máy chưa cài Swiff Point Player thì chúng ta phải cài đặt phần mềm này vào
máy đó.
a). Cài đặt:
Tải phần mềm từ đường link: : SwiffPointPlayer20.exe
Kích đúp chuột vào file SwiffPointPlayer20.exe → chương trình hỏi This will install Swiff
Point Player. Do you wish to continue ? → bạn click Yes. Tiếp tục click Next → check vào ô I
accept the agreement → click Next → Next → Next → Install → bỏ dấu check của mục
Display Help Page (recommended) → click Finish.
b). Sử dụng:
Trong bài Powerpoint, vào menu Insert → chọn Flash Movie… → chọn file muốn đưa vào bài
và nhấn Insert.
Bạn có thể thay đổi kích thước của file Flash bằng cách kéo các nút điều chỉnh.
L Lưu ý, các bạn nên lưu file flash và file PPT cùng một thư mục (tốt nhất là tạo mới một thư mục
cho một bài và lưu tất cả những gì liên quan vào đó) ...
và nên sử dụng đường dẫn tương đối (chỉ cần \tên file.swf) ...
Khi mang qua máy khác trình diễn (nhớ chép nguyên thư mục hen) ... đảm bảo ngon lành (trừ khi
chép thiếu hoặc hệ thống có vấn đề) ...