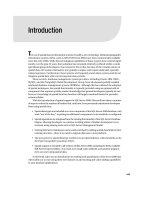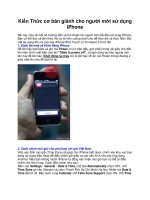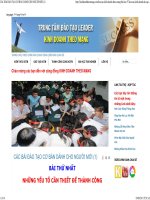giáo trình autocad cơ bản
Bạn đang xem bản rút gọn của tài liệu. Xem và tải ngay bản đầy đủ của tài liệu tại đây (614.45 KB, 27 trang )
cHƯƠNG III. Soạn thảo văn bản
tiết 36-37: LàM QUEN VớI MICROSOFT WORD
i-mụC TIÊU
-HS biết màn hình làm việc của Word
-Thực hiện đợc các thao tác để kết thúc một phiên làm việc với Word
-Biết tạo một tệp để soạn thảo một văn bản
ii-nộI DUNG THựC HIệN
1/ Khái niệm
Hệ soạn thảo văn bản là một phần mềm ứng dụng đợc cài vào máy tính
nhằm mục đích cho phép soạn thảo văn bản đợc trên máy tính.
- Một số hệ soạn thảo văn bản của Việt Nam: BKED, VIETRES.
Ưu điểm: Giao tiếp giữa ngời với máy là ngôn ngữ tiếng Việt.
Nhợc điểm: Các tính năng nghèo nàn và hạn chế, văn bản tạo ra cha đẹp.
- Hệ soạn thảo của nớc ngoài: WORD
Ưu điểm: Đầy đủ các tính năng cần thiết để tạo đợc văn bản có tính thẩm
mỹ cao.
Nhợc điểm: Giao tiếp giữa ngời và máy bằng ngôn ngữ tiếng Anh.
2/ Khởi động hệ soạn thảo văn bản
- Khởi động máy.
- Bấm chuột vào menu START.
- Bấm chuột vào mục chọn PROGRAM.
- Bấm chuột vào mục chọn MICROSOFT WORD.
3/ Giới thiệu về màn hình word
Sau khi khởi động hệ soạn thảo word, xuất hiện một màn hình soạn thảo
có dạng nh sau:
1
- Thanh tiêu đề: Trên thanh này có dòng chữ giới thiệu (gồm tên của tệp văn bản
và tên của hãng sản xuất phần mềm Word), 3 nút điều khiển: Phóng to màn
hình(maximize), thu nhỏ màn hình (minimize), đóng (close).
- Thanh menu: Gồm các menu File Edit View Insert Format Tool Table
Window Help.
Mỗi menu chứa một danh sách các mục chọn dọc. Để thực hiện chức năng nào
ta bấm chuột vào tên của chức năng đó.
2
Tên hãng
sản xuất
phần mềm
Word
Tên tệp
văn bản
Phóng to
Thu nhỏ
Đóng
Thước ngang
Thước dọc
Thanh cuộn ngang
Thanh cuộn dọc
- Thanh công cụ: Một số chức năng thờng xuyên sử dụng đợc Word bày sẵn trên
nhiều thanh công cụ. Ta thờng sử dụng hai thanh là Standard và Formating.
Trên mỗi thanh, các công cụ đợc thể hiện bằng các hình tợng của công
việc. Để thực hiện lệnh nào đó ta chỉ cần bấm chuột vào hình tợng tơng ứng mà
không cần phải vào menu để thực hiện.
- Thanh có chia khoảng cách gọi là thớc kẻ ngang.
- Thanh dọc bên trái là thớc kẻ dọc.
- Thanh dới cùng gọi là thanh cuộn ngang màn hình.
- Thanh dọc bên phải gọi là thanh cuộn dọc màn hình.
- Vùng màu trắng ở giữa là vùng nhập văn bản.
- Trên vùng nhập văn bản có một dấu nháy gọi là con trỏ phím (con trỏ). Trên
nền màn hình còn có một con trỏ chuột hình chữ I (mảnh) hoặc hình mũi tên.
4/ Thoát hệ soạn thảo văn bản WORD
- Bấm chuột vào menu FILE.
- Bấm chuột vào mục chọn EXIT.
5/ Tạo tệp mới
1.1/ Dùng phím
- Bấm CTRL_N.
3
Thanh Standard
Thanh Formating
1.2/ Dùng chuột
- Bấm chuột vào menu FILE.
- Bấm chuột vào mục chọn NEW
- Xuất hiện hộp thoại.
- Bấm chuột vào một biểu tợng tệp văn bản.
- Bấm chuột vào nút OK để thực hiện.
Lu ý: Có thể tạo file mới bằng cách bấm chuột vào công cụ NEW
2/ Lu tệp văn bản lên đĩa
2.1/ Dùng phím
- Bấm CTRL_S. Xuất hiện hộp thoại.
- Gõ tên tệp và Enter.
2.2/ Dùng chuột
- Bấm chuột vào nút menu FILE.
- Bấm chuột vào mục chọn SAVE.
4
(hoặc bấm chuột vào công cụ )
Xuất hiện một hộp thoại.
- Gõ tên tệp.
- Bấm chuột vào nút SAVE để thực hiện lu.
Chú ý:
+ Không nên đặt tên tệp trùng với tên tệp đã có trong danh sách trong hộp thoại.
Nếu không tệp mới sẽ ghi đè lên tệp cũ và tệp cũ sẽ bị mất.
+ Khi lu, tệp sẽ đợc ngầm định đặt vào th mục My Document
+ Khi tệp đã có tên (đã đợc lu), nếu ta làm thay đổi nội dung, muốn lu lại sự
thay đổi đó ta bấm CTRL_S (máy sẽ tự lu thêm phần mới gõ).
3/ Đóng tệp văn bản đang mở
- Bấm chuột vào menu FILE.
- Bấm chuột vào mục chọn CLOSE.
Có thể xảy ra một trong các trờng hợp sau:
+ Tệp đã đợc lu
Máy sẽ đóng tệp mà không hỏi gì thêm.
+ Tệp đã có tên, ta có thay đổi nhng cha lu lại sự thay đổi đó. Sẽ xuất hiện
dòng thông báo:
Chọn YES để đóng tệp và có lu.
Chọn NO để đóng tệp và không lu.
Chọn CANCEL để quay lại soạn thảo tiếp.
+ Tệp cha có tên. Sẽ xuất hiện dòng thông báo:
5
Chọn NO để đóng tệp và không lu.
Chọn CANCEL để quay lại soạn thảo.
Chọn YES lu. Khi đó xuất hiện hộp thoại:
Gõ tên tệp và Enter, Enter
4/ Mở một tệp văn bản đã có trên đĩa
4.1/ Dùng phím
- Bấm CTRL_O. Xuất hiện hộp thoại.
- Gõ tên tệp muốn mở và Enter.
4.2/ Dùng chuột
- Bấm chuột vào menu FILE.
- Bấm chuột vào mục chọn OPEN.
(hoặc bấm chuột vào công cụ )
- Xuất hiện hộp thoại.
6
- Bấm chuột vào tên tệp muốn mở.
- Bấm chuột vào nút OPEN để thực hiện mở tệp.
Tiết 38-39: thực hành
Làm quen với WORD
I-Tổ chức thực hành: Tại phòng máy. Mỗi học sinh thực hành trên một máy
7
II-Yêu cầu đạt đợc:
-Học sinh biết khởi động, thoát word. Quen đợc với mốtố thao tác trên
phím và chuột khi soạn thảo. Quen với màn hình của Word
-Có thể nhập đợc văn bản cơ bản
III-Những nội dung chính:
1/ Khởi động và thoát word.
2/ Khám phá các thành phần trên màn hình Word: Menu, thanh công cụ, thanh
trạng thái, thanh cuốn dọc, thanh cuốn ngang...
3/ Làm quen với các thao tác trên chuột thông qua thao tác trên menu lệnh và
nút lệnh hoặc bằng việc khởi động và thoát một số chơng trình.
4/ Thực hành với thanh cuộn dọc và thanh cuộn ngang để di chuyển đến các
phần khác nhau của văn bản.
5/ Làm quen với bàn phím bằng cách nhập đoạn văn bản sau vào máy:
Tiến quân ca
Đoàn quân Việt Nam đi, chung lòng cứu quốc. Bớc chân dồn vang trên đ-
ờng gập ghềnh xa. Cờ in máu chiến thắng mang hồn nớc. Súng ngoài xa chen
khúc quân hành ca. Đờng vinh quang xây xác quân thù. Thắng gian lao cùng
nhau lập chiến khu. Vì nhân dân chiến đấu không ngừng. Tiến mau ra sa trờng.
Tiến lên! Cùng tiến lên! Nớc non Việt Nam ta vững bền.
Đoàn quân Việt Nam đi, sao vàng phất phới. Dắt giống nòi quê hơng qua
nơi lầm than. Cùng chung sức phấn đấu xây đời mới. Đứng đều lên gông xích ta
đập tan. Từ bao lâu ta nuốt căm hờn. Quyết hy sinh đời ta tơi thắm hơn. Vì nhân
dân chiến đấu không ngừng. Tiến mau ra sa trờng. Tiến lên! Cùng tiến lên! Nớc
non Việt Nam ta vững bền.
6-Lu văn bản với tên Quocca.doc
7-Sửa lỗi chính tả nếu có trong bài.
8-Thử gõ với hai chế độ: chế độ chèn và chế độ đè
9-Lu văn bản đã sửa
10-Kết thúc làm việc với Word.
tiết 40-41: định dạng văn bản.
I-Mục tiêu
HS biết đợc một số u việt của Word trong việc tạo văn bản có tính thẩm
mỹ cao
8
Biết định dạng cho ký tự, định dạng cho đoạn văn và định dạng cho trang
in.
II-Nội dung
1/ Định dạng ký tự
- Tô đen khối văn bản muốn định dạng.
- Bấm chuột vào menu FORMAT.
- Bấm chuột vào FONT. Xuất hiện hộp thoại:
- Bấm chuột vào gờ FONT.
- Chọn tên Font chữ ở mục Font. Chọn kiểu chữ ở mục Font Style. Chọn cỡ chữ
ở mục Size. Chọn màu chữ ở mục Color. (muốn đặt cố định các lựa chọn này ta
bấm chuột vào nút DEFAULT).
- Bấm chuột vào nút OK để thực hiện.
Chú ý: Đối với bảng mã ABC, kiểu gõ telex:
+ Để gõ đợc chữ Việt ta chọn font có 3 ký tự đầu tiên là .VN
+ Để gõ đợc chữ Việt in hoa ta chọn font có 3 ký tự đầu tiên là .VN và có 1 ký
tự cuối là H.
+ Font chữ thờng đợc sử dụng là .VnTime và .VnTimeH
+ Cở chữ thờng đợc sử dụng là 14.
+ Có thể sử dụng các công cụ dới đây để thay đổi kiểu chữ
9
2/ Định dạng cho đoạn văn
- Bấm chuột vào menu FORMAT.
- Bấm chuột vào mục chọn PARAGRAPH.
- Xuất hiện hộp thoại.
- Bấm chuột vào gờ Indent And Spacing.
- Thay đổi độ rộng lề của đoạn văn ở ô LEFT, RIGHT
- Thay đổi khoảng cách dòng ở LINE SPACING.
- Bấm chuột vào nút OK để thực hiện.
3/ Định dạng trang văn bản
- Bấm chuột vào menu FILE.
10
Tạo chữ đậm
Tạo chữ gạch chân
Tạo chữ nghiêng
-Bấm chuột vào mục chọn PAGE SETUP. Xuất hiện hộp thoại.
- Bấm chuột vào gờ MARGIN.
- Nhập các giá trị số vào các ô TOP, BOTTOM, LEFT, RIGHT để quy định độ
rộng của các lề trên, dới, trái, phải. (muốn đặt cố định các giá trị lề này, bấm
chuột vào nút DEFAULT).
- Bấm chuột vào nút OK để thực hiện.
Tiết 42-43: thực hành
Định dạng văn bản
I-Mục đích yêu cầu
HS áp dụng đợc các thuộc tính định dạng văn bản đơn giản
11
Luyện kỹ năng gõ tiếng Việt.
II-Nội dung
1-Thực hành tạo văn bản mới, định dạng ký tự và định dạng đoạn văn
Khởi động Word và mở tệp Quocca.doc đã soạn ở bài thực hành trớc
áp dụng những thuộc tính định dạng đã biết để trình bày lại cho đẹp.
Lu văn bản với tên cũ.
2/ Nhập và định dạng theo mẫu sau:
Sở GDDT quảng bình cộng hoà x hội chủ nghĩa việt namã
Trung tâm Tin học Độc lập - Tự do - Hạnh phúc
bài thi chất lợng
Họ tên học sinh: ..........................................
Lớp:....................................................................
Thời gian: 30 phút
3/ Nhập đoạn văn theo mẫu sau:
hái niệm thông tin đợc sử dụng thờng ngày. Con ngời có nhu cầu
đọc báo, nghe đài, xem phim, tham quan du lịch,... để nhận đợc
thêm thông tin mới. Thông tin mang lại cho con ngời sự hiểu biết, nhận
thức tốt hơn, đúng hơn về những đối tợng trong đời sống xã hội, trong
thiên nhiên,... giúp cho họ thực hiện hợp lý các công việc cần làm để
đạt đợc mục đích một cách tốt nhất.
K
4/ Tạo một văn bản và quy định khoảng cách giữa các dòng là 1.4
Trong giai đoạn ban đầu, máy tính xuất hiện nh một trong những công cụ
lao động mới của con ngời với mục đích trợ giúp công việc tính toán thuần tuý.
Lợng thông tin tích luỹ đợc ngày càng nhiều và càng đa dạng. Con ngời đã
không ngừng cải tiến công cụ lao động này để đáp ứng nhu cầu lu trữ, tìm kiếm
và xử lý thông tin một cách có hiệu quả. Trong kỷ nguyên thông tin, máy tính là
công cụ thích hợp nhất cho việc khai thác tiện lợi và nhanh chóng những khối l-
ợng thông tin khổng lồ và đa dạng.
Tiết 44-45: một số chức năng khác
I-Mục đích
HS biết đợc cách định dạng kiểu danh sách
Biết ngắt trang và đánh số trang
Biết các thao tác cơ bản để in một văn bản
12
II-Nội dung
1-Định dạng kiểu danh sách
Trong soạn thảo văn bản, nhiều khi ta cần trình bày văn bản dới dạng liệt
kê hoặc dạng số thứ tự
Cách 1: Dùng lệnh Format\Bullets and Numbering
Cách 2: Sử dụng nút lệnh Bullets hoặc Numbering trên thanh công cụ định dạng.
Khi đó xuất hiện giao thoại hình 62 trang 115
2-Ngắt trang
Word tự động thực hiện ngắt trang và chuyển sang trang mới, tuy nhiên
trong một số trờng hợp ngời sử dụng muốn chủ động ngắt trang
-Đặt con trỏ văn bản tại vị trí ngắt trang
-Chọn lệnh Insert\Break. Xuất hiện giao thoại
-Chọn Page Break
-Bấm chuột nút OK
3-Đánh số trang
- Bấm chuột vào menu INSERT.
- Bấm chuột vào mục chọn PAGE NUMBER. Xuất hiện hộp thoại.
- Chọn vị trí đặt số hiệu trang ở mục chọn Position và Alignment.
- Bấm chuột vào nút OK để thực hiện.
4-Xem văn bản trớc khi in
- Bấm chuột vào menu FILE.
- Bấm chuột vào mục chọn PRINT PREVIEW
13