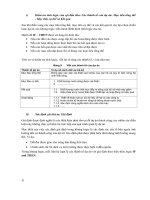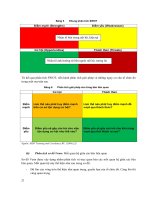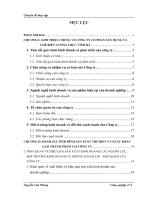Hướng dẫn làm bản đồ địa chính
Bạn đang xem bản rút gọn của tài liệu. Xem và tải ngay bản đầy đủ của tài liệu tại đây (1.95 MB, 30 trang )
LỜI MỞ ĐẦU
Đất đai là tài nguyên thiên nhiên vô cùng quý giá và là tư liệu sản xuất
không thể thay thế được, vì vậy phải xây dựng phương án sử dụng đất sao cho hợp
lý, đảm bảo đất đai được sử dụng một cách bền vững và khoa học nhất không bị
lãng phí. Bản đồ là một tài liệu cần thiết, quan trọng và không thể thay thế được,
nó giúp cho các nhà quản lý có một cái nhìn tổng quan về thực trạng sử dụng đất,
từ đó đưa ra các định hướng cho quy hoạch sử dụng đất một cách hợp lý
Bản đồ trước đây, được xây dựng bằng các phương pháp truyền thống bằng
tay thường tốn kém về kinh phí, thời gian và đặc biệt là độ chính xác không cao.
Nhưng ngày nay cùng với sự phát triển của khoa học công nghệ, nhất là công nghệ
(GIS), đã giải quyết được hầu hết các nhược điểm trên, cho phép chúng ta xây
dựng bản đồ bằng nhiều phương pháp khác nhau
Để thêm kỹ năng và kinh nghiệm trong công tác thành lập bản đồ và rút
ngắn khoảng cách giữa lý thuyết và thực tế, sau khi học xong môn học “Bản đồ địa
chính” dưới sự hướng dẫn nhiệt tình của thầy Lê Hùng Chiến. Em đã thành lập bản
đồ địa chính từ số liệu đo đạc đã qua sử lý bằng phần mềm đã được học là
Microstation…
NỘI DUNG
1. Chuyển tọa độ từ excel sang microstation:
Mở file tọa độ excel, chỉ để lại 3 cột như sau:
- Từ bảng số liệu ban đầu như dưới hình ta chuyển đuôi 2 số cuối của số liệu
thành mã sinh viên. Mã sinh viên là 1154030559, vậy số cuối là 59 vậy ta
chuyển
- Ta chuyển đuôi 2 số cuối của số liệu thành mã sinh viên. Mã sinh viên là
1154030559, vậy số cuối là 59 và sau khi chuyển ta số liệu sẽ được bảng sau:
- Chuyển số liệu thành file*.txt: copy kết quả chuyển số liệu ở trên rồi paste
vào Notepad và ta sẽ được bảng kết quả có đuôi *.txt:
- Tạo 1 file design.
- Khởi động phần mềm microstation.
- Chọn File\New….
- Đặt tên cho file design sẽ tạo rồi nhấn OK sẽ hiển thị cửa sổ microstation.
- Trên menu của microstation chọn Utilities\MDL Application:
- Chọn Browse, chọn đường dẫn đến nơi chứa famis rồi OK.
- Hiện cửa sổ sau thì ấn chấp nhận:
Trên cửa sổ famis
Đưa số liệu lên micrótation : Trên cửa sổ famis ta chọn Cơ sở dữ liệu trị đo ->
Nạp phần xử lý trị đo
Sau đó ta chọn cơ sỡ dữ liệu trị đo -> nhập dữ liệu -> import
ấn fit view ta có các điểm
Số hóa bản đồ là công việc xác định ranh giới thửa đất, ta căn cứ vào ghi chú
trong bảng Excel tiến hành nối tọa độ các điểm của cùng một thửa đất lại với nhau
tạo thành một vùng khép kín.
2. Tiến hành xây dựng các đối tượng trên bản đồ
- Khởi động phần mềm Famis
Vào Application àMicroStation. Tắt bảng phân lớp Khung bản đồ đi.
Sau đó Load Famis lên.
Giao diện của Famis:
- Trước khi vẽ ta cần phải phân lớp ,chọn đúng lớp ,lực nét ,màu sắc theo quy định
của Bộ Tài Nguyên Và Môi Trường được quy định trong quy phạm thành lập bản
đồ địa chính các tỷ lệ.
-Tuy nhiên trên FAMIS đã trang bị cho ta chức năng chọn đối tượng đã mặc định
ký hiệu,lực nét,màu sắc.Nên ta chỉ việc chọn đúng đối tượng và số hóa.
Bằng cách từ menu của Famis chọn Cơ sở dữ liệu bản đồ ,chọn quản lý bản đồ.
Sau đó chọn mục chọn lớp thông tin
Sau khi chọn tên đối tượng bấm phím chấp nhận để thực hiện hay chọn nút ra khỏi
để bỏ chọn.
- Xác định ranh giới thửa đất
Bấm data để bắt đầu một đường .
Snap vào điểm tiếp theo nếu cần thiết.
Bấm data để vẽ vị trí tiếp theo của đường.
Bấm phím Reset để kêt thúc đường.
Lớp thông tin về thửa đất sau khi được số hóa và bắt Snap giữa các điểm góc thửa
tạo thành những vùng khép kín
3. Số hóa bản đồ
- Chọn công cụ số hóa Place line
-> tiến hành số hóa, căn cứ vào ghi chú
tọa độ thửa đất trong bảng Excel để tiến hành nối thửa
Cuối cùng ta được hình như dưới đây:
4.Thành lập bản đồ địa chính
4.1.Tạo vùng cho bản đồ địa chính
Sau khi xác định xong ranh giới thử đất ta tiến hành kiểm tra lại lỗi số hóa bằng
công cụ (sửa lỗi tự động, sửa lỗi Flag) của Famis -> tạo topology (tạo vùng cho
bản đồ)
Sửa lỗi tự động
Trên cửa sổ Famis-> chọn Cơ sở dữ liệu bản đồ-> Tạo Topology-> tự động tìm,
sửa lỗi (CLEAN).
Hiện cửa sổ MRF Clean v8.0.1->Trên cửa sổ
Parameters .
chọn
Xuất hiện cửa sổ MRF Clean Parameters-> chọn
> -> nhập
thông số 0.01 vào Tolerance -> nhấp Set -> quay lai cửa sổ MRF Clean v8.0.1->
chọn
để tự động sửa lỗi.
Sửa lỗi Flag (bằng tay)
Trên cửa sổ Famis-> vào Cơ sở dữ liệu bản đồ => chọn Tạo Topology =>chọn
Sửa lỗi (FLAG)
Hiện hộp thoại MRF Flag Editor V8.0.1-> chọn Flag Level về lớp cầng sửa
lỗi-> Hiện Edit Status: No flag!!! => không có lỗi. Chấp nhận kết quả kiểm tra và
chỉnh sửa
Trên cửa sổ Famis-> vào cơ sở dữ liệu bản đồ ->chọn quản lý bản đồ-> Kết
nối cơ sở dữ liệu.
Tạo vùng cho bản đồ địa chính
Cơ sở dữ liệu bản đồ -> Tạo Topology-> Tạo vùng -> xuất hiện bảng Tạo vùng
(BUILD) -> Tạo vùng.
Kết quả tạo vùng cho bản đồ địa chính.
4.2.Đánh số thửa cho bản đồ địa chính
Chọn công cụ đánh số thửa tự động bằng Famis: ->Vào cơ sở dữ liệu bản đồ>chọn Bản đồ địa chính -> chọn Đánh số thửa tự động.
4.3.Tạo thông tin địa chính
Trên cửa sổ Famis ta vào: Cơ sở dữ liệu bản đồ -> quản lý bản đồ-> kết nối với
cơ sở dữ liệu.Vào Cơ sở dữ liệu bản đồ -> chọn Gán thông tin địa chính ban đầu->
chọn Sửa bảng nhãn thửa.
Hiện hộp thoại:
Chú ý: sau mỗi một lần nhập thông tin xong cho 1 thửa đất ta đều phải ấn
để thông tin được xác nhận.
Ví dụ: S/h thửa: 1
Tên CSD: Hoàng Diệu Thư
Địa chỉ: Xuân Mai- Chương Mỹ- Hà Nội
MDSD 2003: ONT
4.4.Tạo nhãn thửa bản đồ địa chính
Vào Cơ sở dữ liệu bản đồ -> chọn Xử lý bản đồ -> chọn Vẽ nhãn thửa
Hiện hộp thoại -> chọn kích thước chữ là 2.000-> vẽ nhãn
Kết quả sau khi vẽ nhãn thửa.
4.5.Tạo hồ sơ địa chính
Tạo hồ sơ địa chính là một công việc cần thiết và là cơ sở để cấp giấy chứng
nhận quyền sử dụng đất…
4.5.1.Tạo hồ sơ kỹ thuật thửa đất
Ta tiến hành làm như sau: Trên cửa sổ Famis-> chọn Cơ sở dữ liệu bản đồ ->
Bản đồ địa chính -> Tạo hồ sơ kỹ thuật thửa đất.
Hiện hộp thoại
thiết vào bộ hồ sơ .
Ví dụ:
Người đo: Hoàng Diệu Thư
Người KT: Lê Hùng Chiến
Loại: Hồ sơ kỹ thuật
Đánh dấu tích vào: To file, Vẽ chiều dài cạnh.
-> Điền các thông tin cần
=> chọn thửa -> kích đúp vào tâm thửa cần tạo hồ sơ.
Kết quả tạo hồ sơ kỹ thuật thửa đất 1
Kết quả tạo hồ sơ kỹ thuật thửa đất 2
4.5.2.Trích lục thửa đất
Làm tương tự như tạo hồ sơ kỹ thật thửa đất: Ta tiến hành làm như sau: Trên
cửa sổ Famis-> chọn Cơ sở dữ liệu bản đồ -> Bản đồ địa chính -> hiện hộp thoại
và điền các thông số như sau:
Kết quả trích lục bản đồ địa chính thửa 1
Kết quả trích lục bản đồ địa chính thửa 2
4.5.3.Tạo GCN quyền sử dụng đất
Ta tiến hành làm như sau: Cơ sở dữ liệu bản đồ => Bản đồ địa chính => Tạo hồ sơ
kỹ thuật thửa đất
Hiện hộp thoại và điền các thông số như dưới đây:
Sau đó vào chọn thửa-> kích đúp vào tâm thửa muốn tạo Giấy chứng nhận quyền
sử dụng đất.
Sau khi chọn thửa đất =>
=>
Tiến hành kê khai dữ liệu cho thửa đất bằng cách điền theo hướng dẫn dước đây.
Sau khi kê khai xong =>
Sau đó nhấp vào chuyển ra in -> ta có giaais chứng nhận quyển sử dụng đất thửa 1,
làm tương tự với thửa 2.
Kết quả sau tạo GCN quyền sử dụng đất thửa 1
Kết quả sau tạo GCN quyền sử dụng đất thửa 2
4.6.Vẽ khung cho bản đồ địa chính