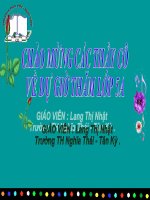Hướng dẫn tạo bài giảng elearning
Bạn đang xem bản rút gọn của tài liệu. Xem và tải ngay bản đầy đủ của tài liệu tại đây (994.02 KB, 46 trang )
HƯỚNG DẪN SỬ DỤNG
PHẦN MỀM
ADOBE PRESENTER 7. 0
GV: Phạm Thị Thanh
Email:
I. TỔNG QUAN VỀ ADOBE PRESENTER
1. Presenter khác Powerpoint như thế nào?
- Powerpoint thuần tuý là để trình chiếu, cần phải
có người dẫn chương trình và thuyết minh (giáo
viên, báo cáo viên)
- Adobe Presenter đã biến Powerpoint thành công
cụ soạn bài E – Learning, có thể tạo bài giảng để
học sinh tự học, có thể ghi lại lời giảng, hình ảnh
bạn giảng bài, chèn các câu hỏi tương tác, chèn
các bản flash, đưa bài giảng lên giảng trực
tuyến….
2. Các bước để sử dụng Presenter :
- Bước 1: Tạo một bài trình chiếu bằng Powerpoint.
- Bước 2: Biên tập: thuyết minh bài giảng,đưa các
đoạn video, flash, các câu hỏi tương tác,…
- Bước 3: Xuất bản bài giảng
3. Cài đặt Adobe Presenter
Rất đơn giản, sau khi copy bộ cài
phần mềm về sẽ có một file
Thực hiện thao tác nháy
đúp chuột trái, tuần tự
theo các bước click chuột
vào next đến khi nào click
chuột vào finish sẽ cho
kết quả thành công. Khi
này, thanh Menu của MS
PowerPoint sẽ xuất hiện
thêm một menu mới
Adobe Presenter
II. CÁC TÍNH NĂNG CỦA PRESENTER
1. Môi trường làm việc
Đây là màn hình
phần mềm
Powerpoint
Đây là các chức
năng của Adobe
Presenter trên
Powerpoint
Chú ý phải ghi (Save) file powerpoint
mới có thể sử dụng được các
tính năng của Presenter
Không ghi ti
Xuất bản thành file chạy trên web
Quản lý slide
Thiết lập (tiêu đề, chế độ chạy, tệp đính kèm…)
Ghi âm trực tiếp
Chèn âm thanh từ tập tin đã có sẵn
Đồng bộ âm thanh với hoạt động trên Slide
Biên tập âm thanh
Ghi hình trực tiếp
Chèn video đã có sẵn
Biên tập video
Chèn flash
Quản lý các flash trên slide
Thiết lập câu hỏi (thay đổi thành tiếng Việt, chèn câu hỏi, nhóm câu hỏi)
Chèn câu hỏi đã có sẵn trong Power Point
Tạo một bộ câu hỏi mới
Thiết lập thông tin về tác giả
Giúp đỡ
2. Cách chèn file Flash lên slide
Bắt đầu bằng lệnh mở menu Adobe Presenter \ Insert flash (swf)
(1) Tìm và chọn
file flash cần chèn
lên slide
(3) Nhấn nút
Open để đưa
flash lên slide
(2) Chú ý chọn mục
này để xem được
nội dung flash
trước khi chèn
Và flash hiển thị trên slide như sau:
3. Ghi âm lời giảng và đưa âm thanh vào bài giảng
3.1 Cách ghi âm lời giảng và đưa vào bài giảng
Ghi âm lời giảng và đưa vào bài giảng
Chuẩn bị: phải đảm bảo máy tính đã được gắn microphone (thông
thường, một số loại webcam đã được tích hợp sẵn microphone).
Gọi lệnh ghi âm bài giảng từ menu Adobe Presenter \ Audio recording,
một hộp thoại cảnh báo xuất hiện như sau:
Ở đây, máy tính sẽ tự động điều chỉnh âm lượng cho microphone của
Skip
máy tính. Hãy nhấn nút
để bỏ qua bước này. Khi đó hộp thoại
Record Audio xuất hiện như sau:
Khi đó hộp thoại Record Audio xuất hiện như sau:
Trên hộp thoại Record Audio có thể:
Ghi âm lời giảng khi nhấn nút Record Audio ( )
Sau khi thực hiện ghi âm, muốn dừng lại thì nhấn nút Stop Recording
Muốn nghe lại đoạn âm thanh đã ghi, nhấn nút Play Audio ( )
Ngoài ra, có thể gõ chú thích cho đoạn ghi âm ở hộp chú thích như hình
trên
Cuối cùng, nhấn nút OK để kết thúc việc ghi âm lời giảng.
Để có thể đồng bộ nội dung lời giảng đã ghi âm được với các slide trình
diễn, xin mời tham khảo ở mục c. Đồng bộ âm thanh với các slide trình
diễn tiếp theo.
Đồng bộ âm thanh trong slide trình diễn
Khi đang ghi âm lồng lời giảng, muốn
hiệu ứng nào xuất hiện rồi giáo viên mới
giảng tiếp thì ta click chuột vào nút NEXT rồi
lại tiếp tục lồng lời giảng. Đến khi nào muốn
kết thúc, không ghi âm nữa thì click chuột
vào nút
để kết thúc ghi âm
3.2 Đưa âm thanh (dưới dạng file) vào bài giảng
Nếu giáo viên đã có file âm thanh (*.mp3, ..), phần sau đây sẽ hướng dẫn
cách lồng ghép file âm đã có sẵn vào bài giảng, cách thực hiện như sau:
Gọi lệnh từ menu Adobe Presenter \ Import Audio, hộp thoại sau xuất
hiện:
Nhấn nút Browse để tìm và chọn file âm thanh (audio) vào bài giảng,
khi đó hộp thoại chọn file âm thanh xuất hiện như sau:
Nhấn nút Browse và chọn đường dẫn đến nơi lưu file âm thanh
(audio) vào bài giảng, khi đó hộp thoại chọn file âm thanh xuất hiện như
sau:
Sau khi tìm và chọn file âm thanh, nhấn nút Open để chọn.
Tiếp theo nhấn nút OK để đóng hộp thoại Import Audio, hoàn tất việc
chọn file âm thanh lồng vào bài giảng
Chú ý: sau bước này vẫn chưa thể nghe thấy âm thanh đồng
bộ theo các slide khi trình diễn slide trên Powerpoint như
thông thường. Âm thanh trên chỉ có hiệu lực trong bài giảng
sau khi đã được xuất bản.
4. Đưa video vào bài giảng
4.1. Chèn video có sẵn trong máy tính
Mở menu Adobe Presenter \ Import video, hộp thoại Import video xuất
hiện cho phép tìm đến file video cần đưa vào bài giảng:
Chú ý chọn mục này
để xem được nội
dung video trước khi
chèn vào.
Tìm đến file video cần đưa vào slide và nhấn nút Open như hộp thoại ở
trên.
Tiếp theo, điểu chỉnh vị trí và kích thước đoạn video trên slide sao cho
hợp lý
4.2. Chèn video ghi âm trực tiếp từ mtính
Mở menu Adobe Presenter \ Capture
video, hộp thoại Capture video
Bắt đầu ghi hình video nhấn vào nút
Dừng ghi hình video nhấn vào nút
Ở mục As chọn:
- Slide video: Sau khi xuất bản, video vừa
ghi sẽ ở vùng làm việc chính
- Slidebar video: Sau khi xuất bản, video
vừa ghi sẽ ở vùng slidebar bên phải (trái)
màn hình
5. Tạo các hỏi tương tác lên bài giảng
• Presenter cho phép
thiết kế 6 loại câu hỏi
tương tác (interactive
questions) lên bài
giảng. Trong phần
này chỉ trình bày cách
tạo câu hỏi trắc
nghiệm đa điều kiện
(Multi-choice) – một
dạng câu hỏi phổ
biến hiện nay.
* Tổ chức các câu hỏi trong một bài giảng
• Cho phép kiểm tra nhiều lần trong một bài giảng, ví
dụ: kiểm tra bài cũ, củng cố kiến thức trước khi kết
thúc bài,.. Mỗi lần kiểm tra như vậy gọi là một Quiz.
• Mỗi Quiz có thể có nhiều câu hỏi (Question)
• Mỗi câu hỏi có thể cho một điểm số (Score)
• Khi đó mỗi Quize sẽ có một thang điểm tối đa –
Total points ( = tổng điểm của các câu hỏi trong
Quiz)
• Cho phép đánh giá chất lượng sau mỗi Quiz kiểm
tra (ví dụ: được bao nhiêu điểm thì đạt (Passing
score), bao nhiêu điểm thì chưa đạt).
* Ví dụ về một bộ các câu hỏi cho 1 bài giảng
Quiz 1
Quiz 2
* Cách tạo một câu hỏi trắc nghiệm
Gọi lệnh từ menu Adobe Presenter \ Quiz manager
Nhấn Add Quiz để
thêm một Quiz mới
Giả sử trong bước này nhấn nút Add Question
để tạo một câu hỏi
Nhấn Add
Question để thêm 1
câu hỏi cho Quiz
Nhấn Edit để sửa
thông tin Quizđang
choọn
Chọn loại câu hỏi
Chú ý: Các câu hỏi trắc nghiệm sau khi đã được tạo trên Pressenter
vẫn chưa thể sử dụng được ngay trên chế độ trình chiếu thông
thường của Powerpoint. Các câu hỏi chỉ có thể sử dụng được sau khi
bài giảng đã được xuất bản.
Thuyết minh:
Câu hỏi lựa chọn
Câu hỏi đúng/sai
Điền vào chỗ khuyết
Trả lời ngắn với ý kiến của mình.
Câu hỏi Ghép đôi (Nối)
Đánh giá mức độ.
Tiếp theo, thực hiện khai báo nội dung các câu hỏi và thông tin liên
quan. Nội dung tiếp theo sẽ hướng dẫn cách khai báo một số dạng
câu hỏi trong 6 dạng câu hỏi được adobe Presenter hỗ trợ.
5.1. Chèn câu hỏi dạng nhiều lựa chọn (Multi Choice)
Để tạo câu hỏi dạng này trên Presenter, thực hiện theo các thao tác
sau đây:
Sau khi nhấn đúp chuột lên loại câu hỏi Multi choice, hộp thoại xuất
hiện cho phép khai báo thông tin về câu hỏi:
Bạn cần phải điền các thông tin sau:
5.2. Chèn câu hỏi dạng đúng/sai (True/False)
Câu hỏi dạng đúng sai là một trường hợp đặc biệt của câu hỏi dạng đa
lựa chọn (trong trường hợp cho phép chọn 1 đáp án đúng trong 2 khả
năng). Cách tạo câu hỏi này như sau:
Tại hộp thoại Adobe Presenter – Qestion Types, chọn mục True / Flase:
Hộp thoại tiếp theo xuất hiện, yêu cầu khai báo các thông tin cho câu hỏi
dạng Đúng / Sai như sau:
Ý nghĩa các mục của hộp thoại trên
như sau:
Name
Đánh số câu hỏi (ví dụ Câu hỏi 1)
Question Nội dung câu hỏi. Ví dụ: Sông
Mê Kông bắt nguồn từ nước
Trung Hoa, đúng hay sai?
Score
Điểm số cho câu hỏi này (ví dụ
10 – điểm)
Answer
Việt hóa 2 lựa chọn là Đúng và
Sai.
Hãy khai báo lựa chọn đúng
bằng cách tích (selected) ô chọn
ở đầu lựa chọn (chỉ được thiết
lập duy nhất một lựa chọn đúng).