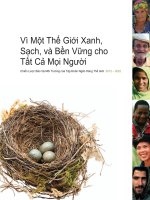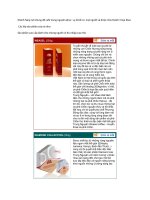Tổng hợp phím tắt trong word
Bạn đang xem bản rút gọn của tài liệu. Xem và tải ngay bản đầy đủ của tài liệu tại đây (306.43 KB, 36 trang )
Tổng hợp phím tắt trong Word, phím nóng
Microsoft Word
CÁC PHÍM TẮT TRONG MICROSOFT WORD
* Menu & Toolbars
Alt, F10: Mở menu lệnh
Ctrl + Tab, Ctrl + Shift + Tab: Thực hiên ngay khi thanh Menu được kích hoạt để chọn các
thanh menu và thanh công cụ.
Tab, Shift + Tab: Chọn các tính năng kế tiếp trên thanh công cụ.
Enter: Mở lệnh đang chọn trên Menu hoặc Toolbar.
Alt + Spacebar: Hiển thị Menu hệ thống.
Home, End: Chọn lệnh đầu tiên hoặc cuối cùng trong Menu con.
* Tạo, Chỉnh Sửa Và Lưu Văn Bản
Ctrl + N: Tạo văn bản mới.
Ctrl + O: Mở một văn bản mới đã được soạn thảo trước đó.
Ctrl + S: Lưu văn bản soạn thảo.
Ctrl + C: Sao chép văn bản.
Ctrl + X: Cắt một nội dung bất kì trong văn bản.
Ctrl + V: Dán văn bản.
Ctrl + F: Tìm kiếm từ/cụm từ hoặc đoạn văn bản.
Ctrl + H: Chức năng thay thế, thay thế một từ/cụm từ bằng một từ/cụm từ khác.
Ctrl + P: In ấn văn bản.
Ctrl + Z: Trở lại trạng thái văn bản trước khi thực hiện lần chỉnh sửa cuối cùng.
Ctrl + Y: Phục hồi trạng thái văn bản trước khi sử dụng lệnh Ctrl+Z.
Ctrl + F4 , Ctrl + W, Alt + F4: Đóng lại văn bản.
* Chọn Đoạn Văn Bản Hoặc Một Đối Tượng Nào Đó.
- Di chuyển, chọn đoạn văn
Shift + –>: Di chuyển con trỏ chuột đến kí tự phía sau.
Shift + <>: Di chuyển con trỏ chuột đến kí tự phía trước.
Ctrl + Shift + –>: Di chuyển con trỏ chuột đến một từ đằng sau.
Ctrl + Shift + <>: Di chuyển con trỏ chuột đến một từ đằng trước.
Shift + (mũi tên hướng lên): Di chuyển con trỏ chuột đến hàng trên
Shift + (mủi tên hướng xuống): Di chuyển con trỏ chuột xuống hàng dưới.
Ctrl + A: Chọn toàn bộ văn bản.
- Xóa đoạn văn bản hoặc một đối tượng
Backspace: Xóa một kí tự phía trước.
Ctrl + Backspace : Xóa kí tự phía trước.
Delete: Xóa kí tự phía sau con trỏ chuột hoặc một đối tượng nào đó.
Ctrl + Delete: Xóa một từ ở ngay phía sau con trỏ chuột.
- Di chuyển đoạn văn bản
Ctrl + Phím mũi tên bất kì : Di chuyển qua lại giữa các kí tự.
Ctrl + Home: Di chuyển chuột về đầu đoạn văn bản
Ctrl + End: Di chuyển con trỏ chuột về vị trí cuối cùng trong văn bản
Ctrl + Shift + Home: Di chuyển chuột từ vị trí hiện tại đến đầu văn bản.
Ctrl + Shift + End: Di chuyển chuột từ vị trí hiện tại đến cuối văn bản.
- Định dạng văn bản
Ctrl + B: In đậm.
Ctrl + D: Mở hộp thoại thay đổi font chữ.
Ctrl + I: In nghiêng.
Ctrl + U: Gạch chân.
- Căn lề đoạn văn bản
Ctrl + E: Căn chỉnh đoạn văn bản đang chọn tại vị trí trung tâm.
Ctrl + J: Căn chỉnh đều cho văn bản.
Ctrl + L: Căn trái cho văn bản.
Ctrl + R: Căn phải cho văn bản.
Ctrl + M: Lùi đầu dòng đoạn văn bản.
Ctrl + Shift + M: Xóa định dạng Ctrl + M
Ctrl + T: Lùi đoạn văn bản 2 dòng trở đi.
Ctrl + Shift + T: Xóa định dạng Ctrl + T.
Ctrl + Q: Xóa định dạng canh lề đoạn văn bản
* Phím Tắt Trong Word Sao Chép Định Dạng Văn Bản
Ctrl + Shift + C: Sao chép đoạn văn đang có định dạng cần sao chép.
Ctrl + Shift + V: Dán định dạng đã sao chép vào vùng dữ liệu đang chọn.
* Phím Tắt Trong Word Giúp Tạo Số Mũ
Ctrl + Shift + =: Tạo số mũ, ví dụ H2
Ctrl + =: Tạo số mũ ở dưới (thường dùng cho các kí hiệu hóa học), ví dụ H2O
* Phím Tắt Trong Word Khi Làm Việc Trên Các Bảng Biểu
Tab: Di chuyển và chọn nội dung của ô bảng biểu kế tiếp hoặc tạo một dòng mới nếu đang ở
ô cuối cùng trong bảng.
Shift + Tab: Di chuyển con trỏ chuột tới nội dung của ô liền kề.
Shift + các phím mũi tên: Chọn nội dung của ô liền kề ngay vị trí đang chọn.
Ctrl + Shift + F8 + Các phím mũi tên: Mở rộng vùng chọn theo từng ô bảng biểu.
Shift + F8: Thu nhỏ kích thước vùng chọn theo từng ô.
Ctrl + 5 (khi đèn Num Lock tắt): Chọn nội dung của toàn bộ ô bảng biểu.
Alt + Home: Về ô đầu tiên của bảng biểu
Alt + End: Về ô cuối cùng của dòng hiện tại.
Alt + Page up: Trở lại ô bảng biểu đầu tiên của cột.
Alt + Page down: Trở lại ô bảng biểu cuối cùng của cột.
Mũi tên lên: Di chuyển con trỏ chuột lên trên một dòng
Mũi tên xuống: Di chuyển con trỏ chuột xuống dưới một dòng.
Các phím tắt thường xuyên sử dụng trong Word
Bảng này liệt kê hầu hết những phím tắt thường sử dụng trong Microsoft Word.
Để thực hiện điều này
Nhấn
Đi đến “Cho tôi biết những
ALT+Q
gì bạn muốn làm”
Mơ
CTRL+O
Lưu
CTRL+S
Đóng
CTRL+W
Cắt
CTRL+X
Sao chép
CTRL+C
Dán
CTRL+V
Chọn tất cả
CTRL+A
Đậm
CTRL+B
Nghiêng
CTRL+I
Gạch chân
CTRL+U
Giảm cỡ phông xuống 1
điểm.
CTRL+[
Tăng cỡ phông lên 1 điểm. CTRL+]
Văn bản căn giữa.
CTRL+E
Văn bản căn trái.
CTRL+L
Văn bản căn phải.
CTRL+R
Hủy bo
Phím Esc
Hoàn tác
CTRL+Z
Làm lại
CTRL+Y
Thu phóng
ALT + W, Q, sau đó tab trong hộp thoại
Zoom giá trị bạn muốn.
Điều hướng các ribbon với chỉ bàn phím
Phím truy cập là phím tắt đặc biệt cho phép bạn nhanh chóng sử dụng
một lệnh bằng cách nhấn một vài phím, bất kể bạn đang ơ đâu trong
chương trình. Mỗi lệnh trong Word có thể được truy cập bằng cách sử
dụng khóa truy cập. Bạn có thể nhận được hầu hết các lệnh bằng cách
sử dụng tổ hợp phím 2-5.
Để sử dụng khóa truy cập:
1.
Sử dụng bảng sau để chọn tab ribbon bạn muốn mơ.
Để thực hiện điều này
Nhấn
Mơ tập tin trang để sử dụng giao diện Backstage.
ALT+F
Mơ tab thiết kế để sử dụng chủ đề, màu sắc và hiệu
Alt+G
ứng như trang biên giới.
Mơ trang chủ tab để sử dụng lệnh định dạng phổ
biến, phong cách đoạn, hoặc sử dụng công cụ tìm
kiếm.
Alt+H
Mơ tab thư để quản lý công việc kết hợp thư, hoặc
làm việc với phong bì và nhãn.
ALT+M
Mơ tab chèn để chèn bảng, hình ảnh và hình dạng,
tiêu đề, hoặc hộp văn bản.
ALT+N
Mơ tab bố trí để làm việc với trang lợi nhuận, trang
ALT+P
định hướng, thụt lề, và khoảng cách.
Mơ “Tell me” hộp trên băng để nhập cụm từ tìm
kiếm cho nội dung Trợ giúp.
ALT + Q, sau đó
nhập cụm từ tìm
kiếm
Mơ tab xem xét để sử dụng kiểm tra chính tả, thiết
lập hiệu đinh ngôn ngữ, hoặc để theo dõi và xem xét ALT+R
các thay đổi đối với tài liệu của bạn.
Mơ tab tài liệu tham khảo để thêm một bảng của
nội dung, chú thích, hoặc một bảng chú thích.
ALT+S
Mơ tab xem để chọn một tài liệu xem hoặc chế độ, ALT+W
chẳng hạn như chế độ đọc hoặc phác thảo xem. Bạn
Để thực hiện điều này
Nhấn
cũng có thể đặt thu phóng phóng đại và quản lý
nhiều cửa sổ tài liệu.
2.
Nhấn xuống mũi tên để di chuyển vào các ribbon tab mà bạn đã chọn, và sau
đó sử dụng phím mũi tên để di chuyển đến lệnh bạn muốn.
3.
Sử dụng TAB hoặc mũi tên phím để di chuyển đến lệnh khác nhau trong đó
tab ribbon. Một số lệnh không thể được truy cập bằng một phím mũi tên.
4.
Để di chuyển giữa các nhóm trên một dải ruy băng, nhấn CTRL + RIGHT
ARROW hoặc CTRL + mũi tên trái.
5.
o
Nếu lệnh là một nút tiêu chuẩn, nhấn phím cách hoặc ENTER để khơi
động một lệnh mà bạn muốn.
o
Nếu lệnh là một nút chia (có nghĩa là, một nút mơ ra một menu tùy
chọn bổ sung), hãy nhấn ALT + mũi tên xuống để di chuyển qua các tùy chọn và
sau đó nhấn phím cách hoặc ENTER để chọn tùy chọn đó.
Sử dụng các phím truy cập khi bạn có thể thấy các
KeyTips
Xem thêm:
Khắc phục lỗi gõ tiếng Việt trong phần mềm HTKK thuế trong Windows với
Unikey qua 3 bước đơn giản
Cách gõ tiếng Việt trên phần mềm Kế toán MISA Win7 Win 8 Win10
Download Tải Unikey mới 2016
Sử dụng các phím truy cập:
1.
2.
Nhấn ALT.
Bấm chữ Hiển thị trong hình vuông KeyTip xuất hiện trong lệnh băng bạn
muốn sử dụng.
Tùy thuộc vào bức thư mà bạn báo chí, bạn có thể hiển thị thêm
KeyTips. Ví dụ, nếu bạn nhấn ALT + F, văn phòng hậu trường bắt đầu
vào trang thông tin đó có một bộ khác nhau của KeyTips. Nếu bạn sau
đó nhấn ALT một lần nữa, KeyTips cho điều hướng trên Trang này sẽ
xuất hiện.
Thay đổi tiêu điểm bàn phím mà không sử dụng chuột.
Bảng sau liệt kê một số cách để di chuyển tiêu điểm bàn phím mà không cần sử dụng
chuột.
Để thực hiện điều này
Nhấn
ALT hoặc F10. Sử dụng các phím
Chọn tab hiện hoạt trên ruy-băng và
truy cập hoặc phím mũi tên để di
kích hoạt khóa truy nhập.
chuyển sang một tab khác nhau.
Di chuyển tập trung để lệnh trên
băng.
TAB hoặc SHIFT+TAB
Di chuyển lên, xuống, sang trái
MŨI TÊN XUỐNG, MŨI TÊN
hoặc sang phải tương ứng trong các LÊN, MŨI TÊN TRÁI hoặc MŨI
mục trên ruy-băng.
TÊN PHẢI
Bung rộng hoặc thu gọn ruy-băng.
CTRL+F1
Hiển thị trình đơn phím tắt cho một
SHIFT+F10
khoản mục đã chọn.
Di chuyển tiêu điểm đến một cửa sổ
khác nhau của cửa sổ, chẳng hạn
F6
như định dạng hình ảnh ngăn, ngữ
pháp ngăn hoặc ngăn lựa chọn.
Di chuyển tiêu điểm đến mỗi lệnh
trên ruy-băng, tiến hoặc lùi tương
ứng.
TAB hoặc SHIFT+TAB
Kích hoạt một lệnh đã chọn hoặc
kiểm soát trên băng.
PHÍM CÁCH hoặc ENTER
Mơ một lựa chọn trình đơn hoặc bộ
PHÍM CÁCH hoặc ENTER
sưu tập trên băng.
Kết thúc việc sửa giá trị của điều
khiển trên ruy-băng và chuyển tiêu ENTER
điểm trơ về tài liệu.
Tài liệu tham khảo các lối tắt bàn phím cho Microsoft Word
Tạo và chỉnh sửa tài liệu
Tao, xem va lưu tai liệu
Để thực hiện điều này
Nhấn
Tạo tài liệu mới.
CTRL+N
Mơ tài liệu.
CTRL+O
Đóng tài liệu.
CTRL+W
Tách cửa sổ tài liệu.
ALT+CTRL+S
Loại bo tách cửa sổ tài liệu. ALT+SHIFT+C hoặc ALT+CTRL+S
Lưu tài liệu.
CTRL+S
Lam việc với nội dung Web
Để thực hiện điều này Nhấn
Chèn siêu kết nối.
CTRL+K
Lùi về một trang.
ALT+MŨI TÊN TRÁI
Tiến lên một trang.
ALT+MŨI TÊN PHẢI
Làm mới.
F9
In va xem trước ban in cua tai liệu
Để thực hiện điều này
Nhấn
In tài liệu.
CTRL+P
Chuyển tới dạng xem trước bản in.
ALT+CTRL+I
Di chuyển quanh trang xem trước bản in
khi phóng to.
Phím mũi tên
Di chuyển quanh trang xem trước bản in
khi thu nho.
PAGE UP hoặc PAGE
DOWN
Chuyển đến trang xem trước bản in đầu
CTRL+HOME
Để thực hiện điều này
Nhấn
tiên khi thu nho.
Chuyển đến trang xem trước bản in cuối
cùng khi thu nho.
CTRL+END
Kiểm tra chính ta va xem lai các thay đổi trong một tai liệu
Để thực hiện điều này
Nhấn
Chèn một bình luận (trong
ALT + R, C
ngăn tác vụ sửa đổi).
Bật hoặc tắt theo dõi thay
CTRL+SHIFT+E
đổi.
Đóng Ngăn Xem lại nếu
nó đang mơ.
ALT+SHIFT+C
Chọn xem lại thẻ trên
băng.
ALT + R, sau đó xuống mũi tên để di
chuyển tới lệnh trên tab này.
Chọn chính tả và ngữ pháp ALT + R, S
Tìm, thay thế, va đi đến mục cụ thể trong tai liệu
Để thực hiện điều này
Nhấn
Mơ hộp tìm kiếm trong ngăn dẫn hướng nhiệm vụ.
CTRL+F
Thay thế văn bản, định dạng cụ thể và các mục đặc
biệt.
CTRL+H
Đi tới một trang, thẻ đánh dấu, cước chú, bảng, chú
thích, đồ họa hoặc vị trí khác.
CTRL+G
Chuyển đổi giữa bốn vị trí mà bạn mới sửa gần nhất. ALT+CTRL+Z
Di chuyển xung quanh trong một tai liệu bằng cách sử dụng ban phím
Để di chuyển
Nhấn
Sang trái một ký tự
MŨI TÊN TRÁI
Để di chuyển
Nhấn
Sang phải một ký tự
MŨI TÊN PHẢI
Sang trái một từ
CTRL+MŨI TÊN TRÁI
Sang phải một từ
CTRL+MŨI TÊN PHẢI
Lên trên một đoạn văn bản
CTRL+MŨI TÊN LÊN
Xuống dưới một đoạn văn bản
CTRL+MŨI TÊN
XUỐNG
Sang trái một ô (trong bảng)
SHIFT+TAB
Sang phải một ô (trong bảng)
TAB
Lên trên một dòng
MŨI TÊN LÊN
Xuống dưới một dòng
MŨI TÊN XUỐNG
Đến cuối dòng
END
Đến đầu dòng
HOME
Đến trên cùng của cửa sổ.
ALT+CTRL+PAGE UP
Đến cuối cùng của cửa sổ.
ALT+CTRL+PAGE
DOWN
Lên trên một màn hình (cuộn)
PAGE UP
Xuống dưới một màm hình (cuộn)
PAGE DOWN
Đến đầu trang kế tiếp
CTRL+PAGE DOWN
Đến đầu trang trước đó
CTRL+PAGE UP
Đến cuối tài liệu
CTRL+END
Đến đầu tài liệu
CTRL+HOME
Đến lần chỉnh sửa trước đó
SHIFT+F5
Để di chuyển
Nhấn
After opening a document, to the location
you were working in when the document
was last closed
SHIFT+F5
Chèn hoặc đánh dấu bang nội dung, chú thích, va trích dẫn
Để thực hiện điều này
Nhấn
Đánh dấu một mục trong mục lục.
ALT+SHIFT+O
Đánh dấu một mục trong mục lục phân quyền
(trích dẫn).
ALT+SHIFT+I
Đánh dấu một mục chỉ mục.
ALT+SHIFT+X
Chèn cước chú.
ALT+CTRL+F
Chèn chú thích cuối.
ALT+CTRL+D
Đi đến các cước chú tiếp theo (trong Word 2016).
ALT + SHIFT + >
Đi đến các cước chú trước đó (trong Word 2016).
ALT + SHIFT + <
Đi đến “Cho tôi biết những gì bạn muốn làm” và
tra cứu thông minh (ơ Word 2016).
ALT+Q
Làm việc với các tài liệu trong quan điểm khác nhau
Từ cung cấp một số quan điểm khác nhau của một tài liệu. Mỗi lần
xem làm cho nó dễ dàng hơn để làm công việc nhất định. Ví dụ: chế
độ đọc cho phép bạn để trình bày hai trang tài liệu bên cạnh, và sử
dụng một chuyển hướng mũi tên để di chuyển đến trang tiếp theo /
Chuyển sang một góc nhìn khác cua tai liệu
Để thực hiện điều này
Nhấn
Chuyển sang chế độ xem đọc
ALT + W, F
Chuyển sang dạng xem Bố trí In. ALT+CTRL+P
Chuyển sang dạng xem Dàn bài. ALT+CTRL+O
Để thực hiện điều này
Nhấn
Chuyển sang dạng xem Bản thảo. ALT+CTRL+N
Lam việc với các đề mục trong chế độ xem phác thao
Để thực hiện điều này
Nhấn
Tăng cấp một đoạn văn bản.
ALT+SHIFT+MŨI TÊN TRÁI
Giảm cấp một đoạn văn bản.
Phím ALT+SHIFT+MŨI TÊN
PHẢI
Giảm cấp xuống thành văn bản nội
dung.
CTRL+SHIFT+N
Chuyển đoạn văn bản đã chọn lên trên.
Phím ALT+SHIFT+MŨI TÊN
LÊN
Chuyển đoạn văn bản đã chọn xuống
dưới.
Phím ALT+SHIFT+MŨI TÊN
XUỐNG
Bung rộng văn bản dưới một đề mục.
ALT+SHIFT+DẤU CỘNG
Thu gọn văn bản dưới một đề mục.
ALT+SHIFT+DẤU TRỪ
Bung rộng hoặc thu gọn tất cả văn bản
ALT+SHIFT+A
hoặc đề mục.
Ẩn hoặc hiện định dạng ký tự.
Phím gạch chéo (/) trên bàn
phím số
Hiện dòng thứ nhất của văn bản nội
dung hoặc tất cả văn bản nội dung.
ALT+SHIFT+L
Hiện tất cả các đề mục có kiểu Đề mục
ALT+SHIFT+1
1.
Hiện tất cả các đề mục lên tới Đề mục
ALT+SHIFT+n
n.
Chèn một ký tự tab.
CTRL+TAB
Để thực hiện điều này
Nhấn
Điều hướng trong chế độ đọc xem
Để thực hiện điều này Nhấn
Đi tới đầu tài liệu.
HOME
Đi tới cuối tài liệu.
END
Đi tới trang n.
n, ENTER
Thoát khoi chế độ Đọc. ESC
Sửa và di chuyển văn ban và đô hoa
Chọn văn ban va đồ họa
Chọn văn bản bằng cách nhấn giữ SHIFT và dùng phím mũi tên để di
chuyển con tro.
Mơ rông vung chọn
Để thực hiện điều này Nhấn
Bật chế độ mơ rộng.
F8
Chọn ký tự gần nhất.
F8, rồi nhấn MŨI TÊN TRÁI hoặc MŨI TÊN
PHẢI
Tăng kích thước vùng
chọn.
F8 (nhấn một lần để chọn một từ, hai lần để
chọn một câu, v.v.)
Giảm kích thước vùng
SHIFT+F8
chọn.
Tắt chế độ mơ rộng.
ESC
Mơ rộng vùng chọn
thêm một ký tự sang
phải.
SHIFT+MŨI TÊN PHẢI
Để thực hiện điều này Nhấn
Mơ rộng vùng chọn
thêm một ký tự sang
trái.
SHIFT+MŨI TÊN TRÁI
Mơ rộng vùng chọn
đến cuối một từ.
CTRL+SHIFT+MŨI TÊN PHẢI
Mơ rộng vùng chọn
đến đầu một từ.
CTRL+SHIFT+MŨI TÊN TRÁI
Mơ rộng vùng chọn
đến cuối một dòng.
SHIFT+END
Mơ rộng vùng chọn
đến đầu một dòng.
SHIFT+HOME
Mơ rộng vùng chọn
xuống dưới thêm một
dòng.
SHIFT+MŨI TÊN XUỐNG
Mơ rộng vùng chọn lên
SHIFT+MŨI TÊN LÊN
trên thêm một dòng.
Mơ rộng vùng chọn
đến cuối một đoạn văn CTRL+SHIFT+MŨI TÊN XUỐNG
bản.
Mơ rộng vùng chọn
đến đầu một đoạn văn
bản.
CTRL+SHIFT+MŨI TÊN LÊN
Mơ rộng vùng chọn
xuống dưới thêm một
màn hình.
SHIFT+PAGE DOWN
Mơ rộng vùng chọn lên SHIFT+PAGE UP
Để thực hiện điều này Nhấn
trên thêm một màn
hình.
Mơ rộng vùng chọn
đến đầu một tài liệu.
CTRL+SHIFT+HOME
Mơ rộng vùng chọn
đến cuối một tài liệu.
CTRL+SHIFT+END
Mơ rộng vùng chọn
đến cuối một cửa sổ.
ALT+CTRL+SHIFT+PAGE DOWN
Mơ rộng vùng chọn để
bao gồm toàn bộ tài
CTRL+A
liệu.
Chọn một khối văn bản CTRL+SHIFT+F8, rồi dùng các phím mũi tên;
dọc.
nhấn ESC để hủy chế độ chọn
Mơ rộng vùng chọn tới
F8+phím mũi tên; nhấn ESC để hủy chế độ
một vị trí cụ thể trong
chọn
một tài liệu.
Xóa bỏ văn ban va đồ họa
Để thực hiện điều này
Nhấn
Xóa bo một ký tự bên trái.
BACKSPACE
Xóa bo một từ bên trái.
CTRL+BACKSPACE
Xóa bo một ký tự bên phải.
DELETE
Xóa bo một từ bên phải.
CTRL+DELETE
Cắt văn bản đã chọn vào Bảng tạm Office. CTRL+X
Hoàn tác hành động cuối.
CTRL+Z
Cắt vào Spike.
CTRL+F3
Để thực hiện điều này
Nhấn
Sao chép va di chuyển văn ban va đồ họa
Để thực hiện điều này
Nhấn
Mơ Bảng tạm Office
Nhấn ALT+H để chuyển tới
tab Trang đầu, rồi nhấn F,O.
Sao chép văn bản hoặc đồ họa đã
chọn vào Bảng tạm Office.
CTRL+C
Cắt văn bản hoặc đồ họa đã chọn vào
CTRL+X
Bảng tạm Office.
Dán mục đã dán hoặc nội dung thêm
CTRL+V
gần nhất từ Bảng tạm Office.
Di chuyển văn bản hoặc đồ họa một
lần.
F2 (rồi di chuyển con tro và
nhấn ENTER)
Sao chép văn bản hoặc đồ họa một
lần.
SHIFT+F2 (rồi di chuyển con
tro và nhấn ENTER)
Khi văn bản hoặc đối tượng được
chọn, mơ hộp thoại Tạo Khối Dựng ALT+F3
Mới.
Khi khối dựng — ví dụ như đồ họa
SmartArt — được chọn, hiển thị
menu lối tắt gắn với nó.
SHIFT+F10
Cắt vào Spike.
CTRL+F3
Dán nộ dung Spike.
CTRL+SHIFT+F3
Sao chép đầu trang hoặc chân trang
đã dùng trong phần trước đó của tài
ALT+SHIFT+R
Để thực hiện điều này
Nhấn
liệu.
Chỉnh sửa và điều hướng bang
Chọn văn ban va đồ họa trong bang
Để thực hiện
Nhấn
điều này
Chọn nội
dung của ô kế TAB
tiếp.
Chọn nội
dung của ô
trước đó.
SHIFT+TAB
Mơ rộng vùng
chọn tới các ô Nhấn giữ SHIFT và nhấn một phím mũi tên nhiều lần.
liền kề.
Chọn một cột.
Chọn một
hàng toàn bộ
Dùng các phím mũi tên để di chuyển tới ô trên cùng
hoặc cuối cùng của cột, rồi thực hiện một trong các thao
tác sau:
Nhấn SHIFT+ALT+PAGE DOWN để chọn cột từ
trên xuống dưới.
Nhấn SHIFT+ALT+PAGE UP để chọn cột từ dưới
lên trên.
Sử dụng phím mũi tên để di chuyển đến cuối dòng là
một trong hai đầu tiên tế bào (tận cùng bên trái) ơ dòng
hoặc tế bào cuối (bìa phải) trong dòng.
Từ tế bào đầu tiên trong dòng, nhấn SHIFT + ALT
+ END để chọn hàng từ trái sang phải.
Từ tế bào cuối cùng trong dòng, nhấn SHIFT +
ALT + HOME để chọn hàng từ phải sang trái.
Để thực hiện
Nhấn
điều này
Mơ rộng một
CTRL+SHIFT+F8, rồi dùng các phím mũi tên; nhấn
vùng chọn
ESC để hủy chế độ chọn
(hoặc khối).
Chọn toàn bộ
ALT+5 trên bàn phím số (với phím NUM LOCK tắt)
một bảng.
Di chuyển trong bang
Để di chuyển
Nhấn
Tới ô kế tiếp trong hàng
TAB
Tới ô trước đó trong hàng SHIFT+TAB
Tới ô đầu tiên trong hàng
ALT+HOME
Tới ô cuối cùng trong hàng ALT+END
Tới ô đầu tiên trong cột
ALT+PAGE UP
Tới ô cuối cùng trong cột
ALT+PAGE DOWN
Tới hàng trước đó
MŨI TÊN LÊN
Tới hàng kế tiếp
MŨI TÊN XUỐNG
Lên một hàng
ALT+SHIFT+MŨI TÊN LÊN
Xuống một hàng
ALT+SHIFT+MŨI TÊN XUỐNG
Chèn đoan văn ban va ký tự tab vao bang
Để chèn
Nhấn
Đoạn văn bản mới vào một ô ENTER
Ký tự tab vào một ô
CTRL+TAB
Định dạng ký tự và đoạn văn
Định dang ký tự
Để thực hiện điều này
Nhấn
Mơ hộp thoại Phông để thay đổi định
dạng của ký tự.
CTRL+D
Thay đổi thành chữ hoa hoặc chữ thường. SHIFT+F3
Định dạng tất cả các chữ là chữ hoa.
CTRL+SHIFT+A
Áp dụng định dạng đậm.
CTRL+B
Áp dụng gạch chân.
CTRL+U
Gạch chân các từ nhưng không gạch chân
CTRL+SHIFT+W
khoảng trống.
Gạch chân đúp văn bản.
CTRL+SHIFT+D
Áp dụng định dạng văn bản ẩn.
CTRL+SHIFT+H
Áp dụng định dạng nghiêng.
CTRL+I
Định dạng các chữ là chữ hoa nho.
CTRL+SHIFT+K
Áp dụng định dạng chỉ số dưới (tự động
dãn cách).
CTRL+DẤU BẰNG
Áp dụng định dạng chỉ số trên (tự động
dãn cách).
CTRL+SHIFT+DẤU
CỘNG
Loại bo định dạng ký tự thủ công.
CTRL+PHÍM CÁCH
Thay đổi vùng chọn thành phông Ký hiệu. CTRL+SHIFT+Q
Thay đổi hoăc chỉnh lai kích cỡ phông chữ
Để thực hiện điều này
Nhấn
Mơ hộp thoại Phông để thay đổi phông. CTRL+SHIFT+F
Tăng cỡ phông.
CTRL+SHIFT+>
Để thực hiện điều này
Nhấn
Giảm cỡ phông.
CTRL+SHIFT+<
Tăng cỡ phông lên 1 điểm.
CTRL+]
Giảm cỡ phông xuống 1 điểm.
CTRL+[
Sao chép định dang
Để thực hiện điều này
Nhấn
Sao chép định dạng từ văn bản.
CTRL+SHIFT+C
Áp dụng định dạng đã sao chép vào văn bản. CTRL+SHIFT+V
Thay đổi căn chỉnh văn ban
Để thực hiện điều này
Nhấn
Chuyển đổi đoạn văn bản giữa chế độ căn giữa và
CTRL+E
căn trái.
Chuyển đổi đoạn văn bản giữa chế độ căn đều và
căn trái.
CTRL+J
Chuyển đổi đoạn văn bản giữa chế độ căn phải và
CTRL+R
căn trái.
Căn trái một đoạn văn.
CTRL+L
Thụt lề đoạn từ bên trái.
CTRL+M
Loại bo thụt lề đoạn từ bên trái.
CTRL+SHIFT+M
Tạo nhô lề.
CTRL+T
Giảm nhô lề.
CTRL+SHIFT+T
Loại bo định dạng đoạn văn bản.
CTRL+Q
Sao chép va xem lai văn ban định dang
Để thực hiện điều
này
Nhấn
Hiển thị các ký tự
không in ra.
CTRL+SHIFT+* (dấu sao trên bàn phím số
không có tác dụng)
Xem lại định dạng
văn bản.
SHIFT+F1 (rồi bấm vào văn bản có định dạng mà
bạn muốn xem lại)
Sao chép định dạng. CTRL+SHIFT+C
Dán định dạng.
CTRL+SHIFT+V
Thiết lập khoang cách dòng
Để thực hiện điều này
Nhấn
Dòng dãn cách đơn.
CTRL+1
Dòng dãn cách kép.
CTRL+2
Đặt dãn cách 1,5 dòng.
CTRL+5
Thêm hoặc loại bo một dãn cách dòng ơ trước
đoạn văn bản.
CTRL+0 (số
không)
Áp dụng phong cách cho đoan văn
Để thực hiện điều này
Nhấn
Mơ ngăn tác vụ Áp dụng
Kiểu.
CTRL+SHIFT+S
Mơ ngăn tác vụ Kiểu.
ALT+CTRL+SHIFT+S
Khơi động Tự Định dạng.
ALT+CTRL+K
Áp dụng kiểu Thường.
CTRL+SHIFT+N
Áp dụng kiểu Đề mục 1.
ALT+CTRL+1
Áp dụng kiểu Đề mục 2.
ALT+CTRL+2
Để thực hiện điều này
Nhấn
Áp dụng kiểu Đề mục 3.
ALT+CTRL+3
Để đóng ngăn tác vụ phong cách
1.
2.
3.
Nếu ngăn tác vụ Kiểu không được chọn, hãy nhấn F6 để chọn nó.
Nhấn CTRL+PHÍM CÁCH.
Dùng các phím mũi tên để chọn Đóng, rồi nhấn ENTER.
Chèn ký tự đặc biệt
Để chèn ký tự
Nhấn
này
Một trường
CTRL+F9
Dấu ngắt dòng SHIFT+ENTER
Dấu ngắt trang CTRL+ENTER
Dấu ngắt cột
CTRL+SHIFT+ENTER
Dấu gạch em
ALT+CTRL+MINUS SIGN
Dấu gạch en
CTRL+DẤU TRỪ
Dấu gạch nối
tùy chỉnh
CTRL+DẤU NỐI
Dấu gạch nối
không ngắt
CTRL+SHIFT+DẤU NỐI
Một khoảng
trống không
ngắt
CTRL+SHIFT+PHÍM CÁCH
Ký hiệu bản
quyền
ALT+CTRL+C
Ký hiệu
ALT+CTRL+R
thương hiệu đã
Để chèn ký tự
Nhấn
này
đăng ký
Ký hiệu
thương hiệu
ALT+CTRL+T
Dấu chấm lửng ALT+CTRL+DẤU CHẤM
Dấu mơ trích
dẫn đơn
CTRL+`(dấu nháy đơn), `(dấu nháy đơn)
Dấu nháy đóng CTRL+’ (dấu nháy đơn), ‘ (dấu nháy đơn)
Dấu nháy kép CTRL+` (dấu nháy đơn), SHIFT+’ (dấu nháy đơn)
Dấu nháy kép CTRL+’ (dấu nháy đơn), SHIFT+’ (dấu nháy đơn)
Một nhập mục ENTER (sau khi bạn nhập một vài ký tự đầu tiên của
Văn bản Tự
tên nhập mục Văn bản Tự động và khi Mẹo Màn hình
động
xuất hiện)
Chèn ký tự bằng cách dung mã ký tự
Để thực hiện điều này
Nhấn
Chèn ký tự Unicode của mã ký tự Unicode (thập lục
phân) đã xác định. Ví dụ, để chèn ký hiệu tiền tệ
Mã ký tự,
Euro ( ), hãy nhập 20AC, rồi nhấn giữ ALT và nhấn ALT+X
X.
Tìm mã ký tự Unicode của ký tự đã chọn
ALT+X
Chèn ký tự ANSI của mã ký tự ANSI (thập phân) đã ALT+mã ký tự
xác định. Ví dụ, để chèn ký hiệu tiền tệ Euro, hãy
(trên bàn phím
nhấn giữ ALT và nhấn 0128 trên bàn phím số.
số)
Chen và sửa đôi tương
Chèn đối tượng
1.
2.
o
o
Nhấn ALT, N, J, rồi nhấn J để mơ hộp thoại Đối tượng.
Thực hiện một trong những thao tác sau đây.
Nhấn MŨI TÊN XUỐNG để chọn một kiểu đối tượng, rồi nhấn
ENTER để tạo đối tượng.
Nhấn CTRL+TAB để chuyển đến tab Tạo từ Tệp, nhấn TAB, rồi
nhập tên tệp của đối tượng bạn muốn chèn hoặc duyệt đến tệp đó.
Sửa đối tượng
1.
Đặt con tro ơ bên trái đối tượng trong tài liệu của bạn, chọn đối tượng bằng
cách nhấn SHIFT+MŨI TÊN PHẢI.
2.
Nhấn SHIFT+F10.
3.
Nhấn TAB để đi tới Tên Đối tượng, nhấn ENTER, rồi nhấn ENTER một lần
nữa.
Chèn đồ họa SmartArt
1.
2.
3.
4.
Nhấn và thả ALT, N, rồi nhấn M để chọn SmartArt.
Nhấn phím mũi tên để chọn kiểu đồ họa bạn muốn.
Nhấn TAB, rồi nhấn phím mũi tên để chọn đồ họa mà bạn muốn chèn.
Nhấn ENTER.
Chèn WordArt
1.
2.
3.
4.
Nhấn và thả ALT, N, rồi nhấn W để chọn WordArt.
Nhấn phím mũi tên để chọn kiểu WordArt bạn muốn, rồi nhấn ENTER.
Nhập văn bản bạn muốn.
Nhấn ESC để chọn đối tượng WordArt rồi dùng phím mũi tên để di chuyển
đối tượng.
5.
Nhấn ESC một lần nữa để trơ về tài liệu.
Phôi thư và các trương
Ghi chú Bạn phải nhấn ALT + M, hoặc bấm vào thư, sử dụng các
phím tắt bàn phím.
Thực hiện phối thư
Để thực hiện điều này
Nhấn
Xem trước phối thư.
ALT+SHIFT+K
Phối một tài liệu.
ALT+SHIFT+N
Để thực hiện điều này
Nhấn
In tài liệu đã phối.
ALT+SHIFT+M
Sửa tài liệu dữ liệu phối thư. ALT+SHIFT+E
Chèn một trường phối.
ALT+SHIFT+F
Lam việc với các trương
Để thực hiện điều này
Nhấn
Chèn trường NGÀY.
ALT+SHIFT+D
Chèn trường LISTNUM.
ALT+CTRL+L
Chèn trường TRANG.
ALT+SHIFT+P
Chèn trường THỜI GIAN.
ALT+SHIFT+T
Chèn một trường trống.
CTRL+F9
Cập nhật thông tin nối kết trong tài liệu nguồn
Microsoft Word.
CTRL+SHIFT+F7
Cập nhật các trường đã chọn.
F9
Hủy nối kết một trường.
CTRL+SHIFT+F9
Chuyển đổi giữa mã trường đã chọn và kết quả
của nó.
SHIFT+F9
Chuyển đổi giữa tất cả các mã trường và kết quả
ALT+F9
của chúng.
Chạy GOTOBUTTON hoặc MACROBUTTON
ALT+SHIFT+F9
từ trường hiển thị các kết quả trường.
Đi tới trường kế tiếp.
F11
Đi tới trường trước đó.
SHIFT+F11
Khóa một trường.
CTRL+F11
Mơ khóa một trường.
CTRL+SHIFT+F11
Để thực hiện điều này
Nhấn
Thanh Ngơn ngữ
Thiết lập hiệu đinh ngơn ngữ
Mỗi tài liệu có một ngơn ngữ mặc định, thường là cùng một ngơn ngữ mặc định là hệ điều
hành máy tính của bạn. Nhưng nếu tài liệu của bạn cũng chứa từ hoặc cụm từ trong ngơn
ngữ khác, nó là một ý tương tốt để cài ngơn ngữ hiệu đinh cho những từ đó. Điều này
khơng chỉ làm cho nó có thể kiểm tra chính tả và ngữ pháp cho những cụm từ, nó làm cho
nó có thể cho các cơng nghệ trợ giúp như đọc màn hình để xử lý chúng.
Để thực hiện điều này
Nhấn
Mơ hộp thoại Thiết lập ngơn ngữ hiệu đinh ALT + R, U, L
Xem xét danh sách cách ngơn ngữ
MŨI TÊN X́NG
Thiết lập mặc định ngơn ngữ
ALT + R, L
Bật cách nhập đơng á biên tập
Để thực hiện điều này
Nhấn
Bật hoặc tắt Trình soạn Phương pháp Nhập liệu
(IME) Tiếng Nhật trên bàn phím 101.
ALT+~
Bật Triều tiên đầu vào phương pháp biên tập viên
(IME) 101 bàn phím bật hoặc Tắt.
ALT Phải
Bật Trung Quốc đầu vào phương pháp biên tập
viên (IME) 101 bàn phím bật hoặc Tắt.
CTRL+PHÍM
CÁCH
Tham chiêu phím chưc năng
Hàm chức năng
Để thực hiện điều này
Nhấn
Nhận Trợ giúp hoặc ghé thăm Office.com. F1
Di chủn văn bản hoặc đờ họa.
F2
Lặp lại hành động sau cùng.
F4