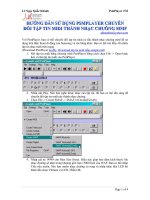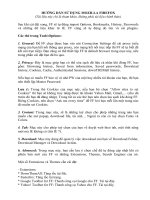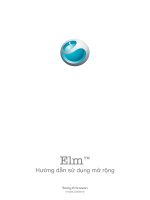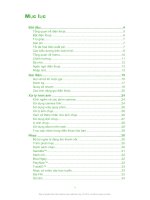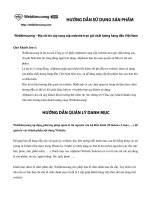Hướng dẫn sử dụng AccuMark GERBER
Bạn đang xem bản rút gọn của tài liệu. Xem và tải ngay bản đầy đủ của tài liệu tại đây (964.38 KB, 28 trang )
I-
CƠ BẢN VỀ GIAO DIỆN – MÔI TRƯỜNG LÀM VIỆC – QUẢN LÝ DỮ LIỆU
Giao diện chính Gerber (Gerber LaunchPad)
1- Pattern Processing, Digitizing, PDS – Thiết kế mẫu, chỉnh xửa mẫu, nhảy mẫu, số
hóa (nhập mẫu).
2- Marker Creations, Editors – Giác sơ đồ, thiết lập tác nghiệp giác sơ đồ.
3- Plotting and Cutting – Vẽ sơ đồ và cắt sơ đồ.
4- AccuMark Explorer, Utilities – Quản lý hệ thống, các tiện ích của AccuMark
5- Documentations – Các tài liệu hướng dẫn sử dụng hệ thống thống phần mềm.
Tìm hiểu môi trường làm việc, quản lý dữ liệu AccuMark Explorer:
Vũ Duy Khỏe: 0985342635
1|Page
Tạo thêm ổ lưu trữ
Copy file C:\userroot Vào ổ D, E
Mở giao diện Accumark => Accmark explore => View => Refresh Storage Areas (Ctrl + F5)
Tắt Accmark explore => Mở lại bạn sẽ có thêm ổ lưu trữ mình muốn.
Miền lưu trữ
Mở giao diện Accumark => Accmark explore
=> chọn ổ lưu trữ
File -> New -> Storage Area
Hoặc đưa con trỏ đến chỗ trống bấm phải chuột (PC) thực hiện như hình sau:
Chọn New/Storage area gõ tên (Miền lưu trữ mới) => bấm OK
(Tên miền lưu trữ không quá 8 ký tự, viết liền không có khoảng trắng)
Xuất / Nhập dữ liệu. Import Zip ... / Export Zip ...
Vũ Duy Khỏe: 0985342635
2|Page
Xuất dữ liệu: Chọn dữ liệu cần xuất
File -> Export zip -> Chọn nơi lưu dữ liệu -> Đặt tên -> Save.
Nhâp dữ liệu: Chọn miền lưu trữ dữ liệu
File -> Import zip -> Chọn đường dẫn đến nơi lưu dữ liệu (*.Zip) -> Open.
Thiết lập miền làm việc chuẩn. Các kiểu dữ liệu được sử dụng trong hệ thống
Cách tạo nhanh nhất là copy từ miền lưu trữ chuẩn đã thiết lập Hoặc Import Zip ... => Để
nhập dữ liệu nguồn chuẩn (đã được thiết lập trước)
Kiểu dữ liệu
Piece
Model
Order
Marker
Rule table
Lay limits
Stored Digitize Data
Block buffer
Annotation
P – Layrule
P – Marker Plot
Vũ Duy Khỏe: 0985342635
Mô tả thuộc tính
Chi Tiết mẫu
Bảng thống kê chi tiết
Tác nghiệp sơ đồ
Sơ đồ
Bảng quy tác giải cỡ
Bảng quy định hướng giải vải giác sơ đồ
Dữ liệu số hóa chi tiết mẫu từ bảng số hóa
Tăng mẫu hay khoảng đệm trong sơ đồ
Bảng ghi chú vẽ mẫu và sơ đồ
Tìm kiếm nước giác
Bảng tham số vẽ sơ đồ
3|Page
P – Notch
P – Use Environ
Bảng quy định kiểu dấu bấm
Đơn vị Môi trường sử dụng
Cách mở chi tiết, thông kê chi tiết, tác nghiệp, sơ đồ
Gửi mẫu, thông kê chi tiết, sơ đồ ra máy vẽ.
Convert mẫu (Data Conversion Utillity).
Định dạng file dữ liệu của một số phần mềm thông dụng.
Nhận dạng các định dạng file dữ liệu của một số phần mềm thông dụng:
- Phần mềm LECTRA
+ Phần mềm Thiết kế mẫu MODARIS [.mdl], [.iba], [.vet],
+ Phần mềm Giác sơ đồ DIAMINO [.plx], [.mkx]
- Phần mềm Accumark – Gerber
+ Phần mềm Pattern Design các chi tiết mẫu có định dạng sau; [.pce], [.ctl], [.mod], [.Zip]
- Tất cả các phần mềm đều có thể xuất và nhận file có định dạng chuẩn [.dxf]
II- Pattern Design (PDS)
Ba bước phải làm khi làm việc trên phần mềm [Pattern Design]
Bước 1: Thiết lập tùy chọn trong hộp công cụ [Preferences/Options…]
Vũ Duy Khỏe: 0985342635
4|Page
[Main View] [Preferences/Options…] [Paths]
- [Device:] Chọn ổ lưu trữ mẫu
- [Storage Area:] Chọn miền lưu trữ mẫu
- [Notch Table:] Chọn bảng quy định dấu bấm [P-Notch]
- [Rule Table:] Chọn bảng quy tắc Nhảy mẫu của mã hàng
Trái chuột [Apply] [Save] [OK].
Bước 2: Chọn đơn vị Thiết kế- nhảy mẫu [Main View]
[User Enviroment...]
[Notation] Đơn vị làm việc:
- [Metric] Lựa chọn đơn vị hệ mét
- [Imperial] Lựa chọn đơn vị hệ Inch
[Precision] Dung sai sau dấu ( , )
Kết thúc bấm vào biểu tượng lưu nhanh [
]
Bước 3: Kiểm tra phương pháp Nhảy mẫu và lựa chọn phương pháp Nhảy mẫu tỷ lệ từ nhỏ tới lớn
[Main View] [Grade Options]
=> Chọn [Grade method] Bấm chuột trái vào biểu
tượng
chọn [Small Large Incremental] [OK]
Thao tác chuyển đổi sử dụng chuột và bàn phím
Đổi tùy chọn từ chuột sang tùy chọn sử dụng bàn
phím hay ngược lại. Thao tác là trái phải chuột đồng thời
Quy định hiển thị điểm trong [Pattern Design]
Điểm: [] là điểm trượt
Điểm: [] là điểm cơ bản chưa nhảy mẫu
Điểm: [] là điểm cơ bản đã nhảy mẫu
Điểm: [] là điểm đầu cuối của một đường chưa nhảy mẫu
Điểm: [] là điểm đầu cuối của một đường đã nhảy mẫu
Các lệnh mở mẫu, lưu mẫu, ... (Menu File)
1. Mở một vùng thiết kế mới
Thao tác:
File/ New .../
Bấm tổ hợp phím nóng (Ctrl+n)
Vũ Duy Khỏe: 0985342635
5|Page
1. Mở một mã hàng, hoặc chi tiết mẫu đã có
File/ Open .../
Thao tác: Bấm phím (Ctrl+o) [Look in:] Bấm trái
chọn ổ lưu trữ => miền lưu trữ chi tiết mẫu [File
name:] điền *Tên mã hàng * (VD: *LADIES*)
[Enter] [Open] để mở mẫu
Trường hợp mở mẫu từ định dạng khác
[Files of type:] Bấm trái lựa chọn kiểu file định
dạng chi tiết mẫu;
- Phần mềm [Lectra] chọn [Lectra Mdl] (*.mdl)
- File chuẩn chung phần mềm đồ hoạ: trái chọn
[AAMA/ASTM (*.dxf)]
2. Lưu chi tiết, hoặc mã hàng với một tên mới:
File/ Save As .../
Thao tác: Trái chuột chọn lệnh Trái chuột
chọn chi tiết cần lưu Điền tên chi tiết ô [File
name] [Options]: Điền [Loại chi tiết]
[Category], [Description][Save]
3. Lưu nhanh chi tiết mẫu/ mã hàng
File/ Save/
Thao tác: Bấm phím (Ctrl+s) Trái chuột chọn
chi tiết cần lưu, Phải chuột chọn [OK] Phải
chuột chọn [OK] để kết thúc lệnh
Các lệnh phóng to, thu nhỏ chi tiết mẫu,...([Menu View] [Menu Zoom]
1: Phóng to vùng thiết kế
View/ Zoom/ Zoom In/
Thao tác: Bấm phím tắt (F7) Trái chuột khoanh vùng cần phóng to trái chuột để
phóng to theo diện tích đã khoanh vùng Phải chuột chọn [OK] để kết thúc lệnh
Vũ Duy Khỏe: 0985342635
6|Page
View/ Zoom/ Zoom Out/
Bấm phím tắt (F8)
3: Xem toàn bộ các chi tiết trong vùng thiết kế
View/ Zoom/ Full Scale/
2: Thu nhỏ vùng thiết kế
Thao tác:
Bấm phím tắt (F3)
4: Xem chi tiết khi được chuột kích hoạt
View/ Zoom/ Zoom to Selected/
Thao tác: Di chuột chọn chi tiết cần xem Bấm phím tắt (F4).
Xem chi tiết ở tỷ lệ thực [1:1] View/ Zoom/ 1:1/
Cách lấy lệch biểu tượng ra ngoài màn hình thiết kế
Phải chuột vào thanh thực đơn Trái chuột vào Customize TC vào New Đặt tên thanh
công cụ TC vào Commands TC vào tùy chọn menu lệnh chọn icon lệnh chức năng giữa
TC kéo ra thanh công cụ.
THỰC ĐƠN ĐO MẪU / MENU MEASURE
Grade / Measure / Line
Grade / Measure / Distance to
Notch / Measure Along Piece/
Vũ Duy Khỏe: 0985342635
(Alt +9)
Alt->G->U->N
Đo chiều dài đường các cỡ
Đo khoảng cách 2 dấu bấm các cỡ
7|Page
Grade / Measure / Perimeter 2
Pt / Measure Along Piece/
Grade / Measure / Distance 2
Pt / Measure Straight/
Measure / Line Length/
Alt->G->U->P
Alt->G->U->S
Alt -> M -> L
Measure / Perimeter 2 Pt/Measure Along Piece/
Alt -> M -> P
Đo khoảng cách 2 điểm trên đường
chu vi các cỡ
Đo khoảng cách 2 điểm các cỡ
Đo chiều dài đường
Đo khoảng cách 2 điểm trên đường chu
vi
Measure / Distance to Notch / Measure Along
Piece/ Alt -> M -> N
Đo khoảng cách 2 dấu bấm
Measure / Distance 2 Pt/Measure Finished
Đo khoảng cách 2 điểm thành phẩm
Alt -> M -> F
Measure / Clear Measureements/
Xóa số đo
Alt -> M -> C
Các lệnh chỉnh sửa chi tiết [Menu Modify piece] Lăn khớp chi tiết
1: Lật chi tiết
Piece/ Modify Piece/ Flip Piece/
Thao tác: Bấm phím (Shift+F9) Trái chuột chọn tùy chọn
trên menu [User Input Trái chuột chi tiết cần lật, Phải
chuột [OK] Phải chuột [OK] kết thúc lệnh
2: Quay chi tiết
Piece/Modify Piece/ Rotate Piece/
Vũ Duy Khỏe: 0985342635
8|Page
Thao tác: Bấm phím (Shift+F10) Trái chuột chọn tùy chọn trên menu [User Input]
Trái chuột chi tiết cần quay, Phải chuột [OK] Phải chuột [OK] kết thúc lệnh
3: Đặt chi tiết này trùng với chi tiết kia tại một điểm và quay nó quanh điểm đó
Piece/ Modify Piece/ (Set and Rotate/ Lock)/
Thao tác: Bấm phím tắt (Shift+F12) Trái chuột chọn tùy chọn trên menu [User Input
Trái chuột chọn hai điểm trên chi tiết cố định Trái chuột chọn hai điểm trên chi tiết
cần đặt và quay nó Trái chuột chọn vị trí mới của chi tiết, phải chuột [OK] Phải
chuột [OK] kết thúc lệnh
4: Lăn khớp các đường may
Piece/ Modify Piece/ Walk Piece
Tùy chọn 1
[Change Direction]: Đổi hướng lăn khớp
Tùy chọn 2
Mark Stationary: Thêm các dấu bấm trên chi tiết cô định
Mark Mobile: Thêm dấu bấm trên chi tiết di chuyển
Mark Both: Thêm dấu bấm cả 2 chi tiết
Change Mobile Side: Thay đổi phía lăn
Mobile to Stationary: Tự động chỉnh chiều dài đường trên chi tiết lăn khớp với chiều
dài đường trên chi tiết cố định
Stationary to Mobile: Tự động chỉnh chiều dài đường trên chi tiết cố định khớp với
chiều dài đường trên chi tiết lăn.
Thao tác: Bấm phím tắt (Shift+W) Trái chuột chọn đường trên chi tiết đứng, , mũi tên
chỉ hướng lăn xuất hiện phải chuột, chọn [Change Direction] để đổi hướng mũi tên
(nếu cần), phải chuột [OK] Trái chuột chọn đường lăn của chi tiết sẽ lăn qua, mũi tên
chỉ hướng lăn xuất hiện phải chuột chọn [Change Direction] để đổi hướng mũi tên
(nếu cần), phải chuột [OK] Di chuột trái lăn chi tiết theo đường chi tiết cố định.
Vũ Duy Khỏe: 0985342635
9|Page
Phải chuột, trái chuột chọn tùy chọn 2 và chọn tùy chọn [Change Mobile Side] để lật chi
tiết động đang lăn, thêm dấu bấm khớp mẫu (nếu cần), chỉnh khớp.
5: Lưu vị trí các chi tiết trên vùng thiết kế
Piece/Modify Piece/Define Position
Thao tác: Trái chuột chọn lệnh Đặt tên nhóm vào [Use Position] TC chọn chi tiết
Clrl + A PC chọn [OK] kết thúc lệnh. Clrl + S Clrl + A Phải chuột [OK]
6: Gọi nhóm các chi tiết đã lưu theo vị trí
Piece/ Modify Piece/Use Position/
Thao tác: Bấm phím tắt (Shift+F11) Bấm trái
trong hộp [Use Position] Trái chọn
tên nhóm Trái chuột chọn 1 chi tiết trong nhóm Các chi tiết hiện màu đỏ, phải
chuột [OK].
7: Chỉnh hướng của chi tiết về ban đầu hoặc chỉnh hướng của đường canh sợi theo hướng mới
Piece/ Modify Piece/ (Realign Grain/ Grade Ref)/
Thao tác: Bấm phím tắt (Shift+F5) Trái chuột chọn đường canh sợi Phải chuột
[OK] kết thúc lệnh
[Realign Piece]Chỉnh hướng chi tiết
[Realign Grain/ Grade Ref] Chỉnh hướng đường canh sợi
Các lệnh chỉnh sửa điểm [Menu Modify Point]
1: Di chuyển điểm đơn
Point/ Modify Point/ Move Single Point/
Thao tác: Bấm phím tắt (Alt+F12) =>Trái chuột chọn điểm cần di chuyển Di chuột
chuyển điểm theo ý muốn (Trái Phải chuột đồng thời điền thông số) Bấm trái chuột
đặt điểm tại vị trí mới Phải chuột [OK] kết thúc lệnh
2: Di chuyển điểm trượt trên đường
Vũ Duy Khỏe: 0985342635
Point/ Modify Point/ (Move Pt Line/ Slide)/
10 | P a g e
Thao tác: Trái chuột chọn lệnh Trái chuột chọn điểm cần di chuyển Di chuột
chuyển điểm theo ý muốn / Trái Phải chuột đồng thời điền thông số Bấm trái chuột đặt
điểm tại vị trí mới Phải chuột [OK] kết thúc lệnh.
3: Di chuyển điểm, đồng thời làm trơn đường
Point/ Modify Point/ Move Smooth/
Thao tác: Bấm tổ hợp phím nóng (Alt+F11) Trái chuột chọn điểm cần di chuyển, phải
chuột [OK] Trái chuột dịch ghim nếu cần, phải chuột [OK] Di chuột chuyển điểm
theo ý muốn Bấm trái chuột đặt điểm tại vị trí mới Phải chuột [OK] kết thúc lệnh.
Các lệnh chỉnh sửa đường [Menu Modify line]
1: Di chuyển đường tự do
Line/ Modify Line/ Move Line/ (Ctrl+F2)
Thao tác: Bấm phím tắt (Ctrl+F2) Trái chuột chọn đường cần di chuyển, Phải chuột
chọn [OK] Di chuột chuyển đường theo ý Bấm trái chuột đặt điểm tại vị trí mới
Phải chuột [OK] kết thúc lệnh.
2: Di chuyển đường, đồng thời giữ nguyên hình dáng, kích thước của đường được di
chuyển
Line/ Modify Line/ Move Line Anchor/
Thao tác: Bấm phím tắt (Ctrl + F3) Trái chuột chọn đường cần di chuyển, Phải chuột
chọn [OK] Trái chuột dịch ghim (nếu cần) Di chuột chuyển đường theo ý muốn
Bấm trái chuột đặt điểm tại vị trí mới Phải chuột [OK] kết thúc lệnh.
3: Chỉnh chiều dài đường theo thông số cho trước
Line/ Modify Line/Modify Length/
Thao tác: Trái chuột chọn lệnh Trái chuột chọn đường cần chỉnh chiều dài Dịch
ghim nếu cần, Phải chuột chọn [OK] Điền thông số của đường mới vào ô [Value
Input] [Enter] đồng ý thông số mới điền Phải chuột [OK] kết thúc lệnh
4: Làm trơn đường
Line/ Modify Line/ Smooth/
Thao tác: Trái chuột chọn lệnh Trái chuột chọn đường cần làm trơn Bấm trái làm
trơn đường Phải chuột chọn [Cancel] [OK] để kết thúc lệnh.
Vũ Duy Khỏe: 0985342635
11 | P a g e
5: Nối các đường chu vi thành một đường
Line/ Modify Line/ (Combine/Merge)
Thao tác: Bấm phím nóng (Ctrl+F9) Trái chuột chọn tùy chọn trên [User Input box]
Trái chuột chọn các đường cần nối, Phải chuột chọn [OK] Phải chuột [OK] kết thúc lệnh.
6: Tách một đường thành nhiều đường
Line/ Modify Line/ Split/
Thao tác: Bấm phím nóng (Ctrl+F10) Trái chuột chọn điểm cần tách đường tại đó
Phải chuột chọn [OK] để kết thúc lệnh
7: Cắt gọt đường
Line/ Modify Line/ Clip/
Thao tác: Bấm phím nóng (Ctrl+F8) Trái chuột chọn phần đường giữ lại Trái chuột
chọn đường để cắt Phải chuột chọn [OK] để kết thúc lệnh
Công cụ lệnh chức năng thêm điểm [Menu Point]
1: Thêm điểm trung gian vào đường hay thêm dấu vào khoảng trống
Poin/ Add Point/
Thao tác: Bấm phím tắt (Alt+F4) Di trái chuột vào đường cần thêm điểm Bấm Trái
chuột chọn điểm thêm hoặc TPC để điền thông số Phải chuột [OK] kết thúc lệnh
2: Thêm dấu khoan cách đều nhau, giữa hai điểm được chọn
Point/ Add Multiple/ Add Drills/
None: Không lấy dấu khoan đầu và cuối
Both: Lấy dấu khoan ở 2 đầu
First: Lấy dấu khoan trên điểm đầu
Last: Lấy dấu khoan trên điểm cuối
Thao tác: Bấm phím tắt (Alt+F6) Trái chuột chọn tùy chọn trên [User Input box]
Trái chuột chọn điểm đầu Trái chuột chọn điểm cuối Điền số dấu khoan trung gian
vào ô menu [Value Input] Phải chuột [OK] kết thúc lệnh.
3: Thêm dấu khoan trong chi tiết cách đều nhau theo khoảng cách, giữa hai điểm được
chọn
Point/ Add Multiple/ Add Drills Dist/
Vũ Duy Khỏe: 0985342635
12 | P a g e
Thao tác: Bấm phím tắt (Alt+F7) Trái chuột chọn tùy chọn trên [User Input box]
Trái chuột chọn điểm đầu Trái chuột chọn điểm cuối Điền khoảng cách giữa các
dấu khoan vào ô [Value Input] Phải chuột chọn [OK] để kết thúc lệnh
Khoảng cách giữa các dấu khoan sẽ được tính chuẩn từ điểm đầu được chọn
4: Thêm dấu khoan cách đều nhau trên đường chu vi được chọn
Point/Add Multiple/Add Points Line/
Thao tác: Bấm phím (Alt+F8) Trái chuột chọn tùy chọn trên [User Input box] Trái
chuột chọn đường Trái chuột dịch ghim nếu cần, Phải chuột [OK] Điền số dấu
khoan trung gian vào ô [Value Input], [Enter] Phải chuột [OK] kết thúc lệnh
5: Thêm dấu khoan trên đường chu vi chi tiết cách đều nhau theo khoảng cách được
chọn
Point/Add Multiple/Add Points Ln Dist/
Thao tác: Bấm phím (Alt+F9) Trái chuột chọn đường cần thêm dấu khoan Trái
chuột dịch ghim nếu cần, Phải chuột [OK] Điền khoảng cách giữa các dấu khoan vào
ô [Value Input] Phải chuột [OK] kết thúc lệnh
Khoảng cách giữa các dấu khoan, sẽ được tính chuẩn từ điểm đầu đường được chọn, tính theo
chiều kim đồng hồ.
Các lệnh thêm dấu bấm định vị [Menu Notch]
1: Thêm dấu bấm
Notch/ Add Notch/
Type: Kiểu dấu bấm
Depth: Độ sâu của dấu bấm
Thao tác: Bấm tổ hợp phím nóng (Alt+F5) Trái chuột chọn tùy chọn trên [User Input
box] Trái chuột chọn vị trí cần thêm dấu bấm Phải chuột [OK] kết thúc lệnh.
CÁC LỆNH TẠO ĐƯỜNG
1: Vẽ đường tự do
Vũ Duy Khỏe: 0985342635
Line/ Create Line/ Digitized/
13 | P a g e
Thao tác: Bấm phím tắt (Ctrl+F7) Trái chuột chọn điểm đầu của đường Phải chuột,
Trái chuột chọn tùy chọn của đường (nếu cần) Trái chuột chọn điểm trung gian
Phải chuột, Trái chuột chọn tùy chọn của đường (nếu cần) Trái chuột chọn điểm cuối
của đường Phải chuột [OK] kết thúc lệnh
2: Đường thẳng qua hai điểm
Line/ Create Line/ 2 Points/
Thao tác: Bấm phím tắt (Alt+7) Trái chuột chọn điểm đầu của đường Phải chuột,
Trái chuột chọn thuộc tính của đường (nếu cần) Trái chuột chọn điểm cuối của đường
hải chuột [OK] kết thúc lệnh.
3: Vẽ đường cong qua hai điểm:
Line/Create Line/2 Points - Curve/
Thao tác: Bấm phím (Alt+8) Trái chuột chọn điểm đầu của đường Trái chuột chọn
điểm cuối của đường Di chuột chọn hình dáng đường cong mong muốn hoặc TPC
đồng thời điền thông số Bấm trái chọn đường cong Phải chuột [OK] kết thúc lệnh.
4: Sao chép đường tịnh tiến song song
Line/ Create Line/ Offset Even/
Thao tác: Bấm phím tắt (Ctrl+F4) Trái chuột đường gốc Di chuột về hướng cần
copy đường Trái chuột đặt đường tại vị trí mới hoặc TPC đồng thời điền thông số
Phải chuột chọn [OK] kết thúc lệnh.
5: Sao chép đường trong chi tiết sang chi tiết khác
Line/ Create Line/ Copy Line/
Thao tác: Bấm phím tắt (Ctrl+F5) Trái chuột chọn đường copy Phải chuột [OK]
Trái chuột chọn chi tiết sẽ copy đường tới, Phải chuột [OK] Di chuột lựa chọn vị trí
mới của đường Trái chuột đặt đường Phải chuột [OK] kết thúc lệnh.
6: Tạo đường đối xứng qua một trục đối xứng
Line/ Create Line/ Mirror/
Thao tác: Trái chuột chọn lệnh Trái chuột chọn đường cần lấy đối xứng Phải chuột
[OK] kết thúc lựa chọn đường cần lấy đối xứng Trái chuột chọn trục đối xứng Phải
chuột [OK] kết thúc lệnh.
Vũ Duy Khỏe: 0985342635
14 | P a g e
Các công cụ lệnh dựng đường vuông góc [Menu Line Menu Perp Line]
1: Dựng đường vuông góc với một đường tại 1 điểm
Line/ Perp Line/ Perp On Line/
Thao tác: Trái chuột chọn lệnh Trái chuột chọn vị trí để dựng đường vuông góc Di
chuột chọn chiều dài của đường vuông góc theo ý muốn Trái chuột chọn chiều dài
đường Phải chuột [OK] kết thúc lệnh.
2: Hạ đường vuông góc từ một điểm đến một đường
Line/ Perp Line/ Perp Off Line/
Thao tác: Trái chuột chọn lệnh chức năng Trái chuột chọn điểm ngoài đường đã có
Trái chuột chọn đường đã có Phải chuột chọn [OK] để kết thúc lệnh.
3: Dựng đường trung trực của đường nối 2 điểm chọn
Line/ Perp Line/ Perp 2 Points/
Thao tác: Trái chuột chọn lệnh Trái chuột điểm đầu, điểm cuối Di chuột chọn
chiều dài đường trung trực theo ý muốn Trái chuột xác định chiều dài đường trung
trực Phải chuột chọn [OK] để kết thúc lệnh.
Các lệnh xóa
1: Xóa chi tiết khỏi vùng thiết kế
Piece/ Delete Piece from Work Area/
Thao tác: Bấm phím (Shift+F1) Trái chuột chọn chi tiết cần xóa Phải chuột [OK]
kết thúc lệnh
Xóa tất cả các chi tiết khỏi vùng thiết kế: Bấm F10.
2: Xóa đường
Thao tác:
Line/ Delete line/
Bấm phím (Ctrl+F1) Trái chuột chọn đường cần xóa Phải chuột
chọn [OK] để kết thúc lệnh Chỉ xóa được các đường nội vi
3: Xóa điểm
Thao tác:
Point/ Delete Point
Bấm phím (Alt+F1) Trái chuột chọn điểm cần xóa Phải chuột chọn
[OK] để kết thúc lệnhChỉ xóa được các điểm
Vũ Duy Khỏe: 0985342635
15 | P a g e
4: Xóa dấu bấm
Notch/ Delete Notch/
Thao tác: Trái chuột chọn lệnh chức năng Trái chuột chọn dấu bấm cần xóa Phải
chuột chọn [OK] để kết thúc lệnh
Các lệnh thiết kế mẫu mới [Menu Piece Menu Create Piece]
1: Thiết kế hình chữ nhật
Piece / Create Piece / Rectangle /
Thao tác: Bấm phím tắt (Shift+F6) Trái chuột chọn góc thứ nhất Di chuột sang góc
đối diện Trái phải chuột đồng thời. Trên hộp công cụ người dùng [User Input box]
điền: Chiều dài áo vào ô (X = ), Chiều rộng áo vào ô (Y = ) [Enter] Điền tên chi
tiết vào ô [Value Input] [Enter] Phải chuột [OK] kết thúc lệnh
2: Thiết kế chi tiết viền
Piece/ Create Piece/Binding/
Binding Width: Độ rộng của bản viền
Notch Type: Bấm trái [] chọn kiểu dấu bấm
Notch Depth: Sâu dấu bấm
Grade Piece: Chi tiết viền mới tạo thành Nhảy mẫu theo chi tiế gốc
Thao tác: Trái chuột chọn lệnh Trái chuột chọn tùy chọn trên [User Input box] Điền
độ rộng bản viền vào ô [Binding Width] Trái chuột chọn đường may viền Phải
chuột [OK] để tạo chi tiết viền Trái chuột đặt chi tiết xuống vùng thiết kế Phải
chuột [OK] kết thúc lệnh.
3:
Sao chép chi tiết
Piece/ Create Piece/ Copy/
Thao tác: Trái chuột chọn lệnh chức năng Trái chuột chọn tùy chọn trên [User Input
box] Trái chuột chi tiết gốc cần sao chép Di chuột trái đặt chi tiết xuống vùng thiết
kế Điền tên mới cho chi tiết, [Enter] Phải chuột chọn [OK] để kết thúc lệnh
Các lệnh làm việc với chi tiết mẫu đối xứng [Menu Piece]
1: Tạo chi tiết đối xứng (Tạo chi tiết gập đôi)
Vũ Duy Khỏe: 0985342635
Piece/ Mirror Piece/
16 | P a g e
Thao tác: Trái chuột chọn lệnh Trái chuột chọn tùy chọn trên [User Input box] Trái
chuột chọn trục đối xứng của chi tiết Phải chuột chọn [OK] kết thúc lệnh.
2: Gập chi tiết đối xứng (Gập chi tiết gập đôi)
Piece/ Fold Mirror/
Thao tác: Trái chuột chọn lệnh Trái chuột chọn chi tiết đối xứng cần gập Phải chuột
chọn [OK].
3: Mở chi tiết đối xứng (Mở chi tiết gập đôi)
Piece/ Unfold Mirror/
Thao tác: Trái chuột chọn lệnh Trái chuột chọn chi tiết đối xứng cần mở Trái chuột
[OK] kết thúc chọn các chi tiết đối xứng cần mở ra Phải chuột chọn [OK] kết thúc
lệnh
4: Tạo chi tiết thường khép kín (Open Mirror >|< Mirror Piece)
Piece/ Open Mirror/
Thao tác: Trái chuột chọn lệnh chức năng Trái chuột chọn chi tiết đối xứng Phải chuột
[OK] kết thúc chọn các chi tiết đối xứng Phải chuột chọn [OK] để kết thúc lệnh
Chú ý: Để thực hiện được lệnh chức năng này, chi tiết mẫu phải là chi tiết đối xứng (chi
tiết gập đôi) và đang ở trạng thái chi tiết được gập đôi.
Ghi chú trên chi tiết
Piece/ Annotate Piece/
Thao tác: Trái chuột chọn lệnh Trái chuột chọn vị trí cần ghi chú trên chi tiết mẫu Điền
nội dung ghi chú Bấm nút [OK] Phải chuột [OK] kết thúc lệnh
[New Piece Annotation]: Hộp thoại để ghi chú cho chi tiết xuất hiện
[Character Size:] Cỡ chữ ghi chú
[Font Rotation (V8):] Ghi chú chữ nghiêng so với phương ngang
Chỉnh sửa ghi chú trên chi tiết
Piece/ Annotate Piece/
CÁC LỆNH BÓC TÁCH CHI TIẾT
1: Bóc tách chi tiết mới bằng cách chọn các đường bao chu vi của chi tiết sẽ tạo thành.
- Quy tắc bóc tách chi tiết mẫu:Một chi tiết được tạo thành ít nhất từ ba đoạn khác nhau
của đường chu vi chi tiết mẫu.
Piece/ Create Piece/ Trace/ (Shift+F3)
Thao tác: Trái chuột chọn các đường chu vi, phải chuột chọn [OK] Trái chuột chọn
các đường nội vi (nếu cần), phải chuột chọn [OK] Đặt tên cho chi tiết mới vào ô
[Value Input], [Enter] Phải chuột [OK] kết thúc lệnh.
Vũ Duy Khỏe: 0985342635
17 | P a g e
2: Tách chi tiết theo đường nội vi
Piece/ Split Piece/ Split on Line/
Thao tác: Trái chuột chọn lệnh Trái chuột chọn đường nội vi cần tách Điền tên cho
chi tiết thứ nhất đã được tách vào ô [Value Input], [Enter]
Điền tên cho chi tiết thứ hai vào ô [Value Input], [Enter] Phải chuột [OK] kết thúc lệnh
3. Tách chi tiết theo đường tự do sẽ vẽ.
Piece/ Split Piece/ Split on Digitized Line /
Thao tác: Trái chuột chọn lệnh Trái chuột chọn tùy chọn trên [User Input box] Trái
chuột vẽ đường cần tách chi tiết tại đó Phải chuột chọn tùy chọn trên lệnh vẽ đường tự
do (Nếu cần) Phải chuột [OK] kết thúc vẽ đường tự do Điền tên cho chi tiết thứ
nhất đã được tách vào ô [Value Input], [Enter] Điền tên cho chi tiết thứ hai đã được
tách vào ô [Value Input], [Enter] Phải chuột chọn [OK] để kết thúc lệnh
4. Tách chi tiết thẳng theo hai điểm
Piece/ Split Piece/ Split Point to Point/
Thao tác: Trái chuột chọn lệnh Trái chuột chọn tùy chọn trên [User Input box] Trái
chuột chọn điểm thứ nhất cần tách chi tiết tại đó Trái chuột chọn điểm thứ hai cần tách
chi tiết tại đó Điền tên cho chi tiết thứ nhất đã được tách vào ô [Value Input], [Enter]
Điền tên cho chi tiết thứ hai đã được tách vào ô [Value Input], [Enter] Phải chuột
[OK] kết thúc lệnh.
Các lệnh đường may
1: Ra đường may (Tạo độ dư đường may)
Piece/ Seam/ (Define/ Add Seam)/
Thao tác: Bấm phím tắt (Shift+F7) Trái chuột chọn tùy chọn trên [User Input box]
Trái chuột chọn đường (chi tiết), Phải chuột [OK] Điền độ rộng đường may (vào trong
[-] ra ngoài [+], [Enter] Phải chuột [OK] kết thúc lệnh
2: Đổi đường may thành đường cắt và ngược lại
Piece/ Seam/ (Swap Sew/ Cut)/
Thao tác: Bấm phím tắt (Shift+F8) Trái chuột chọn (chi tiết), phải chuột [OK]
3: Cập nhật đường may theo chi tiết chỉnh sửa
Vũ Duy Khỏe: 0985342635
Piece/ Seam/ Update Seam/
18 | P a g e
Thao tác: Trái chuột chọn lệnh chức năng Trái chuột chọn tùy chọn trên menu [User
Input] Trái chuột chọn các chi tiết Phải chuột chọn [OK] để kết thúc lệnh
Tạo bảng dải cỡ
Vào miền (Lưu trữ) đưa con trỏ vào chỗ trống bấm phải chuột chọn New/Rule Table
bảng xuất hiện và điền vào như bảng sau:
Size names: Chọn giải cỡ chữ (Alpha numeric)
Chọn giả cỡ số (Numeric)
Base size: Điền cỡ gốc (cỡ cơ bản)
Smallest size: Điền cỡ nhỏ nhất
Next size breacks: Điền các cỡ tiếp theo của giải
cỡ
Save
Các lệnh gán bảng quy tắc nhảy mẫu , sao chép và chỉnh sửa dải cỡ
1: Sao chép dải cỡ từ một chi tiết sang chi tiết khác
Grade/ Copy Size Line/
Thao tác: Trái chuột chọn lệnh chức năng Trái chuột chọn Trái chuột các chi tiết
cần sao chép dải cỡ, Phải chuột [OK] Phải chuột [OK] kết thúc lệnh
2: Đổi tên cỡ gốc và giữ nguyên thông số các cỡ theo hệ số nhảy mẫu
Grade/ Edit Size Line/ Change Base Size/
Vũ Duy Khỏe: 0985342635
19 | P a g e
Thao tác: Trái chuột chọn lệnh Trái chuột chọn chi tiết cần đổi góc, Phải chuột [OK]
Trái chuột cỡ gốc mới, bấm nút [OK] đồng ý cỡ gốc mới được chọn Phải chuột
chọn [OK] kết thúc lệnh
3: Thêm/ bớt cỡ cho dải cỡ thực
Grade/ Edit Size Line/ Edit Break Sizes/
Thao tác: Trái chuột chọn lệnh Trái chuột chọn chi tiết, Phải chuột [OK] Điền cỡ
cần thêm Trái chuột chọn vị trí chèn cỡ Bấm nút [OK] đồng ý vị trí chèn cỡ
Bấm nút [OK] đồng ý cỡ được them Phải chuột chọn [OK] kết thúc lệnh
4: Đổi tên cỡ cho dải cỡ thực
Grade/ Edit Size Line/ Rename Size/
Thao tác: Trái chuột chọn lệnh Trái chuột chọn chi tiết, Phải chuột [OK] Điền tên
cỡ cần đổi. Bấm nút [OK] đồng ý cỡ được đổi Phải chuột chọn [OK] kết thúc lệnh
5: Gán bảng nhảy cỡ
Grade / Assign Rule Table
Thao tác: Bấm phím (Ctrl + 3) Trái chuột vào chi tiết Phải chuột OK Chọn ổ lưu
trữ Miền lưu chữ Chọn giải cỡ OK.
Lệnh hỗ trợ nhảy cỡ
Vũ Duy Khỏe: 0985342635
20 | P a g e
1: Xem tất các cỡ của chi tiết
View/ Grade/ Show All Sizes/
Thao tác: Bấm phím tắt (Ctrl+G) Trái chuột chọn tùy chọn trên [User Input box]
Trái chuột chi tiết (Ctrl+A) chọn tất cả các chi tiết trên vùng làm việc}, Phải chuột [OK]
kết thúc chọn chi tiết Phải chuột [OK] kết thúc lệnh
2: Xem cỡ gốc(bỏ hiển thị nhảy mẫu )
View/ Grade/ Clear Nest/
Thao tác: Bấm phím tắt (Ctrl+H) Chi tiết sẽ tự động trở về cỡ gốc.
3: Xem cỡ được chọn
View/ Grade/ Show Selected Sizes
Thao tác: Trái chuột chọn lệnh Trái chuột chọn chi tiết Phải chuột [OK] kết thúc
chọn chi tiết Trái chuột chọn cỡ cần xem trong bảng [Show Selected Sizes] Bấm
nút [OK] Phải chuột chọn [OK] để kết thúc lệnh
4: Dồn hoặc thả các cỡ tại một điểm
View/ Grade/ (Stack On/ Off)/
Thao tác: Bấm phím tắt(Ctrl+K)Trái chuột chọn tùy chọn trên menu [User
Input]Trái chuột điểm cần dồn,Phải chuột[OK]Phải chuột [OK] kết thúc lệnh
Các lệnh Nhảy mẫu trực tiếp trên [Pattern Design]
1: Sửa bước Nhảy mẫu cho từng điểm của chi tiết mẫu
Grade / (Create/ Edit Rules) / Edit Delta /
Thao tác: Bấm (Alt+4) Trái chuột chọn chi tiết Trái chuột chọn điểm Nhảy mẫu
Bấm trái vào nút [ClearX/ ClearY], để xóa bước Nhảy mẫu theo trục [X/Y] Điền hệ số
Nhảy mẫu theo trục x và trục y, bấm nút Update, bấm nút [Next/ Previous], để chỉnh sửa
các điểm Nhảy mẫu tiếp theo/ Điểm [Update] [OK] Phải chuột ok kết thúc lệnh.
2:
Tự động tìm bước Nhảy mẫu theo trục X cho đầu đường nội vi, cắt chu vi các cỡ
Vũ Duy Khỏe: 0985342635
21 | P a g e
Grade/ (Create/ Edit Rules)/ Intersection X/
Thao tác: Bấm (Shift+1) → Trái chuột chọn điểm đầu đường nội vi để Nhảy mẫu theo
trục x cắt đường chu vi ở các cỡ Phải chuột [OK] kết thúc lệnh
3.Tự động tìm bước Nhảy mẫu theo trục Y cho đầu đường nội vi, để nó cắt chu vi ở các cỡ
Grade/ (Create/ Edit Rules)/ Intersection Y/
Thao tác: Bấm (Shift+2) Trái chuột chọn điểm đầu đường nội vi để Nhảy mẫu theo
trục y cắt đường chu vi ở các cỡ Phải chuột [OK] kết thúc lệnh
3:
Nhảy mẫu điểm trung gian, để làm trơn đường các cỡ
Grade/ (Create/ Edit Rules)/ Smooth Grade/
Thao tác: Trái chuột chọn lệnh Trái chuột lựa chọn điểm Nhảy mẫu cần bỏ, Phải chuột
chọn [OK] Phải chuột [OK] kết thúc lệnh
Các lệnh chỉnh sửa điểm nhảy mẫu
1: Sao chép điểm nhảy mẫu
Grade/Modify Rule/Copy Grade Rule
Thao tác: Bấm tổ hợp phím nóng (Alt+3) Trái chuột chọn tùy chọn trên [User Input box]
Trái chuột chọn điểm đã Nhảy mẫu (điểm gốc) Trái chuột chọn điểm chưa nhảy mẫu ,
Phải chuột chọn [OK] Phải chuột chọn [OK] để kết thúc lệnh
2: Sao chép điểm Nhảy mẫu thực tế theo trục X, sau khi đổi hướng của chi tiết, dồn điểm
nhảy mẫu .
Grade/ Modify Rule/Copy Nest X
Thao tác: Trái chuột chọn lệnh chức năng Trái chuột chọn tùy chọn trên [User Input box]
Trái chuột chọn điểm đã Nhảy mẫu (Điểm gốc) Trái chuột chọn điểm chưa nhảy
mẫu , Phải chuột chọn [OK] Phải chuột chọn [OK] để kết thúc lệnh
3: Sao chép điểm Nhảy mẫu thực tế theo trục Y, sau khi đổi hướng của chi tiết, dồn điểm
nhảy mẫu .
Grade/Modify Rule/Copy Nest Y
Vũ Duy Khỏe: 0985342635
22 | P a g e
Thao tác: Trái chuột chọn lệnh Trái chuột chọn tùy chọn trên [User Input box] Trái
chuột chọn điểm đã Nhảy mẫu (Điểm gốc) Trái chuột chọn điểm chưa nhảy mẫu , Phải
chuột chọn [OK] Phải chuột [OK] kết thúc lệnh
4: Đổi dấu điểm Nhảy mẫu theo trục X (Đổi dấu điểm Nhảy mẫu qua phương đứng)
Grade/ Modify Rule/ Flip X Rule/
Thao tác: Trái chuột chọn lệnh Trái chuột chọn tùy chọn trên [User Input box] Trái
chuột chọn điểm cần đổi dấu 4 Phải chuột chọn [OK] để kết thúc lệnh
5:
Đổi dấu Nhảy mẫu theo trục Y (Đổi dấu điểm Nhảy mẫu qua phương ngang)
Grade/ Modify Rule/ Flip Y Rule/
Thao tác: Trái chuột chọn lệnh Trái chuột chọn tùy chọn trên [User Input box] Trái
chuột chọn điểm cần đổi dấu Phải chuột chọn [OK] để kết thúc lệnh
Lập bảng thống kê chi tiết [Model]
Vũ Duy Khỏe: 0985342635
23 | P a g e
1: Cách mở:
Trên giao diện phần mềm [AccuMark Explorer] Chọn ổ đĩa [...] Chọn miền lưu trữ [...] Trái
chuột chọn [Menu File] Trái chọn [New] Trái chọn [Model...]
2: Nội dung:
Trên Khung tùy chọn tùy chọn [Shrink/ StretchUnit] Click chọn phương pháp để quy định độ
co/(bai(dãn)) của các chi tiết theo bảng [Model] khi tác nghiệp [Oder]
o Percentage (%):Chọn ra độ co hoặc bai Theo phần trăm
o Linear (Distance): Chọn ra độ co hoặc bai Theo khoảng cách
[Piece name] Click trái chuột chọ nút [ ] ở dòng trên cùng gọi các chi tiết mẫu vào bảng thống kê.
• [Image] Máy tự động hiện ảnh của chi tiết mẫu cắt
• [Category] Máy tự động hiện tên loại chi tiết (cthể sửa tên trực tiếp trên bảng Model)
• [Description] Máy tđộng hiện tên mô tả chi tiết (cthể sửa tên ttiếp trên bảng Model)
• [Paste] Quy định cho chi tiết dán.
• [Fabric] Điền ký hiệu loại vải (VD: C, L, F, M, D…)
• [Flips]
• [--] Điền số lượng chi tiết thiết kế.
Vũ Duy Khỏe: 0985342635
24 | P a g e
• [X] Điền số lượng chi tiết lật qua trục Ox
• [Y] Điền số lượng chi tiết lật qua trục Oy
• [X,Y]
Điền số lượng chi tiết lật qua đường phân giác góc xOy
[Half Piece] Quy định cho chi tiết cắt can trên sơ đồ
[Dyn Split] Quy định cho chi tiết cắt can tự động khi giác sơ đồ
[Add Piece] Quy định thêm chi tiết vào sơ đồ cắt trong khi giác sơ đồ
[X Shrink Stretch(%)] Điền độ co (-)/ Độ dãn (+) theo trục Ox (dài sản phẩm)
[Y Shrink Stretch(%)] Điền độ co (-)/ Độ dãn (+) theo trục Oy (rộng sản phẩm)
3: Lưu trữ:
[File] [Save] [Save as]
Dòng [File name] điền tên bảng thống kê [...] [Save]
4: Thao tác trên Model:
Import / Export
Open With =>
Send To =>
Quick View / Copy / Cut / Paste / Delete / Rename ...
Lập bảng tác nghiệp [Order]
1: Cách mở:
Trong giao diện của phần mềm quả lý hệ thống [AccuMark Explorer] Trái chuột chọn ổ lưu trữ
chọn miền lưu trữ Phải chuột vào khoảng trắng Trái chuột [New] Click [Order...]
2: Nội dung:
Trang 1:
Ô [Marker Name] Điền tên sơ đồ giác [STYLE-LOẠI VAI-CỠ-KHỔ]
Ô [Lay Limits] Bấm trái vào
chọn bảng quy đinh giác sơ đồ [CHIEU TRAI VAI]
Ô [Annotation] Bấm trái vào
chọn bảng quy định ghi chú vẽ sơ đồ cắt [GHI CHU SO DO]
Ô [Fabric Width] Điền khổ sơ đồ (khổ vải cắt):
Vũ Duy Khỏe: 0985342635
25 | P a g e