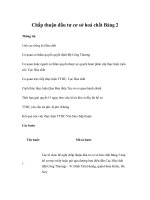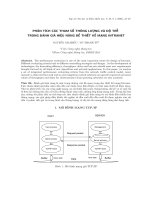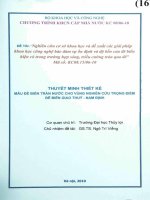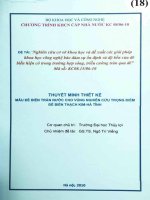Giác sơ đồ accumark gerber
Bạn đang xem bản rút gọn của tài liệu. Xem và tải ngay bản đầy đủ của tài liệu tại đây (800.91 KB, 12 trang )
1. CƠ BẢN VỀ GIAO DIỆN – MÔI TRƯỜNG LÀM VIỆC – QUẢN LÝ DỮ LIỆU
1.1.
Giao diện chính Gerber (Gerber LaunchPad)
1- Pattern Processing, Digitizing, PDS – Thiết kế mẫu, chỉnh xửa mẫu,
nhảy mẫu, số hóa (nhập mẫu).
2- Marker Creations, Editors – Giác sơ đồ, thiết lập tác nghiệp giác sơ đồ.
3- Plotting and Cutting – Vẽ sơ đồ và cắt sơ đồ.
4- AccuMark Explorer, Utilities – Quản lý hệ thống, các tiện ích của
AccuMark
5- Documentations – Các tài liệu hướng dẫn sử dụng hệ thống thống
phần mềm.
1.2.
Tìm hiểu môi trường làm việc, quản lý dữ liệu AccuMark
Explorer:
1.3.
Tạo thêm ổ lưu trữ
Copy file C:\userroot Vào ổ D, E
Mở giao diện Accumark => Accmark explore => View => Refresh Storage Areas
(Ctrl + F5)
Tắt Accmark explore => Mở lại bạn sẽ có thêm ổ lưu tr ữ mình muốn.
1.4.
Miền lưu trữ
Mở giao diện Accumark => Accmark explore => ch ọn ổ l ưu tr ữ
File -> New -> Storage Area
Hoặc đưa con trỏ đến chỗ trống bấm phải chuột (PC) th ực hiện nh ư hình
sau:
Chọn New/Storage area gõ tên (Miền lưu trữ mới) => bấm OK
(Tên miền lưu trữ không quá 8 ký tự, viết liền không có khoảng tr ắng)
1.5.
Xuất / Nhập dữ liệu. Import Zip ... / Export Zip ...
Xuất dữ liệu: Chọn dữ liệu cần xuất
File -> Export zip -> Chọn nơi lưu dữ liệu -> Đặt tên -> Save.
Nhâp dữ liệu: Chọn miền lưu trữ dữ liệu
File -> Import zip -> Chọn đường dẫn đến nơi lưu dữ liệu (*.Zip) ->
Open.
1.6.
Thiết lập miền làm việc chuẩn. Các kiểu dữ liệu được sử dụng
trong hệ thống
Cách tạo nhanh nhất là copy từ miền lưu trữ chuẩn đã thiết lập Hoặc Import Zip
... => Để nhập dữ liệu nguồn chuẩn (đã được thiết lập tr ước)
Kiểu dữ liệu
Piece
Model
Order
Marker
Rule table
Lay limits
Block buffer
Annotation
P – Marker Plot
P – Notch
Mô tả thuộc tính
Chi Tiết mẫu
Bảng thống kê chi tiết
Tác nghiệp sơ đồ
Sơ đồ
Bảng quy tác giải cỡ
Bảng quy định hướng giải vải giác sơ đồ
Tăng mẫu hay khoảng đệm trong sơ đồ
Bảng ghi chú vẽ mẫu và sơ đồ
Bảng tham số vẽ sơ đồ
Bảng quy định kiểu dấu bấm
P – Use Environ
Đơn vị Môi trường sử dụng
Cách mở chi tiết, thông kê chi tiết, tác nghiệp, sơ đ ồ
2. LẬP THỐNG KÊ CHI TIẾT [Model]
2.1.Cách mở:
Trên giao diện phần mềm [AccuMark Explorer] Chọn ổ đĩa [...] Chọn miền
lưu trữ [...] Trái chuột chọn [Menu File] Trái chọn [New] Trái chọn [Model...]
2.2.Nội dung:
Trên Khung tùy chọn tùy chọn [Shrink/ StretchUnit] Click chọn phương
pháp để quy định độ co/(bai(dãn)) của các chi ti ết theo b ảng [Model] khi
tác nghiệp [Oder]
o Percentage (%):Chọn ra độ co hoặc bai Theo phần trăm
o Linear (Distance): Chọn ra độ co hoặc bai Theo khoảng cách
[Piece name] Click trái chuột chọ nút [ ] ở dòng trên cùng gọi các chi tiết
mẫu vào bảng thống kê.
[Image] Máy tự động hiện ảnh của chi tiết mẫu cắt
[Category] Máy tự động hiện tên loại chi tiết (cthể sửa tên trực tiếp
trên bảng Model)
[Description] Máy tđộng hiện tên mô tả chi tiết (cthể sửa tên ttiếp trên
bảng Model)
[Paste] Quy định cho chi tiết dán.
[Fabric] Điền ký hiệu loại vải (VD: C, L, F, M, D…)
[Flips]
[--] Điền số lượng chi tiết thiết kế.
[X] Điền số lượng chi tiết lật qua trục Ox
[Y] Điền số lượng chi tiết lật qua trục Oy
[X,Y]
Điền số lượng chi tiết lật qua đường phân giác góc xOy
[Half Piece] Quy định cho chi tiết cắt can trên sơ đồ
[Dyn Split] Quy định cho chi tiết cắt can tự động khi giác sơ đồ
[Add Piece] Quy định thêm chi tiết vào sơ đồ cắt trong khi giác sơ đồ
[X Shrink Stretch(%)] Điền độ co (-)/ Độ dãn (+) theo trục Ox (dài sản
phẩm)
[Y Shrink Stretch(%)] Điền độ co (-)/ Độ dãn (+) theo trục Oy (rộng sản
phẩm)
2.3. Lưu trữ:
[File] [Save] [Save as]
Dòng [File name] điền tên bảng thống
kê [...] [Save]
2.4.
Thao tác trên Model:
Import / Export
Open With =>
Send To =>
Quick View / Copy / Cut / Paste / Delete / Rename ...
3. LẬP TÁC NGHIỆP [Order]
3.1. Cách mở:
Trong giao diện của phần mềm quả lý hệ thống [AccuMark Explorer] Trái chuột
chọn ổ lưu trữ chọn miền lưu trữ Phải chuột vào khoảng trắng Trái chuột
[New] Click [Order...]
3.2. Nội dung:
Trang 1:
Ô [Marker Name] Điền tên sơ đồ giác [STYLE-LOẠI VAI-CỠ-KHỔ]
Ô [Lay Limits] Bấm trái vào
chọn bảng quy đinh giác sơ đồ [CHIEU TRAI VAI]
Ô [Annotation] Bấm trái vào
chọn bảng quy định ghi chú vẽ sơ đồ cắt
[GHI CHU SO DO]
Ô [Fabric Width] Điền khổ sơ đồ (khổ vải cắt):
Bấm [Model] vào trang 2
[Model Name] Bấm trái vào
có; [VDK]
chọn bảng thống kê chi tiết [Model] đã lập
[Fabric Type] Bấm trái vào
chọn ký hiệu loại nguyên liệu đã lập trong
bảng thống kê chi tiết [Model]); [O]
Tùy chọn [Add PC/BD] Tích chọn để thêm chi tiết/ bó hàng vào sơ đồ;
[Size] Bấm trái vào
chọn tên các cỡ có trong tác nghiệp sơ đồ; S, M, L
[Quantity] Điền số lượng tương ứng của các cỡ như
3.3.
Lưu trữ
Kiểm tra tên sơ đồ đã đặt ở trang 1 và số lượng sản phẩm của mỗi cỡ ở trang 2.
Click chọn
Click
3.4.
[Save] để lưu trữ.
[Process All] để chuyển tác nghiệp [Order] thành sơ đồ [Marker].
Một số lỗi thường gặp: Đọc lỗi tại biểu tượng
1) “The piece .... Has the same category as another piece in order”
Chi tiết .... Có tên loại chi tiết giống chi tíêt khác trong b ảng “Order”
Cách sửa: Kiểm tra đặt tên lại một số chi tiết có “tên lo ại chi ti ết gi ống
nhau”
2) “the piece .... does not have size .... Available”
Chi tiết .... Không có cỡ .... Tương ứng trong dải cỡ của mã hàng.
Cách sửa:
Kiểm tra gán lại bảng quy tắc nhẩy cỡ cho chi tiết không đúng tên
bảng quy tắc nhảy mẫu .
3) “No piece were ordered for the marker”
Cách sửa: Không có chi tiết nào trong sơ đồ này Kiểm tra ký hiệu loại
nguyên liệu trong bảng “Model” và bảng “Order” ký hi ệu l ại cho trùng
nhau.
4. SƠ ĐỒ ___________[Marker Making]
4.1. Mở sơ đồ:
Gerber launchPad Main Marker Creation, Editors Marker Making.
+) Ô look in: Chọn ổ đĩa, miền lưu trữ +) Ô File name: Ch ọn s ơ đ ồ c ần
mở
4.2. Cách giác:
Trái chuột chọn chi tiết cần xếp dê chuột tới vị trí cần xếp Giữ chuột trái
kéo mũi tên về vị trí muốn xếp Nhả chuột Chi tiết bật vào chỗ cần xếp (Có
mầu thẫm cho từng bó hàng)
Một số thao tác cơ bản:
Đổi chiều chi tiết: Flip (Nếu chi tiết cho phép lật trong quy định bảng
thông số “LayLimit”) Trái chuột chọn chi tiết Phải chuột Xếp chi tiết
bình thường
Dược canh sợi: Rotate Tilt
- Tilt CW (F5): Nếu dược ngược chiều Kim đồng hồ
- Tilt CCW (F6): Nếu dược cùng chiều Kim đồng hồ
- Phải chuột chọn chi tiết Phải chuột để dược canh sợi Xếp chi tiết bình
thường
Đặt chồng mép chi tiết: Trái chuột xếp chi tiết Overlap Phải chuột chọn
chi tiết kéo chuột theo hường xếp chồng Nhả chuột Chi tiết đã đựơc
xếp chồng
Phóng to vùng giác: Zoom Trái chuột khoanh vùng cần phóng to
Trở về tỷ lệ cũ – Phóng to tỷ lệ quy định đủ để th ực hiện xếp chi ti ết: Big
scale
Thu nhỏ sơ đồ về tỷ lệ nhìn toàn bộ sơ đồ: Full length
Đưa chi tiết chưa xếp lên menu biểu tượng: Return Unplaced piece
Huỷ bỏ thao tác vừa thự hiên: Edit Undo
4.3. Lưu sơ đồ:File Save.
5. Gửi mẫu, thông kê chi tiết, sơ đồ ra máy vẽ.
Giác sơ đồ vải kẻ
Các lệnh làm việc với chi tiết mẫu căn kẻ trực tiếp trên mẫu trong phần mềm
[Pattern Design].
Quy tắc gán nhãn nội vi [Type/Label] cho đường căn kẻ
- Số 0: Quy định kẻ vải trùng kẻ trên mẫu giấy
- Số 1: Quy định cho hai chi tiết đối nhau
- Số (2÷15): Quy định cho các chi tiết theo nhau
Phương pháp thực hiện
(Chú ý: các đường căn kẻ phải là các đường nằm ngang hoặc thẳng đứng)
Một số lệnh tạo đường căn kẻ
1: (Alt+7) Chọn kiểu đường [Vertical] cho hàng kẻ ngang hoặc kiểu đường
[Horizontal] cho hàng kẻ dọc.
2: (Ctrl+F7) Chọn kiểu đường [Vertical] cho hàng kẻ ngang hoặc kiểu đường
[Horizontal] cho hàng kẻ dọc.
3: Từ thực đơn chính Line Perp Line Perp on Line
4: Từ thực đơn chính Line Perp Line Perp Off Line
5: Từ thực đơn chính Line Perp Line Perp 2 Points
Gán nhãn nội đường căn kẻ.
1: Phải chuột trên vùng thiết kế Trái chuộng chọn [Edit line Info] (Alt+E)
Điền nhãn nội vi (Quy tắc căn kẻ) vào ô [Type/Label] Bấm [Apply] Phải
chuột chọn [OK] kết thúc lệnh.
2: Làm tương tự cho các đường căn kẻ còn lại.