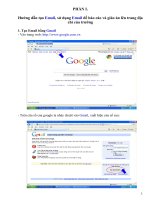BÀI GIẢNG HƯỚNG DẪN HỌC EXCEL
Bạn đang xem bản rút gọn của tài liệu. Xem và tải ngay bản đầy đủ của tài liệu tại đây (1.08 MB, 39 trang )
11/26/2012
Học phần:
CHƯƠNG 1:
MICROSOFT EXCEL
LÀM QUEN VỚI MS EXCEL
Giảng viên: ThS. Lê Văn Hòa
Bộ môn ICT – Khoa Du lịch – Đại học Huế
1. Khởi động MS Excel
2. Màn hình làm việc
Chọn
Start\
Programs\
Microsoft Office\ Microsoft
Office Excel 2003
2.1 Các thành phần của màn hình
Excel
2.1 Các thành phần của màn hình
Excel
Thanh tiêu đề – The Title bar
Thanh công thức – The Formular bar
Thanh menu ngang – The Menu bar
Thanh trạng thái – The Status bar
Thanh công cụ chuẩn – The Standard Toolbar
Thanh thẻ tên bảng tính – The Sheet tabs
Thanh định dạng – The Formatting Toolbar
1
11/26/2012
2.1 Các thành phần của màn hình
Excel
•
Bảng tính – The WorkSheet
– Cột (Column): Là tập hợp các ô trong bảng tính theo
chiều dọc được đánh thứ tự bằng chữ cái (từ trái
sang phải bắt đầu từ A, B, C,…AA, AB đến IV), tổng
số có 256 cột. Ngoài cùng bên trái là nút chọn (đánh
dấu khối) toàn bộ bảng tính.
– Hàng (Row): Là tập hợp các ô trong bảng tính theo
chiều ngang được đánh thứ tự bằng số từ 1 đến
65536.
2.2 Các thao tác, khái niệm và định nghĩa
•
Di chuyển
– Cách 1: Trỏ chuột tới ô cần tới, click trái chuột.
– Cách 2: Sử dụng các phím mũi tên: chuyển tới các
hàng, cột lân cận.
– Cách 3: Nhấn phím F5, nhập vào địa chỉ ô cần di
chuyển tới.
– Cách 4: Sử dụng ô Name Box
2.2 Các thao tác, khái niệm và định nghĩa
•
Địa chỉ tương đối và địa chỉ tuyệt đối
Địa chỉ
=A1
Tên gọi
Ý nghĩa
Địa chỉ tương đối
=$A$1
Địa chỉ tuyệt đối
=A$1
Địa chỉ
hàng
=$A1
Điạ chỉ cố định cột
cố
Ô (Cell): Là giao của một dòng và một cột. Mỗi ô được
xác định bởi một địa chỉ (ví dụ: A4). Ô có đường viền
quanh là ô hiện hành.
• Bảng (Sheet): Mỗi bảng bao gồm 256 cột và 65536
dòng. Tên bảng là Sheet#. Mặc định trong một bảng
tính có sẵn 3 bảng.
• Chúng ta có thể thay đổi số bảng lúc khởi động MS
Excel bằng cách:
– Trên menu Tools chọn Options…, trên tab General
khai báo số bảng trong mục Sheets in new
workbook (giá trị này có thể thay đổi từ 1 … 255).
•
Các địa chỉ cột và hàng sẽ được thay
đổi khi ô chứa công thức được sao
chép đến vị trí khác.
2.2 Các thao tác, khái niệm và định nghĩa
•
•
Vùng cơ sở dữ liệu
– Vùng cơ sở dữ liệu là một khối hình chữ nhật bao
gồm các ô liên tục. Để xác định một vùng, người ta
kết hợp địa chỉ của ô trên trái và ô dưới phải.
Công thức và các toán tử
– Công thức: Có dạng như sau
=[<toán hạng>]<toán tử><toán hạng>
– Ngoài ra chúng ta có thể kết hợp các hàm chuẩn
của Excel trong công thức.
– Các toán tử số học: +, - , * , / , ^ (luỹ thừa), % (phần
trăm)
– Các toán tử logic : <, >, =, <> (khác), <=, >=
Chuyển đổi qua lại giữa các địa chỉ
Gõ địa chỉ rồi
nhấn phím F4
Ý nghĩa
1 lần
Địa chỉ tuyệt đối
1 lần
Cố định địa chỉ hàng
Các địa chỉ cột và hàng được cố
định, không thay đổi.
1 lần
Cố định địa chỉ cột
định Chỉ có địa chỉ cột được thay đổi, địa
chỉ hàng cố định.
1 lần
Địa chỉ tương đối
Chỉ có địa chỉ hàng được thay đổi,
địa chỉ cột cố định.
2
11/26/2012
Các phím tắt
STT
TỔ HỢP PHÍM
1
2
3
CTRL+A
CTRL+N
CTRL+R
4
5
6
7
8
9
CTRL+W
CTRL+F4
CTRL+S
CTRL+;
SHIFT+ à
SHIFT+F2
CHỨC NĂNG
Bôi đen toàn bộ văn bản
Mở file mới
Tự động sao chép ô bên trái sang ô bên
phải
Đóng bảng tính
Đóng cửa sổ làm việc
Lưu tài liệu vào đĩa
Hiển thị chuỗi ngày hiện tại
Bôi đen từng ô sang bên phải
Vào chế độ hiệu chỉnh chú thích
STT
TỔ HỢP PHÍM
CHỨC NĂNG
10
SHIFT+ Space
Bôi đen dòng
11
SHIFT+ Home
Bôi đen đến đầu dòng
12
SHIFT+ End
Bôi đen đến cuối dòng
13
Bôi đên từ ô chứa con trỏ đến ô đầu
trang
SHIFT+ Page Down Bôi đen từ ô chứa con trỏ đến ô cuối
trang
CTRL+SHIFT+;
Nhập thời gian hiện hành của hệ
thống
14
15
SHIFT+ Page Up
3. Thoát khỏi Excel
• Trên menu File chọn Exit hoặc nhấn tổ hợp phím Alt+F4.
• Hoặc click vào dấu X trên cùng ở góc phải của màn
hình để trở về Windows.
3
11/26/2012
Học phần:
MICROSOFT EXCEL
Giảng viên: ThS. Lê Văn Hòa
Bộ môn ICT – Khoa Du lịch – Đại học Huế
Nội dung chính
1. Lưu bảng tính trên đĩa
2. Mở bảng tính đã có trên đĩa
3. Đóng bảng tính
4. Thêm một bảng tính
5. Xoá bảng tính
6. Đổi tên bảng tính
7. Sao chép/Di chuyển một bảng tính
CHƯƠNG 2:
CÁC THAO TÁC VỚI
BẢNG TÍNH
1. Lưu bảng tính trên đĩa
• Click nút Save trên thanh Standard Tool (hoặc trên
menu File, chọn Save, hoặc nhấn tổ hợp phím Ctrl+S).
• Nếu ta cần lưu bảng tính với tên khác, chọn mục trên
menu File chọn Save As… và đặt tên mới cho file.
2. Mở bảng tính đã có trên đĩa
3. Đóng bảng tính
• Click nút Open trên thanh Standard Tool (hoặc trên
menu File chọn Open), hộp thoại Open xuất hiện.
• Chọn thư mục chứa file tài liệu cần mở trong mục Look
in.
• Chọn tên file tài liệu cần mở rồi chọn OK.
• Ngoài ra, Excel còn có cách mở bảng tính khác: Chọn
menu File xuất hiện menu dọc với danh sách 4 bảng tính
mới làm gần nhất ở phía dưới. Ta sẽ chọn tên file cần
mở từ danh sách này
• Trên menu File chọn Close.
• Hoặc click dấu X phía bên phải trên thanh menu ngang.
1
11/26/2012
4. Thêm một bảng tính
• Trên menu Insert chọn Worksheet.
• Hoặc click chuột phải trên thanh thẻ tên bảng tính để gọi
menu tắt (quy ước ta gọi thao tác này là “menu tắt”),
chọn Insert… Hộp thoại Insert hiện ra, trên tab General
ta chọn mục Worksheet và nhấn OK.
5. Xoá bảng tính
• Trên menu Edit chọn Delete Sheet.
• Hoặc gọi [menu tắt] và chọn Delete.
6. Đổi tên bảng tính
7. Sao chép/Di chuyển một bảng tính
• Click đúp vào thẻ tên (tức là vào tên bảng tính, sau đây
chúng ta quy ước gọi là “thẻ tên”) trên thanh thẻ tên
hoặc trên menu Format chọn Sheet/Rename hoặc
[menu tắt]/Rename.
• Gõ vào tên mới, nhấn Enter hoặc OK.
• Cách 1: Giữ phím Ctrl trong khi kéo thả thẻ tên tại một
thẻ tên khác (Sheet khác). Nếu không giữ phím Ctrl
bảng tính sẽ được di chuyển.
• Cách 2: Trên menu Edit chọn Move or Copy Sheet…
Chọn Workbook cần di chuyển tới trong khung To book.
(Nếu di chuyển đến một Workbook mới chưa được tạo
thì chọn mục (new book) - một Workbook mới sẽ được
tạo để chứa sheet này). Chọn vị trí đặt bảng tính hiện tại
trước bảng tính nào trong khung Before sheet. Nếu đánh
dấu chọn vào Create a copy, Excel sẽ sao chép bảng
tính chứ không di chuyển nó.
8. Tách bảng tính
• Cách 1: Đưa con trỏ ô về vị trí cần tách, trên menu
Window chọn mục Split. Để bỏ tách thì trên menu
Window chọn Remove Split.
• Cách 2: Đưa con trỏ ô về vị trí cần tách, trên menu
Window chọn mục Freeze Panes. Để bỏ tách thì trên
menu Window chọn Unfreeze Panes.
2
11/26/2012
9. Ẩn và hiện lại bảng tính
10. Bảo vệ bảng tính
• Trên menu Format chọn Sheet/Hide để ẩn bảng tính.
• Để hiện lại bảng tính, trên menu Format chọn
Sheet/Unhide… và chọn sheet cần hiển thị trong hộp
thoại Unhide, sau đó nhấn Enter.
• Trên menu Tools chọn Protection.
– Chọn Protect Sheet… để bảo vệ bảng tính.
– Chọn Protect Workbook… để bảo vệ tập các bảng
tính.
• Nếu cần thiết có thể gõ mật khẩu vào khung Password,
hai lần gõ phải giống nhau và lưu ý rằng mật khẩu trong
Excel phải phân biệt chữ hoa với chữ thường.
• Để bỏ tình trạng bảo vệ, trên menu Tools chọn
Protection/Unprotect
Sheet…
hay
Unprotect
Workbook…. Nếu có mật khẩu, phải gõ vào, nếu gõ
đúng ta mới cập nhật được bảng tính.
11. Chọn nhiều bảng tính
12. Đặt và thay đổi mật khẩu mở file
• Liền kề: Click chuột vào thẻ tên đầu, giữ phím Shift trong
khi click chuột vào thẻ cuối.
• Cách nhau: Giữ Ctrl trong khi lần lượt click chuột vào
các thẻ tên.
• Để bỏ việc chọn một bảng tính nào đó, giữ Ctrl trong khi
click chuột vào thẻ tên của bảng tính đó.
• Một file sau khi tạo ra có thể được bảo vệ bằng mật
khẩu. Sau khi tạo xong bảng tính, trên menu File chọn
Save As…, click chuột vào nút Tools, một menu tắt hiện
ra, click chuột vào mục General Options…
• Đánh mật khẩu vào mục Password to open, việc đặt mật
khẩu này đòi hỏi mỗi khi cần mở file bạn phải đánh vào
đúng mật khẩu đã đặt.
• Password to open : mật khẩu chống việc mở file.
• Password to modify: mật khẩu chống việc hiệu chỉnh file.
• Gõ mật khẩu hai lần giống nhau sau đó nhấn OK và
Save.
3
11/26/2012
Học phần:
MICROSOFT EXCEL
CHƯƠNG 3:
XỬ LÝ DỮ LIỆU VỚI
BẢNG TÍNH
Giảng viên: ThS. Lê Văn Hòa
Bộ môn ICT – Khoa Du lịch – Đại học Huế
1. Các kiểu dữ liệu
Dạng chuỗi (Text)
• Trong mỗi ô chỉ có thể chứa một kiểu dữ liệu.
• Kiểu dữ liệu của ô phụ thuộc vào các thành phần ký tự
trong ô.
• Các kiểu dữ liệu trong một ô được phân ra như sau:
– Dạng chuỗi (Text)
– Dạng số (Number)
– Dạng công thức (Formulas)
– Dạng thời gian (ngày/giờ - Date/Time)
Trong ô phải chứa các ký tự chữ cái từ a đến z hoặc A
đến Z. Nếu bắt đầu bằng một ký tự số (0-9) thì theo
sau nó phải là các ký tự chữ cái.
• Những dữ liệu chuỗi dạng số như:
– Số điện thoại, số nhà, mã số v.v… khi nhập vào phải
bắt đầu bằng dấu nháy đơn (‘) và không có giá trị
tính toán.
• Theo mặc định, dữ liệu dạng chuỗi được tự động căn
sang trái trong ô.
•
Dạng công thức (Formulas)
Dạng số (Number)
•
•
•
•
Trong ô chứa các số từ 0 đến 9
Các dấu +, -, *, /, (, ), $ (hoặc một dấu đơn vị tiền khác
tùy thuộc việc đặt các thông số quốc tế của Windows).
Theo mặc định, dữ liệu dạng số được tự động căn
sang phải trong ô.
•
Bắt đầu bởi các dấu = hoặc +. Sau khi nhấn Enter,
công thức nhập vào chỉ thể hiện trên thanh công thức
còn kết quả của nó được thể hiện trong ô.
Trong một số trường hợp ta có kết quả như sau:
1
11/26/2012
Dạng ngày/giờ (Date/Time)
Ta có các quy ước sau:
– DD: Là 2 con số chỉ Ngày
– MM: Là 2 con số chỉ Tháng
– YY: Là 2 con số cuối của Năm
– YYYY:Là năm đầy đủ với 4 chữ số
• Ta có thể nhập ngày tháng theo dạng MM/DD/YY (kiểu
tiếng Anh, Mỹ) hoặc DD/MM/YY (kiểu tiếng Việt, tiếng
Pháp) tùy thuộc vào việc đặt các thông số quốc tế của
Windows.
•
• Lưu ý:
– Nếu giá trị YY (năm) có giá trị từ 00-29 thì Excel
chuyển thành năm sau năm 2000. Ví dụ: Nếu ta nhập
05/15/05 thì sẽ có kết quả: 05/15/2005.
– Nếu YY có giá trị từ 30-99 thì Excel tự động chuyển
thành các năm trước năm 2000. Ví dụ: Nếu nhập vào
04/20/45 thì sẽ có kết quả: 04/20/1945.
• Như vậy để nhập ngày tháng cho các năm từ 1900 đến
1929 hay từ 2030 đến 2999 ta phải nhập theo định dạng
đầy đủ: MM/DD/YYYY hoặc DD/MM/YYYY.
• Có thể nhập kiểu ngày bằng cách sau:
– Sử dụng hàm Date: Cú pháp DATE(Year,
Month,Day) đây là cách nhập ngày tốt nhất.
2. Các toán tử trong công thức
• Sau đó ở menu Format chọn Cells/Number/Date và
chọn dạng thể hiện ngày ở khung bên phải.
• Đặc biệt: Nhấn tổ hợp phím CTRL + ; (dấu chấm phẩy):
cho Ngày hệ thống. CTRL + Shift + ; cho Giờ hệ thống.
• Theo mặc định, dữ liệu dạng ngày tháng được căn sang
phải ô
Toán tử số
Toán tử
^
*
/
+
%
• Toán tử số
• Toán tử nối chuỗi: &
• Toán tử so sánh
Ví dụ
Ý nghĩa
Lũy thừa
Nhân
Chia
Cộng
Trừ
Phần trăm
• Các ô A1, B1, C1 chứa các số 2, 3, 4
– Nếu trong ô D1 gõ =A1+B1*C1 sẽ được kết quả là 14
– Nếu trong ô D1 gõ = (A1+B1)*C1 sẽ được kết quả là
20
• Thứ tự ưu tiên của các phép toán như sau: Lũy thừa trước rồi
đến nhân chia và sau cùng mới đến cộng trừ. Các phép toán
cùng mức ưu tiên (như nhân chia hoặc cộng trừ) được thực
hiện từ trái sang phải.
• Muốn thay đổi thứ tự ưu tiên ta dùng các cặp ngoặc đơn,
toán tử trong cặp dấu ngoặc ở sâu nhất sẽ được thực hiện
trước.
2
11/26/2012
Toán tử nối chuỗi: &
• Ví dụ:
– chuỗi s1 = “Tin ”
– chuỗi s2 = “học”
– chuỗi s3 = s1&s2 cho kết quả s3 = “Tin học”
3. Nhập dữ liệu
•
•
•
•
Dữ liệu bất kỳ
Nhập dữ liệu sử dụng miền nhập dữ liệu
Dữ liệu trong các ô tuân theo một quy luật
Điền một danh sách tự tạo
Toán tử so sánh
• Các toán tử so sánh cho kết quả là True (đúng) hoặc
False (sai). Ví dụ: Trong ô A1 đang có số 26, ô B1 có số
là –125. Nếu tại C1 gõ vào công thức
= A1>B1 kết quả là TRUE
= A1<=B1 sẽ nhận được kết quả là FALSE
Dữ liệu bất kỳ
• Đưa con trỏ về ô cần thiết.
• Nhập dữ liệu theo loại dạng thức.
• Để kết thúc việc nhập dữ liệu, làm theo một trong các
cách sau:
– Nhấn phím Enter con trỏ sẽ xuống ô dưới
– Nhấm một phím mũi tên để đưa con trỏ ô sang ô cần
thiết, ví dụ nhấn phím à sẽ đưa con trỏ ô sang bên
phải.
– Chọn nút
(màu xanh lá cây) trên thanh công thức
– Trỏ chuột vào ô cần tới, click chuột trái.
Nhập dữ liệu sử dụng miền nhập dữ
liệu
• Ví dụ:
• Hướng nhập dữ liệu
• Đánh dấu miền nhập dữ liệu như sau:
3
11/26/2012
Dữ liệu trong các ô giống nhau
•
•
•
•
Đánh dấu khối miền nhập dữ liệu (ví dụ: A1:C5)
Gõ vào dữ liệu (ví dụ: Hello)
Kết thúc việc nhập bằng cách nhấn phím Ctrl + Enter
Khi đó toàn bộ miền nhập dữ liệu sẽ có giá trị giống
nhau (cùng chữ Hello).
Dữ liệu trong các ô tuân theo một
quy luật
• Chuỗi số với bước nhảy là 1:
– Đưa con trỏ về ô đầu tiên của miền, gõ vào số bắt
đầu. Ví dụ để đánh số thứ tự cho một số ô bắt đầu từ
1, ta gõ 1 và nhấn Enter.
– Trỏ chuột vào góc phải bên dưới của ô để xuất hiện
dấu + màu đen, giữ phím Ctrl trong khi kéo chuột
theo cột dọc hoặc hàng ngang (thao tác này được gọi
là điền tự động – AutoFill). Kết quả ta được chuỗi số
1, 2, 3, ….
Chuỗi số với bước nhảy bất kỳ
Điền chuỗi ngày tháng tăng dần
• Đưa con trỏ về ô đầu tiên của miền, gõ vào số bắt đầu,
ví dụ để có chuỗi số 0, 5, 10, 15, … ta gõ số 0 vào một ô
nào đó.
• Nhấn Enter để xuống ô dưới (hoặc phím Tab để sang ô
bên phải), gõ vào số tiếp theo (phương sai của dãy số),
ví dụ 5.
• Đánh dấu 2 ô này, trỏ chuột vào góc phải bên dưới của
khối để xuất hiện dấu + màu đen, kéo và thả chuột tại ô
cuối của miền.
• Lưu ý: Tại bước thứ 3 ở trên, nếu giữ phím Ctrl trong
khi kéo chuột thì chuỗi số trên được lặp đi lặp lại nhiều
lần
• Đưa con trỏ về ô đầu tiên của miền, gõ vào ngày, tháng,
năm bắt đầu.
• Trỏ chuột vào góc phải bên dưới của ô để xuất hiện dấu
+, bấm giữ chuột phải, kéo thả tại ô cuối của miền.
• Một menu xuất hiện:
• Copy Cells: Để điền dữ liệu giống nhau cho tất cả
các ô trong miền.
• Fill Series: Để tăng lên 1 ngày ở các ô kế tiếp.
• Fill Formatting Only: Chỉ copy định dạng sang các
ô khác trong miền mà không copy giá trị.
• Fill Without Formatting: Điền giá trị cho các ô tiếp theo
nhưng không có định dạng. Ví dụ: Ô đầu tiên của miền
có giá trị 5/21/2006 (định dạng ngày tháng), các ô kế tiếp
sẽ là: 38859, 38860, 38861, … (không có định dạng).
• Fill Days: Tăng lên 1 ngày ở các ô kế tiếp
4
11/26/2012
Điền một danh sách tự tạo
• Fill Weekdays: Tăng lên 1 ngày ở các ô kế tiếp
nhưng chỉ thuộc các ngày trong tuần (từ thứ 2
đến thứ 6).
Ví dụ: Ô đầu tiên của miền là 8/5/2006 (ứng với
thứ 7), các ô kế tiếp sẽ là 8/7/2006 (thứ 2),
8/8/2006 (thứ 3), …, 8/11/2006 (thứ 6), 8/14/2006
(thứ 2), …
• Fill Months: Tăng lên 1 tháng (không tăng ngày) ở các ô
kế tiếp.
• Fill Years: Tăng lên 1 năm ở các ô kế tiếp (không tăng
ngày tháng).
Nếu danh sách này chưa có thì phải tạo bằng cách:
• Vào menu Tools/Option/Custom List
• Trong khung Custom lists bên trái chọn mục NEW LIST
• Trong khung List entries bên phải lần lượt nhập các giá
trị cho danh sách, hết mỗi giá trị nhấn Enter để xuống
dòng.
Ví dụ : Thứ hai
Thứ ba
Nhập dữ liệu
– Nhấn nút Add để đưa các phần tử trong khung List
entries vào danh sách trong khung Custom lists.
– Tiếp
tục
chọn
mục
NEW
LIST
khung
Custom lists để nhập tiếp các giá trị mới.
– Nhấn OK để hoàn thành
• Để sử dụng danh sách vừa tạo ra ta thực hiện
– Nhập một giá trị có trong danh sách tự tạo vào ô đầu
– Điền tự động tới ô cuối miền
4. Sửa, xóa dữ liệu
5. Các thao tác với khối
• Xóa dữ liệu trong một ô hoặc một miền
– Đưa con trỏ ô về ô hoặc chọn miền cần thiết.
– Ấn phím Delete.
• Sửa dữ liệu trong ô
– Click đúp chuột tại ô (hoặc nhấn phím F2) nội dung
của ô xuất hiện tại ô đó và tại thanh công thức, đưa
con trỏ bàn phím về vị trí cần thiết và sửa. Ta nên
bấm chuột tại thanh công thức và sửa tại đó, sửa
xong chọn ký hiệu (hoặc nhấn Enter) để ghi lại, chọn
(hoặc nhấn Esc) để huỷ bỏ mọi sửa đổi.
– Hoặc nhập dữ liệu mới cho ô cần sửa, sau đó nhấn
Enter.
• Đánh dấu (chọn) khối
– Giữ, kéo chuột. Hoặc:
– Giữ phím Shift + các phím mũi tên.
Chú ý: Sau khi được chọn toàn bộ khối trừ ô ở góc
xuất phát sẽ được đổi màu.
5
11/26/2012
Một số cách chọn khối đặc biệt
Thao tác với khối
• Chọn một cột: Click chuột tại tên cột đó (các chữ A,
B,…) hoặc nhấn tổ hợp phím Ctrl + Space (dấu cách)
tại vị trí của cột đó.
• Chọn một hàng: Click chuột tại số thứ tự của hàng đó
(các số 1, 2, …) hoặc nhấn tổ hợp phím Shift + Space
(dấu cách) tại vị trí của dòng đó.
• Chọn toàn bộ bảng tính: Click chuột tại nút chọn toàn bộ
bảng tính (bên trái cột A, phía trên hàng 1) hoặc nhấn tổ
hợp phím Ctrl + Shift + Space.
• Chọn các ô rời rạc: Đưa con trỏ tới ô đầu cần chọn, giữ
Ctrl và click chuột tại các ô cần chọn tiếp theo.
• Khối là các miền rời rạc: Chọn vùng đầu, giữ phím Ctrl,
giữ chuột trái và rê chuột tại các miền khác.
Sao chép, cắt, dán
Copy, di chuyển khối dùng chuột
Trước khi thực hiện các thao tác sau, ta phải chọn khối cần
thực hiện
• Copy: Chọn biểu tượng copy
, hoặc nhấn tổ hợp
phím Ctrl+C hoặc trên menu Edit chọn Copy.
• Xoá: Chọn biểu tượng cut
, hoặc nhấn tổ hợp phím
Ctrl+X, hoặc trên menu Edit chọn Cut.
• Lấy khối từ bộ nhớ đệm ra dán vào bảng tính:
– Đưa con trỏ ô tới góc trái trên của miền đích.
– Chọn biểu tượng paste
hoặc nhấn tổ hợp phím
Ctrl+V hoặc trên menu Edit chọn Paste.
• Chọn khối cần thiết
• Trỏ chuột vào biên của khối sao cho xuất hiện mũi tên 4
chiều
. Sau đó thực hiện một trong các thao tác sau:
– Giữ Ctrl đồng thời kéo và thả khối tại vị trí đích để
copy khối. Nếu trong bước này không dùng phím Ctrl
thì khối sẽ được chuyển tới vị trí đích.
– Bấm giữ nút phải chuột, kéo và thả khối tại vị trí đích.
Xuất hiện menu cho phép chọn một trong các
phương án sau:
• Move Here: di chuyển dữ liệu và định dạng.
• Copy Here: copy toàn bộ, bao gồm cả dữ liệu và định
dạng.
• Copy Here as Values Only: chỉ copy dữ liệu.
• Copy Here as Formats Only: chỉ copy định dạng.
• Link Here: Giá trị miền đích sẽ tham chiếu đến địa chỉ
miền nguồn.
• Shift Down and Copy: Dịch chuyển các ô xuống dưới
và thực hiện copy.
• Shift Right and Copy: Dịch chuyển các ô sang bên phải
và thực hiện copy.
• Shift Down and Move: Dịch chuyển các ô xuống dưới
và thực hiện di chuyển dữ liệu.
• Shift Right and Move: Dịch chuyển các ô sang phải và
thực hiện di chuyển dữ liệu.
• Cancel: Hủy bỏ lệnh này.
6
11/26/2012
Các dạng copy đặc biệt
• Đánh dấu các ô cần copy.
• Nhấn nút copy
trên thanh công cụ (hoặc Ctrl+C hoặc
vào menu Edit/Copy).
• Nhấn chọn ô ở góc trái của vùng sẽ được dán.
• Trên menu Edit chọn Paste Special …
• Nhấn chọn lựa trong phần mục Paste và nhấn OK
Trong đó
• All: dán toàn bộ nội dung và định dạng của ô
• Formulas: chỉ dán công thức.
• Values
: chỉ dán giá trị được hiển thị trên ô.
• Formats: chỉ dán định dạng của ô.
• Comments : chỉ dán chú thích trong ô.
• Validation: chỉ dán các quy định về điều kiện dữ liệu.
• All except borders: dán toàn bộ nội dung và định dạng
trừ đường viền.
• Column widths: chỉ dán chiều rộng của ô (lấy chiều
rộng của ô nguồn)
• Formulas and number formats: dán định dạng số và
công thức.
• Values and number formats: dán định dạng số & giá trị
Thay đổi kích thước cột, hàng
• Một cột / một hàng:
– Cột: Trỏ chuột vào vạch đứng ở bên phải của cột sao
cho xuất hiện dấu mũi tên hai chiều
, kéo và thả
vạch đó tại vị trí mới. Nếu muốn độ rộng của cột chứa
đủ dữ liệu có trong ô bất kỳ thuộc cột đó thì nhấn kép
chuột vào mũi tên hai chiều ở trên.
– Hàng: Trỏ chuột vào vạch ngang dưới số thứ tự hàng
sao cho xuất hiện dấu mũi tên hai chiều thẳng đứng
, kéo và thả vạch đó tại vị trí mới. Nếu muốn chiều
cao của hàng chứa đủ dữ liệu có trong ô bất kỳ thuộc
hàng đó thì nhấn kép chuột vào mũi tên hai chiều
thẳng đứng ở trên.
6. Xử lý ô, cột, hàng trong bảng tính
•
•
•
•
•
Thay đổi kích thước cột, hàng
Chèn thêm cột, hàng, ô
Xoá cột, hàng, ô
Chuyển hàng thành cột và ngược lại
Ẩn/hiện cột hàng
Thay đổi kích thước cột, hàng
• Nhiều cột / nhiều hàng:
– Cột:
• Chọn một số ô của các cột
• Vào menu Format chọn Colum->Width
• Gõ vào độ rộng mới cho các cột
• Nhấn OK hoặc Enter
– Hàng:
• Chọn một số ô của các hàng
• Vào menu Format chọn Row->Height
• Gõ vào chiều cao mới cho các hàng
• Nhấn OK hoặc Enter
7
11/26/2012
Chèn thêm cột, hàng, ô
– Cột:
• Chọn khối là tên các cột (các chữ A, B, …) tại vị trí
cần chèn, cần thêm bao nhiêu cột ta chọn bấy
nhiêu.
• Chọn menu Insert/Columns hoặc nhấn chuột phải
và chọn Insert, Excel sẽ chèn thêm các cột trống
và đẩy các cột được chọn sang phải.
Chèn thêm cột, hàng, ô
Chèn thêm cột, hàng, ô
– Hàng:
• Chọn khối là số thứ tự của các hàng (các số 1,2, …) tại
vị trí cần chèn, cần thêm bao nhiêu hàng ta chọn bấy
nhiêu.
• Chọn menu Insert/Rows hoặc nhấn chuột phải và chọn
Insert, Excel sẽ chèn thêm các hàng trống và đẩy các
hàng được chọn xuống dưới.
– Ô:
• Chọn khối là các ô tại vị trí cần chèn (như các ví dụ
dưới đây là các ô B3:C6), cần thêm bao nhiêu ô ta
chọn bấy nhiêu.
• Chọn menu Insert/Cells (hoặc nhấn chuột phải, chọn
Insert…)xuất hiện hộp thoại Insert như sau:
Xoá cột, hàng, ô
• Cột:
– Chọn khối là tên các cột (các chữ A, B, …) tại vị trí
cần xoá, cần xóa bao nhiêu cột ta chọn bấy nhiêu.
– Trên menu Edit chọn Delete hoặc nhấn chuột phải và
chọn Delete.
• Hàng:
– Chọn khối là số thứ tự các hàng (các số 1, 2, …) tại vị
trí cần xoá, cần xóa bao nhiêu hàng ta chọn bấy
nhiêu.
– Trên menu Edit chọn Delete hoặc nhấn chuột phải và
chọn Delete.
Xoá cột, hàng, ô
• Ô:
– Chọn khối là các ô cần xoá
– Trên menu Edit chọn Delete… hoặc nhấn chuột phải
và chọn Delete….
– Xuất hiện hộp thoại Delete như sau:
8
11/26/2012
Chuyển hàng thành cột và ngược lại
• Chọn các ô muốn cho đổi chỗ hay còn gọi là miền nguồn
(B3:B8)
• Chọn biểu tượng Copy hoặc nhấn tổ hợp phím Ctrl+C
• Đưa con trỏ về ô đầu tiên của miền đích (D3)
• Vào menu Edit/Paste Special… (hoặc nhấn chuột phải
và chọn Paste Special…), đánh dấu chọn ô Transpose
sau đó nhấn chọn OK.
Chuyển hàng thành cột và ngược lại
• Khi đó ở miền nguồn sẽ có vòng nhấp nháy xung quanh,
nhấn phím ESC để loại bỏ vòng nhấp nháy này. Không
nên nhấn phím Enter vì sẽ có kết quả như sau:
• Việc chuyển từ hàng sang cột cũng được thực hiện
hoàn toàn tương tự.
Ẩn/hiện cột hàng
7. Định dạng dữ liệu
• Chọn các cột (hoặc các hàng) cần ẩn đi.
• Chọn menu Format/Column (hoặc Format/Row) rồi chọn
mục Hide.
• Tại vị trí các cột (hoặc hàng) ẩn, xuất hiện đường kẻ dọc
(hoặc ngang) đậm, các cột hoặc hàng bị ẩn vẫn có tác
dụng (vẫn sử dụng để tính toán). Để cho chúng hiện trở
lại, ta làm như sau:
• Chọn các cột hoặc các hàng liền kề với chúng.
• Chọn menu Format/Column (hoặc Format/Row) rồi chọn
mục Unhide.
Định dạng ký tự
Font
Font Size
Underline
Italic
Định dạng ký tự
Định dạng số
Canh biên (dóng hàng)
Kẻ khung
Định dạng ký tự
• Dùng thanh định dạng:
Bold
•
•
•
•
Font Color
Fill Color
• Dùng hộp định dạng:
– Chọn ô hoặc vùng dữ liệu cần định dạng.
– Chọn menu Format/Cells… (hoặc nhấn chuột phải và
chọn Format Cells…, hoặc nhấn tổ hợp phím Ctrl+1)
sau đó chọn tab Font bạn sẽ có hộp thoại Format
Cells.
Lưu ý: Nếu muốn hủy bỏ tất cả các định dạng trên (màu
chữ, in đậm, gạch chân, …) thì đánh dấu chọn mục
Normal font trên hộp thoại này.
9
11/26/2012
Định dạng số
Hộp thoại Format Cells
• Dùng thanh công cụ:
Percent Style
Increase decimal
Cerrency Style
Decrease decimal
Comma Style
• Dùng hộp định dạng:
– Trong hộp Category có các tùy chọn cho định dạng
số. Trong hộp Sample bên cạnh hiển thị định dạng
mà bạn đã chọn tương ứng với từng mục trong
Category.
– Mục Custom cho phép bạn tạo ra các định dạng theo
yêu cầu riêng, ví dụ như mã sản phẩm
Hộp thoại Format Cells
Các định dạng
Category
General
Number
Currency
Accounting
Date
Time
Percentage
Định dạng
Hiển thị dữ liệu như những gì nhập vào.
Hiển thị số mặc định với hai chữ số thập phân.
Hiển thị tiền tệ và các ký hiệu khác thích hợp với
các khu vực khác nhau trên thế giới (kể cả euro).
Hiển thị ký hiệu tiền tệ và căn dấu phẩy thập phân
của các mục trong một cột.
Hiển thị ngày, tháng và năm theo nhiều loại định
dạng, như ; 21-August và , …
Hiển thị giờ, phút và giây theo nhiều loại định
dạng, như , và .
Nhân giá trị trong ô với 100 và hiển thị kết quả với
dấu phần trăm (%).
Canh biên (dóng hàng)
Category
Fraction
Scientific
Text
Special
Custom
Định dạng
Hiển thị các giá trị đưa vào thành phần số với nhiều
loại đơn vị và với mức độ chính xác khác nhau.
Hiển thị các giá trị đưa vào theo ký pháp khoa học
hay lũy thừa.
Hiển thị các giá trị nhập vào đúng như chúng được
nhập vào, cho dù đó là con số.
Hiển thị và định dạng danh sách và các giá trị cơ sở
dữ liệu, như mã Zip, số điện thoại và số an sinh xã
hội Mỹ.
Cho phép bạn tạo ra các định dạng không có sẵn
theo bất kỳ loại nào.
• Dùng thanh công cụ
Align Right
Align Left
Merge and Center
Center
• Dùng hộp định dạng
10
11/26/2012
Canh biên
• Horizontal: Canh lề theo chiều ngang
– General (mặc định): Ký tự được canh lề bên trái, số
được canh sang phải, các giá trị logic và lỗi được
canh vào giữa.
– Left, Center, Right: Dữ liệu tương ứng được canh lề
trái, vào giữa, sang phải.
Canh biên
• Fill: Tự điền đầy ô (trong ô chỉ cần gõ 1 ký tự hoặc 1
chuỗi ký tự sau đó chọn mục này, Microsoft Excel sẽ tự
điền đầy ô hoặc vùng này bằng ký tự hoặc chuỗi ký tự
được gõ vào). Tuy nhiên giá trị thực tế là giá trị mà ta đã
gõ vào ban đầu.
• Ví dụ: Giả sử tại ô B5 ta gõ vào số 15 sau đó định dạng
Horizontal là Fill ta được chuỗi số 15151515. Tại ô B6
ta gõ công thức =B5+1 thì ta sẽ có kết quả là 16 chứ
không phải là 15151516
Canh biên
• Justiffy: Canh đều hai bên trái và phải. Trường hợp độ
rộng của cột nhỏ hơn nội dung bên trong nó, Excel sẽ tự
động tăng chiều cao của hàng.
• Center Across Selection: Canh vào giữa vùng được
chọn; tuy nhiên các ô này không trộn lại với nhau như
khi ta chọn mục Merge and Center
trên thanh định
dạng.
Canh biên
• Distributed: Được phân bố hợp lý nhất. Nếu dữ liệu
trong ô là 1 từ thì nó được canh vào giữa. Nếu dữ liệu
trong ô là 1 câu gồm nhiều từ thì dữ liệu được phân bố
đều nhau. Tuy nhiên nếu độ rộng của cột nhỏ hơn nội
dung bên trong nó thì Excel sẽ tự động tăng chiều cao
của hàng cho hợp lý.
Hãy xem ví dụ sau đây:
11
11/26/2012
Canh biên
Canh biên
• Vertical: Canh lề theo chiều dọc
– Top, Center, Justify: Dữ liệu tương ứng được canh
lên trên, vào giữa và canh đều trên dưới theo chiều
dọc của ô.
– Bottom (mặc định): Dữ liệu được canh phía dưới
cùng của ô.
• Distributed: Lựa chọn Distributed cho phép phân bố dữ
liệu hợp lý theo chiều cao của ô.
– Nếu độ cao của dòng lớn hơn số dòng trong ô và độ
rộng của cột chứa đủ nội dung dữ liệu thì dữ liệu
được canh vào giữa ô.
Canh biên
Canh biên
• Nếu độ cao của dòng lớn hơn số dòng trong ô và độ
rộng của cột nhỏ hơn nội dung dữ liệu thì dữ liệu được
phân bố đều nhau theo hai phía trên và dưới của ô.
Canh biên
• Indents: Thụt lề vào
– Thụt nội dung của ô hoặc vùng được đánh dấu từ bất
kỳ cạnh nào của ô hoặc vùng, phụ thuộc vào tùy chọn
của bạn ở mục Horizontal và Vertical. Mỗi khi tăng
một giá trị trong ô Indent tương đương với chiều rộng
của một ký tự.
• Tuy nhiên nếu độ cao của dòng nhỏ hơn số dòng trong ô
và độ rộng của cột nhỏ hơn nội dung dữ liệu thì Excel sẽ
tự động cắt bỏ những dòng sau của dữ liệu.
Canh biên
• Text Control
– Wrap text: Dữ liệu trong ô tự động xuống hàng khi
chiều dài dữ liệu lớn hơn chiều rộng cột. Nếu bạn
muốn xuống hàng tại vị trí nào đó trong dữ liệu thì đặt
con trỏ vào vị trí đó và nhấn tổ hợp phím Alt+Enter.
– Shrink to fit: Tự động điều chỉnh kích cỡ chữ trong ô
theo chiều ngang sao cho thấy được toàn bộ dữ liệu
trong ô mà không cần phải điều chỉnh lại độ rộng cột.
Sau đó, nếu tăng độ rộng cột thì kích cỡ chữ trong ô
tự động tăng theo kích cỡ quy định ban đầu.
– Merge cells: Trộn các ô trong khối được đánh dấu
thành một ô.
12
11/26/2012
Canh biên
Kẻ khung
• Trong phần Orientation cho phép xác định góc quay
của dữ liệu trông ô. Bạn có thể khai báo góc quay trong
ô Degree hoặc di chuyển cây kim độ đến góc cần quay.
– Text direction: Điều khiển hướng ký tự
• Dùng thanh định dạng
Borders
Xóa đường
viền
Chọn màu
Vẽ đường viền
xung quanh
(Border) hoặc
đường viền lưới
(Border Grid)
Chọn kiểu
đường viền
riêng
Hộp thoại Fromat Cells
Kẻ khung
• Dùng hộp định dạng
– None : Không có đường viền
– Outline: Viền xung quanh khối hoặc ô
– Inside: Viền lưới các ô bên trong
– Left, Right, Top, Bottom : Viền trái, phải, trên, dưới
mỗi ô
– Color : Màu của đường viền
– Style : Chọn kiểu đường viền
Tô màu nền cho các khối hoặc ô
• Dùng thanh định dạng
Fill Color
Font Color
Định dạng tự động
• Chọn vùng dữ liệu cần định dạng.
• Vào menu Format/AutoFormat… Trong hộp thoại
AutoFormat liệt kê một số mẫu định dạng có sẵn.
• Dùng hộp định dạng
– Bạn chọn màu nền không mục Color.
– Chọn kiểu dáng cho nền trong mục Pattern.
– Cuối cùng nhấn nút OK để chấp nhận.
13
11/26/2012
8. Đặt tên cho ô hoặc khối
Đặt tên
• Đặt tên cho ô hoặc khối bằng tay
Cách 1:
– Nháy chuột tại nút tại ô Name Box trên thanh công
thức.
– Xóa địa chỉ hiện tại của ô hoặc khối, gõ tên cần đặt
rồi nhấn phím Enter.
Cách 2:
– Vào menu Insert, chọn mục Name/Define… (hoặc
nhấn tổ hợp phím Ctrl+F3)
– Trong khung Names in workbook của hộp thoại
Define Name ta gõ vào tên cho ô hoặc khối đã chọn.
• Sau đó nhấn nút Add bên cạnh để đưa tên mới đặt này
vào danh sách.
• Nhấn nút OK để chấp nhận hoặc Close để đóng hộp
thoại này.
Đặt tên
Đặt tên
• Đặt tên theo tiêu đề của cột hay hàng (tự động)
– Chọn ô hay khối cần đặt tên gồm cả các tiêu đề hàng
hoặc cột. Ví dụ: Đánh dấu khối B2:B10 là cột chứa
MÃ_SỐ.
– Vào menu Insert rồi chọn Name/Create…
– Trong hộp thoại Create Names ta có các mục như
sau:
• Top row: Lấy ô ở hàng đầu (của khối đã chọn) làm tên.
• Left column: Lấy ô ở cột bên trái (của khối đã chọn) làm
tên
• Bottom row: Lấy ô ở hàng cuối (của khối đã chọn) làm
tên
• Right column: Lấy ô ở cột bên phải (của khối đã chọn)
làm tên
– Nhấn nút OK để chấp nhận hoặc Cancel để hủy bỏ.
– Kết quả khối B3:B10 có tên là MÃ_SỐ - là tiêu đề
của cột này.
Đặt tên
Dán tên vào công thức
• Khi nhập hay sửa công thức, thay vì điền vào địa chỉ của
ô (hay miền) đã được đặt tên ta
• Nhấn phím F3 (hoặc nháy chuột tại nút Name Box trên
thanh công thức, hoặc vào menu Insert, chọn mục
Name/Paste…)
• Chọn tên cần thiết từ danh sách rồi nhấn OK.
14
11/26/2012
Về nhanh một ô đã được đặt tên
Xóa tên
• Có thể đưa con trỏ về nhanh một ô (hay miền) đã được
đặt tên bằng một trong hai cách sau:
• Cách 1: Nháy chuột tại nút Name Box trên thanh công
thức và chọn tên cần thiết từ danh sách (hoặc gõ địa chỉ
của ô vào hộp này)
• Cách 2: Nhấn phím F5. Chọn tên cần thiết từ danh sách
và nhấn OK.
• Đây cũng là phương pháp kiểm tra xem tên đã được đặt
cho một ô hay miền hay chưa
• Vào menu Insert, chọn mục Name/Define… (hoặc nhấn
tổ hợp Ctrl+F3)
• Chọn tên cần xóa từ danh sách.
• Nhấn nút Delete.
• Nhấn nút OK hoặc Close.
• Chú ý: Nếu muốn lấy tên của nhóm ô này để đặt cho
nhóm ô khác, trước hết phải xoá tên đó đi.
9. Ghi chú cho ô
Ghi chú
• Ghi chú thích cho ô
– Chuyển con trỏ về ô cần ghi chú thích
– Mở hộp Comment theo một trong ba cách sau:
• Cách 1: Nhấn tổ hợp phím Shift+F2.
• Cách 2: Trên menu Insert chọn Comment
• Cách 3: Nhấn chuột phải và chọn Insert
Comment
– Một Text Box có nền màu vàng (gọi là Comment: chú
thích) xuất hiện bên cạnh ô cùng với nút màu đỏ ở
phía trên bên phải của ô (gọi là Indicator: dấu chỉ thị).
– Gõ vào lời ghi chú vào ô Comment đó.
• Nếu không thấy dấu chỉ thị này hãy làm như sau:
• Vào menu Tools chọn Options rồi chọn tab View.
• Trong phần Comments, chọn:
– None: Ẩn cả dấu chỉ thị lẫn chú thích.
– Comment indicator only: Luôn luôn hiển thị dấu chỉ
thị, phần chú thích chỉ hiển thị khi rê chuột đến ô đó.
– Comment & indicator: Luôn luôn hiển thị cả phần
chú thích và dấu chỉ thị.
– Nhấn nút OK để chấp nhận.
Sửa/Xoá các chú thích
• Để sửa hay xóa một chú thích:
– Chuyển con trỏ về ô chú thích
– Trên menu Insert chọn Edit Comment
Hoặc:
– Bấm chuột phải vào ô có chú thích, chọn Edit
Comment để sửa hoặc Delete Comment để xóa chú
thích.
10. Bảo vệ ô
• Trong một số trường hợp, để giới hạn quyền sử dụng
của người khác.
Ví dụ: không cho sửa đổi nội dung hay xem công thức ở một số ô
khác, … hãy sử dụng tính năng bảo vệ và che dấu ô. Cách làm
như sau:
– Chọn ô hay khối cần bảo vệ
– Ở menu Format chọn Cells, trong hộp thoại Format Cells chọn
tab Protection.
– Trong hộp thoại này đánh dấu chọn vào:
• Locked: để khoá không cho sửa đổi dữ liệu
• Hidden: để che dấu công thức
– Nhấn OK để chấp nhận.
– Sau đó cần phải bảo vệ bảng tính thì những thiết lập trên mới có
tác dụng (xem phần bảo vệ bảng tính).
15
11/26/2012
Học phần:
CHƯƠNG 4:
MICROSOFT EXCEL
HÀM TRONG EXCEL
Giảng viên: ThS. Lê Văn Hòa
Bộ môn ICT – Khoa Du lịch – Đại học Huế
1. Quy tắc sử dụng hàm
Quy tắc
• Các hàm có dạng tổng quát:
TÊN_HÀM([Các đối số]).
Ví dụ:
– TODAY(): cho kết quả là ngày hiện tại trong máy
(hàm không đối số)
– LEN (“Excel 5.0”): cho kết quả độ dài của chuỗi là 9
(hàm 1 đối số)
– AVERAGE(A1,B5,D8): cho kết quả là trung bình cộng
các số trong các ô A1, B5 và D5 (hàm nhiều đối số)
• Tên hàm có thể viết thường hay hoa hoặc vừa viết
thường vừa biết hoa đều được.
• Các đối số có thể có hoặc không nhưng phải đặt trong
hai dấu () và cách nhau bởi dấu phẩy, chấm phẩy hoặc
một dấu ngăn cách nào khác tùy theo cách đặt các
thông số quốc tế. Trong một hàm có thể chứa nhiều nhất
30 đối số nhưng không được vượt quá 255 ký tự.
• Trong hàm không được có dấu cách
• Hàm phải được bắt đầu bởi dấu = hoặc dấu của một
phép tính. Trường hợp dùng một hàm để làm đối số cho
một hàm khác (hàm lồng nhau, nhiều nhất là 7 mức) thì
không cần viết dấu = trước tên hàm đó.
Ví dụ
2. Nhập hàm vào bảng tính
• Các ô A1, B1 chứa các số đo các cạnh của tam giác
vuông, khi đó công thức =SQRT(SUM(A1^2, B1^2)) gõ
tại ô C1 cho số đo cạnh huyền của tam giác đó.
• Ở đây, SQRT là hàm khai căn bậc 2, SUM là hàm tính
tổng (bình phương của 2 cạnh góc vuông), ta thấy trước
hàm này không có dấu = vì nó được dùng làm đối số
cho hàm SQRT
•
•
Gõ từ bàn phím
– Gõ dấu =
– Gõ vào tên hàm, dấu (, các đối số theo đúng định
dạng quy định, dấu)
Dùng biểu tượng Insert Function
Bước 1:
– Đặt con trỏ tại ô cần nhập công thức.
– Chọn biểu tượng
trên thanh công thức. Xuất hiện
hộp thoại Insert Function như sau:
1
11/26/2012
Phân loại các hàm
•
•
•
•
•
•
•
•
•
•
•
Most Recently Used: Các hàm sử
dụng gần đây nhất
All: Tất cả các hàm
Financial: Hàm tài chính
Date & Time: Hàm Ngày và Giờ
Math & Trig: Hàm toán học và
lượng giác
Statistical: Hàm thống kê
Lookup & Reference: Hàm tìm
kiếm và tham chiếu
Database: Hàm cơ sở dữ liệu
Text: Hàm xử lý ký tự
Logical: Hàm Logic
Information: Các hàm thông tin
về ô, về bảng tính, …
Nhập hàm vào bảng tính
Nhập hàm vào bảng tính
Bước 2:
– Chọn nhóm hàm trong khung Or select a category.
Khi di chuyển thanh sáng đến nhóm nào, Excel sẽ liệt
kê các hàm của nhóm đó theo thứ tự chữ cái trong
khung Select a function.
Bước 3:
– Chọn hàm thích hợp trong khung Select a function.
Bước 4:
– Nhấn Chọn OK. Xuất hiện hộp thoại Function
Arguments liệt kê ô nhập các đối số, công dụng của
hàm khung chứa giá trị kết quả của hàm.
Nhập hàm vào bảng tính
• Điền các đối số của hàm bằng cách nhấn nút chuột vào
khung cần thiết, sau đó nhập từ bàn phím hoặc rê chuột
trên miền dữ liệu.
Bước 5: Nhấn chọn OK, Excel sẽ tắt hộp thoại và ghi kết
quả của hàm vào ô.
Lưu ý: Khi con trỏ ô ở tại ô đang chứa hàm, nếu chọn
Function Arguments, Excel sẽ chuyển sang việc chỉnh
sửa hàm.
Nhập hàm vào bảng tính
• Dùng menu
– Trên menu Insert chọn mục Function. Xuất hiện hộp
thoại Insert Function.
– Các bước còn lại giống như trên.
3. Một số hàm thông dụng
3.1. Hàm ngày tháng
3.2. Hàm ký tự
3.3 Hàm toán học
3.4 Hàm logic
3.5 Hàm thống kê
3.6 Hàm tìm kiếm và tham chiếu
2
11/26/2012
3.1. Hàm ngày tháng
Hàm DATE
Cú pháp:
DATE(year, month, day)
Ý nghĩa: Trả về ngày dạng số tương ứng với ngàytháng-năm theo định dạng của MS Excel.
Ví dụ:
=DATE(2011, 09, 10) trả về ngày 10-09-2011.
3.1. Hàm ngày tháng
Hàm DATEVALUE
Cú pháp:
DATEVALUE(date_text)
Ý nghĩa: Đổi một chuỗi ngày tháng sang số tương ứng
với định dạng ngày-tháng của MS Excel.
Ví dụ:
=DATEVALUE(“9/10/2006”) trả về giá trị 38970.
=DATEVALUE(“10-Sep-2006”) trả về giá trị 38970.
Lưu ý:
Để xem ngày dạng số của ví dụ trên, click chuột phải
tại ô đó và chọn Format Cells…. Chọn tab Number,
trong hộp Category chọn mục Date rồi click OK.
3.1. Hàm ngày tháng
3.1. Hàm ngày tháng
Hàm DAY
Cú pháp:
DAY(serial_number)
Ý nghĩa: Trả về ngày trong tháng, là một số có giá trị
từ 1 đến 31.
Ví dụ:
=DAY(“10-Sep-2006”) trả về giá trị là ngày 10.
=DAY(367) trả về giá trị là ngày 1 (367 là giá trị
được trả về của hàm DATEVALUE(“1/1/1901”)).
Ô A2 có giá trị 2/20/2008, tại ô C4 ta gõ =DAY(A2)
thì kết quả trả về là 20.
Hàm MONTH
Cú pháp:
MONTH(serial_number)
Ý nghĩa: Trả về tháng trong năm, là một số có giá trị từ
1 đến 12.
Ví dụ:
=MONTH(“10-Sep-2006”) trả về giá trị là tháng 9.
3.1. Hàm ngày tháng
3.1. Hàm ngày tháng
Hàm YEAR
Cú pháp:
YEAR(serial_number)
Trong đó:
serial_number là một số theo định dạng ngày-tháng
của MS Excel.
Ý nghĩa:
Trả về một số chỉ năm, có giá trị từ 1900 đến 9999.
Ví dụ:
=YEAR(“15-Sep-2006”) trả về giá trị là năm 2006.
Hàm NOW
Cú pháp: NOW()
Ý nghĩa: Trả về ngày giờ hiện tại của hệ thống theo
định dạng ngày-giờ.
Ví dụ:
=NOW() trả về giá trị 9/10/2006 20:02
Lưu ý: Hàm này không có đối số.
3
11/26/2012
3.1. Hàm ngày tháng
3.1. Hàm ngày tháng
Hàm TIME
Cú pháp:
TIME(hour, minute, second)
Ý nghĩa: Đổi giờ, phút, giây sang định dạng giờ của
MS Excel.
Ví dụ:
=TIME(6,30,50) trả về giá trị 6:30:50 AM.
=TIME(16,30,50) trả về giá trị 4:30:50 PM.
Hàm TODAY
Cú pháp:
TODAY()
Ý nghĩa:
Trả về ngày hiện tại của hệ thống theo định dạng
ngày-tháng.
Ví dụ:
= TODAY() trả về giá trị 9/10/2006.
Lưu ý: Hàm này không có đối số
3.2 Hàm ký tự
3.2 Hàm ký tự
Hàm CONCATENATE (Nối chuỗi)
Cú pháp: CONCATENATE(text1, [text2], [text3], …)
Ý nghĩa: Nối nhiều chuỗi lại với nhau thành một chuỗi
ký tự duy nhất.
Ví dụ:
=CONCATENATE(“Hôm nay ”, “là ngày”, “ 15/09/2006”)
trả về chuỗi “Hôm nay là ngày 15-09-2006”.
=CONCATENATE(“Địa chỉ: ”, 22, “ Lâm Hoằng”) sẽ trả
về chuỗi “Địa chỉ: 22 Lâm Hoằng”.
Hàm EXACT (Kiểm tra sự chính xác)
Cú pháp:
EXACT(text1, text2)
Ý nghĩa: Kiểm tra xem hai chuỗi text1 và text2 có
giống hệt nhau hay không.
Nếu giống nhau, hàm trả về giá trị TRUE, ngược lại
trả về giá trị FALSE.
Hàm này có phân biệt chữ HOA và chữ thường.
Ví dụ:
=EXACT(“MS Excel”, “MS EXCEL”) trả về giá
trị FALSE.
=EXACT(“MS EXCEL”, “MS EXCEL”) trả về
giá trị TRUE.
3.2 Hàm ký tự
3.2 Hàm ký tự
Hàm LEN
Cú pháp:
LEN(text)
Trong đó:
text là chuỗi văn bản có độ dài cần đếm. Các dấu
cách (spaces) cũng được tính như các ký tự.
Ý nghĩa:
Trả về số lượng các ký tự có trong chuỗi text.
Ví dụ:
=LEN(“Đại học Huế”) trả về giá trị 11.
Hàm LEFT
Cú pháp:
LEFT(text, [num_chars])
Ý nghĩa:
Trả về chuỗi con có num_chars ký tự trong chuỗi
văn bản text tính từ trái qua.
Ví dụ:
=LEFT(“Microsoft Excel”, 9) trả về chuỗi “Microsoft”.
=LEFT(“A123”) trả về ký tự “A”.
4