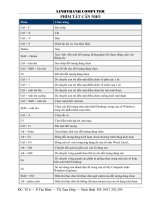phím tắt trong word excel
Bạn đang xem bản rút gọn của tài liệu. Xem và tải ngay bản đầy đủ của tài liệu tại đây (426.51 KB, 7 trang )
CÁC PHÍM TẮT TRONG WORD
TÁC DỤNG
Thay đổi Font
Thay đổi kích thước Font
Đổi kí tự đầu thành từ thành chữ hoa
Đổi tất cả các kí tự của từ thành chữ hoa
Đổi thành chữ hoa
Định dạng kiểu chữ lợt, đậm
Định dạng kiểu chữ có gạch chân
Định dạng kiểu chữ nghiêng
Gạch chân từng từ
Gạch chân bằng 2 nét
Ẩn or hiện văn bản
Đổi thành chữ hoa nhỏ
Tạo chỉ số dưới
Tạo chỉ số trên
Hủy bỏ tác dụng của fím tắt
Đổi thành font kiểu Symbol
TỔ HỢP PHÍM
Ctrl + Shift + F & ↓
Ctrl + shift + P &↑
Shift + F3 (1 lần)
Shift +F3 (2lần)
Ctrl + Shift +A
Ctrl + B
Ctrl + U
Ctrl + I
Ctrl + Shift +W
Ctrl + Shift + D
Ctrl + Shift + H
Ctrl + Shift + K
Ctrl + =
Ctrl + Shift + =
Ctrl + Shift + Z
Ctrl + Shift + Q
ĐÁNH DẤU VĂN BẢN VÀ ĐỒ THỊ = FÍM TẮT
Đánh dấu một ký tự bên fải
Đánh dấu một ký tự bên trái
Đánh dấu đến cuối 1 từ
Đánh dấu đến đầu 1 từ
Đánh dấu đến hết dòng
Về đầu dòng
Lên trên 1 dòng
Xuống dưới một dòng
Đến cuối 1 màn hình
Lên đầu một màn hình
Đến cuối của văn bản
Lên đầu của văn bản
Đánh dấu hết văn bản
Shift + →
Shift + ←
Ctrl + Shift + →
Ctrl + Shift + ←
Shift +End
Shift + Home
Shift + ↑
Shift + ↓
Shift + Page Down
Shift + Page Up
Ctrl + Shift + End
Ctrl + Shift + Home
Ctrl + A
Các Phím Tắt trong Excel
ESC Bỏ qua dữ liệu đang thay đổi
F4 hay Ctrl+Y Lặp lại thao tác vừa làm
Alt + Enter Bắt đầu dòng mới trong ô
Ctrl + Delete Xoá tất cả chữ trong một dòng
Ctrl + D Chép dữ liệu từ ô trên xuống ô dưới
Ctrl + R Chép dữ liệu từ bên trái qua phải
Shift + Enter Ghi dữ liệu vào ô và di chuyển lên trên trong vùng chọn
Tab Ghi dữ liệu vào ô vào di chuyển qua phải vùng chọn
Shift + Tab Ghi dữ liệu vào ô vào di chuyển qua trái vùng chọn = Bắt đầu một công thức
F2 Hiệu chỉnh dữ liệu trong ô
Ctrl + F3 Đặt tên cho vùng chọn
F3 Dán một tên đã đặt trong công thức
F9 Cập nhật tính toán các Sheet trong Workbook đang mở
Shift + F9 Cập nhật tính toán trong sheet hiện hành
Alt + = Chèn công thức AutoSum
Ctrl + ; Cập nhật ngày tháng
Ctrl + Shift + : Nhập thời gian
Ctrl+K Chèn một Hyperlink
Ctrl + Shift + ” Chép giá trị của ô phía trên vào vị trí con trỏ của ô hiện hành
Ctrl + ’ Chép giá trị của ô phía trên vào vị trí con trỏ của ô hiện hành
Ctrl + A Hiển thị Formula Palette sau khi nhấp một tên hàm vào công thức
Ctrl + Shift + A Chèn dấu ( ) và các đối số của hàm sau khi nhập tên hàm vào công thức
Ctrl+1 Hiển thị lệnh Cell trong menu Format
Ctrl + Shift + ~ Định dạng số kiểu General
Ctrl + Shift + $ Định dạng số kiểu Curency với hai chữ số thập phân
Ctrl + Shift + % Định dạng số kiểu Percentage (không có chữ số thập phân)
Ctrl + Shift + ^ Định dạng số kiểu Exponential với hai chữ số thập phân
Ctrl + Shift + # Định dạng kiểu Data cho ngày, tháng, năm
Ctrl + Shift + ? Định dạng kiểu Numer với hai chữ số thập phân
Ctrl + Shift + & Thêm đường viền ngoài
Ctrl + Shift + - Bỏ đường viền
Ctrl + B Bật tắt chế độ đậm, không đậm
Ctrl + I Bật tắt chế độ nghiêng, không nghiêng
Ctrl + U Bật tắt chế độ gạch dưới
Ctrl + 5 Bật tắt chế độ gạch giữa, không gạch giữa
Ctrl + 9 Ẩn dòng
Ctrl + Shift + ( Hiển thị dòng ẩn
Cảnh báo khi nhập trùng dữ liệu trong cột
Khi sử dụng bảng tính Excel để quản lý mã nhân viên, mã học sinh, sinh viên, số chứng minh
nhân dân, số xe máy,... vì những mã và số này không thể trùng nhau nên vấn đề đặt ra là làm
sao lợi dụng tính "duy nhất" đó để không nhập trùng.
Khi nhập vào một số liệu trùng với số liệu đã có thì Excel sẽ hiện ra hộp cảnh báo và
không cho nhập. Giả sử bạn có bảng "Danh sách sinh viên tin học khoá 7" như hình minh
hoạ, để thực hiện được mục tiêu này bạn làm như sau:
- Bôi đen các ô của cột có toạ độ D6 đến D12 (là vùng bạn cần nhập số liệu).
- Vào menu Data>Data Validation.
- Bấm vào thẻ Settings.
- Trong ô Allow, bạn bấm vào nút tam giác, chọn Custom.
- Trong ô Formulla, gõ công thức =COUNTIF($D$6:$D$12,D6)=1
- Bấm sang thẻ Error Alert.
- Tại mục Style chọn Stop.
- Trong mục Title, gõ Cảnh báo cho bạn biết (chọn font VNI, ABC, nếu dùng font Unicode
thì phải gõ tiếng Việt không có dấu).
- Trong ô Error message gõ nội dung thông báo, thí dụ: Số liệu của bạn nhập vào đã có
rồi, hãy kiểm tra lại (Nội dung của thông báo này bạn có thể gõ bằng font Unicode).
- Bấm OK. Bây giờ nếu trong các ô của cột Mã số sinh viên bạn gõ nhầm với số đã nhập
trước đó (trong thí dụ này là số 123), sau khi gõ xong ấn Êntr thì sẽ hiện ra hộp thoại
cảnh báo với nội dung mà bạn đã thiết lập. Bạn phải xem lại để nhập số liệu đúng, không
trùng lặp.
ĐỂ SỬ DỤNG THÀNH THẠO HÀM VLOOKUP ,VÀ HLOOKUP ,THÌ CHÚNG TA
PHẢI KẾT HỢP VỚI NHIỀU HÀM.
1: HÀM LEFT
CÚ PHÁP : =LEFT(text,num_chars)
Dùng để trích lọc các ký tự nằm bên trái của chuỗi dữ liệu
Text : là ô chứa chuỗi dữ liệu
Num_chars : là số ký tự cần trích lọc được thể hiện bằng số tự nhiên
Vd: ở ô A1 có chuỗi dữ liệu là DH60TA , để lấy 2 ký tự đầu của chuỗi sang ô B1 ta viết như
sau:
=left(a1,2) khi đó hai ký tự DH sẽ được copy sang ô B1
NẾU MUỐN LẤY 3 KÝ TỰ HAY NHIỀU HƠN THÌ TA TĂNG GIÁ TRỊ
NUM_CHARS VÀ NGƯỢC LẠI
2: HÀM RIGHT
TƯƠNG TỰ NHƯ HÀM LEFT
3: HÀM MID
MID(Text, start_num, num_chars):
Trả về num_chars ký tự trên chuỗi text kể từ vị trí start_num.
VD: để trích lọc 2 ký tự 60 trong chuỗi DH60TA ta viết như sau
=mid(A1,3,2) SỐ 3 : là ký tự mà bắt đầu ta lấy và sô 2 là số ký tự muốn lấy
Vì: chuỗi DH60TA có 6 ký tự mà số 6 nằm ở vị trí số 3 đếm từ bên trái sang nên ký tự bắt
đầu là 3 .tương tự các trường hợp khác ta tang hay giảm vị trí để có giá trị thích hợp
4: HÀM VLOOKUP (TÌM VÀ TRÍCH LỌC GIÁ TRỊ TRÊN CỘT)
CÚ PHÁP:
VLOOKUP(Lookup_val, Table, Col, Range_Lookup)
Table: Địa chỉ của bảng nơi thực hiện thao tác tìm kiếm.
Lookup_Val: Giá trị cần tìm kiếm trên bảng Table.
Col: Số thứ tự của cột(trên bảng Table) sẽ lấy giá trị trả về.
Hàm sẽ tìm giá trị Lookup_val trên bảng Table tại cột đầu tiên. Nếu tìm thấy, hàm sẽ đánnh
dấu hàng tương ứng, và tìm đến cột thứ Col trên cùng hàng để lấy giá trị trả về.
Range_Lookup: Tìm chính xác hay gần đúng. 0-> Tìm chính xác, 1-> Tìm gần đúng
=VLOOKUP(LEFT(A5),$A$21:$C$25,2,0)
Ở ĐÂY SỞ DĨ TA DÙNG THÊM HÀM LEFT VÌ: TA PHẢI DỰA VÀO KÝ TỰ ĐẦU CỦA MÃ HÀNG ĐỂ
DÒ LẤY TÊN HÀNG TRONG BẢNG DANH MỤC
KHI KÝ TỰ ĐẦU CỦA MÃ HÀNG TRÙNG VỚI KÝ TỰ TRÊN CỘT MÃ HÀNG CỦA BẢNG DANH MỤC
THI VLOOKUP SẼ LẤY GIÁ TRỊ TƯƠNG ỨNG TRÊN CUNG DÒNG KHÁC CỘT (GIÁ TRỊ ĐƯỢC
LẤY LÀ Ở CỘT ĐÃ ĐƯỢC CHỌN Ở ĐÂY LÀ CỘT THỨ 2)
=VLOOKUP(LEFT(A5),$A$21:$C$25,2,0)
Đây là vùng bảng được chon để tìm và lấy giá trị (còn được gọi là bảng dò) bảng gồm nhiều
dòng và nhiều cột
Khi chon khối bảng xong ta phải nhấn F4 để có ký hiệu $ .vì nếu ko có ký hiệu này thì khi ta
copy công thức xuống các ô ở phía dưới dữ liệu sẽ ko chính xác
Khi yêu cầu trích lọc trở nên phức tạp thi ta phải vận dung nhiều hàm kết hợp với vlookup để
có giá trị chính xác
VD:
CON RẤT NHIỀU KIỂU LỒNG HÀM KHÁC .
5: HÀM HLOOKUP (TÌM TRÍCH LỌC GIÁ TRỊ TRÊN DÒNG)
HLOOKUP(Lookup_val, Table, Row,[FALSE])
HÀM NÀY GIỐNG NHƯ HÀM VLOOKUP NHƯNG GIÁ TRỊ TÌM KIẾM ĐƯỢC
TÌM KIẾM TRÊN DÒNG CÒN VLOOKUP THI TIM TRÊN CỘT
6: HÀM LOGIC
Các hàm Lôgics:
+Hàm And(btLogic1, btLogic2, btLogic3): Btlogic1 : là biểu thức logic1
Hàm And trả về TRUE nếu tất cả các đối số truyền vào là các biểu thức logics có giá
trị TRUE. Các trường hợp khác đều trả về False
+Hàm OR(btLogic1, btLogic2, btLogic3):
Trả về giá trị TRUE tồn tại ít nhất một trong số các biểu thức lô gíc trên giá trị TRUE.
( đúng)
Hàm and và or thường được dùng trong hàm điều kiện đi với hàm if , dùng để trích lọc có
điều kiện
=AND(LEFT(B5,1)="G",RIGHT(B5,1)="B")
HOẶC =IF(OR(A1=4,B1>10),GIÁ TRỊ ĐÚNG,GIÁ TRỊ SAI)
VVVVVV…………………