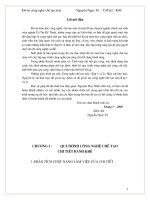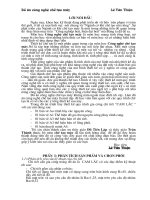ỨNG DỤNG PHẦN MỀM & THIẾT KẾ MÔ PHỎNG GIA CÔNG CHI TIẾT BẰNG PHẦN MỀM INVENTOR
Bạn đang xem bản rút gọn của tài liệu. Xem và tải ngay bản đầy đủ của tài liệu tại đây (6.14 MB, 108 trang )
TRƯỜNG ĐẠI HỌC CÔNG NGHỆ ĐỒNG NAI
KHOA CƠ KHÍ
---DNTU---
ĐỒ ÁN MÔN HỌC CAD\CAM\CNC
ĐỀ TÀI:
ỨNG DỤNG PHẦM MỀM
&
THIẾT KẾ MÔ PHỎNG GIA CÔNG CHI TIẾT BẰNG
PHẦN MỀM INVENTOR
GVHD: NGUYỄN VĂN DŨNG
SVTH : VI DIỆU PHONG (NT) (MS:1509586)
PHẠM QUỐC QUÂN ( MS :1509773)
DƯƠNG VĂN SỸ ( MS :1509413)
LÊ ANH TUẤN ( MS :1509409)
NGUYỄN HỮU TÂN ( MS :
1509931)
PHẠM BÁ THÁNH KIM THẮNG ( MS :1509793)
BIÊN HÒA-NĂM 2018
LỜI NÓI ĐẦU
Xã hội ngày càng phát triển và kèm theo đó là nhu cầu cuộc sống của con người
ngày càng cao hơn .Ngành sản xuất đồ gia dụng và công nghiệp cũng nhờ đó
mà phát triển đi lên,trong đó không thể không nói đến ngành công nghiệp.Sự
hiện diện của các sản phẩm xà phòng trong đời sống với vô số nhưng ưu điểm
nổi trội hơn so với các sản phẩm khác.Với sự phát triển của khoa học và kỹ
thuật,người ta đã áp dụng các thành tựu của khoa học và đời sống và sản
xuất.Cũng như đối với các ngành khoa học khác,ngành cơ khí cũng áp dụng rất
nhiều thành tựu về khoa học đặc biệt là điều khiển số.Phần lớn các máy móc
trong công nghiệp hiện đại ngày nay đều sử dụng máy điều khiển số.Đối với
sinh viên ngành cơ khí chế tạo máy,việc tìm hiểu các chương trình điều khiển số
hay tham gia vào quá trình lập trình là việc làm có ý nghĩa nhằm giúp cho sinh
viên nắm được các kiến thức hiện đại cũng như tìm hiểu được bản chất của các
máy điều khiển số.Vì vậy thông qua việc làm Đồ án Công nghệ CAD/CAM/CNC
đã góp phần nâng cao kiến thức cho sinh viên.Trong khuôn khổ đồ án này chúng
em sẽ thực hiện đề tài “Ứng dụng phần mềm & Thiết kế mô phỏng gia công chi
tiết bằng phần mềm INVENTOR”. Trong suốt quá trình làm đồ án chúng em
cũng tham khảo nhiều tài liệu liên quan cùng với sự hướng dẫn của
GV:NGUYỄN VĂN DŨNG đã giúp em hoàn thành đồ án này.Mặc dù đã cố
gắng nhưng chắc chắn không tránh khỏi sai sót em mong được sự góp ý của
Qúy Thầy .Em xin chân thành cảm ơn!
Biên hòa, ngày 15 tháng 07 năm 2018
Sinh Viên Thực Hiện
VI DIỆU PHONG
MỤC LỤC
CHƯƠNG I: GIỚI THIỆU TỔNG QUAN VỀ PHẦN MỀM NGHIÊN CỨU AUTODESK
INVENTOR 2018 ........................................................................................................................... 1
1.1 Tính năng............................................................................................................................... 1
1.2. Khởi động. ............................................................................................................................ 1
1.3. Giao diện: ............................................................................................................................. 2
1.4. Tạo file mới trên Inventor. .................................................................................................. 3
1.5. Mở file sẵn có trên Inventor. ............................................................................................... 4
CHƯƠNG II :MÔI TRƯỜNG VẼ PHÁC BIÊN DẠNG 2D (SKETCH) TRONG INVENTOR
.......................................................................................................................................................... 5
2.1. Giới thiệu chung. ................................................................................................................. 5
2.2. Khởi động............................................................................................................................. 6
2.3. Giao diện. ............................................................................................................................. 8
2.4. Công cụ vẽ phác. ............................................................................................................... 11`
2.4.1. Lệnh Line..................................................................................................................... 12
2.4.2. Lệnh Circle: có 2 kiểu vẽ ........................................................................................... 13
2.4.3. Lệnh Arc: có 3 kiểu vẽ ............................................................................................... 14
2.4.4. Lệnh Rectangle: có 4 kiểu vẽ..................................................................................... 17
2.4.5. Lệnh Slot: có 5 kiểu vẽ............................................................................................... 20
2.4.6. Lệnh Spline: có 3 kiểu vẽ........................................................................................... 23
2.4.7. Lệnh Equation Curve ................................................................................................. 25
2.4.8. Lệnh Ellipse ................................................................................................................ 26
2.4.9. Lệnh Point ................................................................................................................... 27
2.4.10. Lệnh Fillet: có 2 kiểu vẽ .......................................................................................... 27
2.4.11. Lệnh Polygon: có 2 kiểu vẽ ..................................................................................... 30
2.4.12. Lệnh Text: có 2 kiểu................................................................................................. 31
2.5. Công cụ ghi kích thước và ràng buộc vị trí ...................................................................... 34
2.5.1. Công cụ ghi kích thước: có 2 kiểu............................................................................. 34
2.5.2. Công cụ ràng buộc vị trí ............................................................................................. 36
2.5.2.1. Công cụ Coincident Constraint .............................................................................. 36
2.5.2.2. Công cụ Collinear Constraint ................................................................................ 37
2.6. Công cụ sao chép và hiệu chỉnh đối tượng ...................................................................... 45
2.6.1. Công cụ sao chép đối tượng ...................................................................................... 45
2.6.2. Công cụ hiệu chỉnh đối tượng.................................................................................... 49
3.2.1 Vì sao vẫn phải dùng bản vẽ giấy ?............................................................................ 51
3.2.2. Kinh nghiệm dựng model 3D từ bản vẽ 2D............................................................. 51
3.2.3 Tóm lại. ........................................................................................................................ 53
CHƯƠNG IV: MÔI TRƯỜNG XUẤT BẢN VẼ 2D (DRAWING) TRONG INVENTOR ... 53
4.1 Giới thiệu chung. ................................................................................................................ 53
4.2. Khởi động. .......................................................................................................................... 53
4.3.1 Tạo trang giấy vẽ mới. ................................................................................................ 55
4.3.2. Định dạng khổ giấy vẽ ............................................................................................... 56
4.3.3. Tạo khung bản vẽ . ..................................................................................................... 56
4.3.5. Sử dụng trang bản vẽ đã thiết kế làm trang bản vẽ mẫu ......................................... 61
4.4. Tạo các hình biểu diễn 2D từ mô hình 3D đã thiết kế..................................................... 61
4.4.1. Lệnh Base View .......................................................................................................... 61
4.4.2. Lệnh Projected View .................................................................................................. 65
4.4.3. Lệnh Auxiliary ............................................................................................................ 66
4.4.4. Lệnh Section................................................................................................................ 67
4.4.5. Lệnh Detail.................................................................................................................. 68
4.4.6. Lệnh Break Out ........................................................................................................... 70
4.4.7. Lệnh Slice ................................................................................................................... 71
4.4.8. Lệnh Crop ................................................................................................................... 72
4.5. Ghi kích thước.................................................................................................................... 72
4.5.1. Ghi kích thước đường thẳng. ..................................................................................... 73
4.5.2. Ghi kích thước lỗ, ren cùng với chú thích................................................................. 73
4.6 Chiếu cụm lắp ráp chi tiết. ................................................................................................. 73
CHƯƠNG V: MÔI TRƯỜNG LẮP RÁP CHI TIẾT (ASSEMBLY) TRONG INVENTOR
PROFESSIONAL 2018 ................................................................................................................ 75
5.1. Giới thiệu chung về môi trường lắp ráp ........................................................................... 75
5.2. Khởi động........................................................................................................................... 76
5.3. Chèn và tạo chi tiết trong môi trường lắp ráp .................................................................. 77
5.3.1. Lệnh Place. ................................................................................................................. 77
5.3.2. Lệnh Place from Content Center ............................................................................... 79
5.3.3. Lệnh Create................................................................................................................. 80
5.4. Lệnh ràng buộc Contraint.................................................................................................. 81
5.5. Các lệnh hiệu chỉnh sau khi lắp ráp. ................................................................................. 83
5.5.1. Thay đổi khoảng cách ràng buộc giữa các chi tiết .................................................. 83
5.5.2. Sao chép các chi tiết trong môi trường lắp ráp........................................................ 84
5.5.3. Xóa chi tiết .................................................................................................................. 85
5.5.4. Ẩn hoặc hiển thị chi tiết ............................................................................................. 85
5.5.5. Chỉnh sửa chi tiết ........................................................................................................ 85
CHƯƠNG VI :MÔ PHỎNG QUÁ TRÌNH LẮP RÁP CHI TIẾT TRONG INVENTOR
PROFESSIONAL 2018 ................................................................................................................ 86
6.1. Giới thiệu chung ................................................................................................................ 86
6.2. Khởi động........................................................................................................................... 86
6.3. Lệnh Create View .............................................................................................................. 86
6.4. Lệnh Tweak Components.................................................................................................. 87
CHƯƠNG VII :GIA CÔNG CNC ( CAM FOR INVENTOR-HSM ........................................ 89
1. CÁC THUẬT NGỮ THƯỜNG GẶP TRONG QUÁ TRÌNH SỬ DỤNG....................... 89
2. Phần I: Cài đặt ....................................................................................................................... 90
2.1 Setup.
.................................................................................................................... 90
2.2 Stock : phôi ban đầu
............................................................................................... 91
2.3 Post Process : ghi chương trình NC
...................................................................... 91
2.4 Gia công theo mảng Pattern ........................................................................................... 91
2.5 Thay đổi kiểu chạy dao Ramp (Nằm trong phân Linking ở mỗi nguyên công) ......... 92
3. Phần II: Gia công Phay Giao diện chính của Ribbon CAM trong inventor. ..................... 92
3.1 Khoan (Drill) - Doa (Bore) - Taro (Tap) ....................................................................... 92
3.2 Phay dạng 2D .................................................................................................................. 93
3.3 Phay dạng 3D .................................................................................................................. 95
CHƯƠNG VIII: KẾT LUẬN VÀ HƯỚNG PHÁT TRIỂN .................................................... 100
CHƯƠNG I: GIỚI THIỆU TỔNG QUAN VỀ PHẦN MỀM NGHIÊN
CỨU AUTODESK INVENTOR 2018
1.1 Tính năng.
Autodesk Inventor được phát triển bởi công ty phần mềm Autodesk_USA, là phần mềm thiết
kế mô hình 3D phổ biến hiện nay. Đây là phần mềm được phát triển chuyên cho thiết kế các
sản phẩm cơ khí, có giao diện trực quan, giúp người dùng thuận tiện khi sử dụng với những
tính năng nổi trội như sau:
- Xây dựng dễ dàng mô hình 3D của chi tiết (Part).
- Thiết lập các bản 2D từ mô hình 3D nhanh chóng và chuẩn xác (Drawing).
- Tạo bản vẽ lắp từ các chi tiết đã thiết kế một cách tối ưu (Assembly).
- Mô phỏng quá trình tháo lắp các chi tiết từ bản vẽ lắp hoàn chỉnh một cách trực quan và sinh
động (Presentation).
- Thiết kế nhanh các chi tiết kim loại dạng tấm (Sheet metal).
- Thiết kế các chi tiết máy như: Trục, bộ truyền bánh răng, bộ truyền đai, bộ truyền xích, mối
ghép bulông-đai ốc, cam, chốt, then, ổ bi, lò xo …. một cách nhanh chóng trong môi trường
Assembly.
- Thiết kế nhanh và chính xác các loại khuôn mẫu (Mold Design).
- Thiết kế nhanh các đường ống phức tạp (Pipe&Tupe).
- Cho phép sử dụng thư viện các loại dây điện và cáp điện để chạy dây với bán kính uốn phù
hợp trong thiết kế điện (Cable &Wiring):.
- Mô phỏng động và động lực học của cơ cấu máy (Dynamic simulation).
- Phân tích ứng suất, tối ưu hóa thiết kế sản phẩm (Analysis Stress and Optimize).
- Thiết kế nhanh các sản phẩm nhựa (Inventor plastic & tooling).
- Có thư viện chi tiết đa dạng và chuẩn hóa (Content center).
- Liên kết được với nhiều phần mềm CAD khác.
1.2. Khởi động.
Cách 1: Vào menu Start => AllPrograms=> Autodesk=> Autodesk Inventor2018=> Autodesk
Inventor Professional 2018.
Cách 2: Nhấp đúp chuột vào biểu tượng Inventor trên màn hình Desktop.
Page 1
1.3. Giao diện:
Khi khởi động xong, sẽ xuất hiện giao diện của phần mềm Autodesk Inventor phiên bản 2018
như Hình 1.1.
HÌNH 1:1
Trên giao diện của phần mềm, ta thấy xuất hiện 3 phần chính của cửa sổ, gồm:
Các thanh lệnh: Là nơi chứa tất cả các lệnh chức năng của phần mềm. Với mỗi thanh lệnh
sẽ xuất hiện các lệnh con tương ứng. Ví dụ trong thanh lệnh Get Started sẽ có các lệnh con
như Hình 1.2
HÌNH 1:2
Thanh trình duyệt Browser:Thể hiện trạng thái ẩn/hiện của các gốc tham chiếu. Các lệnh
thao tác để tạo thành chi tiết(Part) hay cấu trúc của một cụm lắp ráp (Assembly)như Hình 1:3
HÌNH 1:3
Page 2
Vùng Làm việc: là không gian thể hiện mô hình 3D của các chi tiết, sản phẩm, cụm lắp ráp
hay bản vẽ 2D trong quá trình thiết kế. Ứng với mỗi modul của phần mềm: Part, Assembly,
Drawing, Presentation ... sẽ xuất hiện các vùng đồ họa khác nhau.
1.4. Tạo file mới trên Inventor.
Nhấp chuột vào biểu tượng New trong menu Get Started trên Hình 1.5, khi đó sẽ xuất hiện
hộp thoại Create New File như Hình 1.6.
HÌNH 1:5
HÌNH 1:6
Page 3
Vào mục Metric, chúng ta sẽ thấy 4 Modul chính trên hệ thống phần mềm, gồm:
- Part: Xây dựng mô hình 3D của vật thể, các chi tiết máy hay thiết bị cơ khí.
- Assembly: Lắp ráp thành sản phẩm hay cơ cấu máy hoàn chỉnh từ các chi tiết đã thiết kế
trong Part.
- Drawing: Xuất bản vẽ 2D nhanh chóng và chính xác từ mô hình 3D đã thiết kế trong Part
hoặc Assembly.
- Presentation: Mô phỏng quá trình tháo lắp các chi tiết từ bản vẽ lắp hoàn chỉnh trong
Assembly một cách trực quan và sinh động.
1.5. Mở file sẵn có trên Inventor.
Nhấp chọn biểu tượng Open trong menu lệnh Get Started trên Hình 1.7, khi đó sẽ xuất hiện
hộp thoại như Hình 1.8.
HÌNH: 1:7
HÌNH 1:8
Page 4
Lúc này, ta chọn đường dẫn đến các file đã tạo sẵn, chọn một file bất kỳ cần mở, sau đó nhấn
nút lệnh Open để mở.
CHƯƠNG II :MÔI TRƯỜNG VẼ PHÁC BIÊN DẠNG 2D (SKETCH)
TRONG INVENTOR
2.1. Giới thiệu chung.
Môi trường vẽ phác biên dạng 2D là môi trường làm việc trong không gian hai chiều, dùng
các hệ trục tọa độ làm các mặt chuẩn để vẽ phác các biên dạng, như mặt phẳng xy, xz hoặc
yz. Trong Inventor, việc thiết lập môi trường vẽ phác biên dạng 2D (Sketch) là bước đầu tiên
cần thực hiện trước khi muốn tạo một vật thể hay chi tiết (Part) bất kỳ. Bản vẽ phác biên dạng
2D là các đối tượng hình học để tạo thành biên dạng của vật thể hoặc các yếu tố hình học
trong quá trình xây dựng vật thể. Mô hình 3D của vật thể được tạo thành bằng cách đùn các
biên dạng theo một phương nào đó hoặc quay biên dạng quanh một trục bất kỳ.
Hình 2.1 minh họa mô hình 3D của vật thể được tạo thành bằng cách quay biên dạng quanh
trục quay một góc 360o
HÌNH 2.1
KẾT QUẢ
Page 5
Hình 2.2 minh họa mô hình 3D của vật thể được tạo thành bằng cách đùn biên dạng theo trục
y (có hướng vuông góc với mặt phẳng chứa biên dạng).
HÌNH 2.2
KẾT QUẢ
2.2. Khởi động
Bước 1: Vào menu Tools, chọn công cụ Application Options như Hình 2.3, khi đó sẽ xuất
hiện hộp thoại như Hình 2.4
.
HÌNH 2.3
Page 6
HÌNH 2.4
Trong hộp thoại này, ta chọn mặt phẳng cần làm mặt chuẩn trong mục Part (ví dụ chọn mặt
phẳng xy để vẽ phác biên dạng), sau đó nhấn nút OK để hoàn tất.
Bước 2: Nhấp chọn biểu tượng New trong menu Get Started trên Hình 2.5, sau đó vào mục
Metric chọn biểu tượng Standart(mm).ipt rồi nhấn nút Create như Hình 2.6 để khởi động
môi trường vẽ phác 2D.
HÌNH 2.5
Page 7
HÌNH 2.6
2.3. Giao diện.
Sau khi khởi động xong, giao diện của môi trường vẽ phác sẽ xuất hiện như Hình 2.7, trong
menu Sketch sẽ chứa tất cả các công cụ cần thiết để thực hiện bản vẽ theo ý muốn.
HÌNH 2.7
Page 8
Khi hoàn thành, ta nhấp chuột vào biểu tượng
để kết thúc quá trình vẽ phác. Để bật/tắt
chế độ hiển thị của một số thanh chức năng và các thanh công cụ trong môi trường vẽ phác, ta
vào menu View rồi chọn các ô cần thiết trong biểu tượng User Interface như Hình 2.8.
HÌNH 2.8
VD: Giả sử ta vẽ biên dạng hình chữ nhật có kích thước 100x100mm trong môi trường vẽ
phác như Hình 2.9.
HÌNH 2.9
Sau đó, nhấp chọn biểu tượng EXIT sẽ đưa về môi trường không gian ba chiều như Hình
2.10.
HÌNH 2.10
Page 9
Để hiệu chỉnh bản vẽ phác vừa thực hiện, ta chỉ cần nhấp chuột phải vào Sketch1 rồi chọn
Edit Sketch như Hình 2.11 sẽ quay lại môi trường vẽ phác 2D.
Hình 2.11
Muốn thay đổi màu sắc của vùng vẽ, ta nhấp chuột vào biểu tượng Application Options trên
menu Tools, rồi chọn màu nền thích hợp trong ô Color scheme của mục Colors như Hình
2.12, sau đó nhấp nút lệnh OK để thay đổi màu nền của bản vẽ phác theo ý muốn.
Hình 2.12
Page 10
Để bật/tắt chế độ hiện thị các ô lưới, gốc tọa độ, các hệ trục x, y của bản vẽ phác, ta cũng
nhấp chuột vào biểu tượng Application Options trên menu Tools, rồi chọn chế độ bật/tắt ở
mục Display trong menu Sketch như Hình 2.13, sau đó nhấn nút OK để hoàn tất.
HÌNH 2.13
2.4. Công cụ vẽ phác.
Trong môi trường vẽ phác (Sketch), phần mềm Autodesk Inventor cung cấp cho chúng ta
hàng loạt các công cụ vẽ 2D trên thanh Draw như Hình 2.14, giúp cho việc xây dựng bản vẽ
phác trở nên thuận lợi, dễ dàng và nhanh chóng hơn.
Hình 2.14
Page 11
Sau đây, chúng ta sẽ tìm hiểu tuần tự các bước để thực hiện các lệnh vẽ nêu trên trong việc
tạo ra bản vẽ phác hoàn chỉnh.
2.4.1. Lệnh Line
Tính năng: Vẽ đoạn thẳng qua nhiều điểm cho trước. Các bước thao tác:
Bước 1: Nhấp chọn biểu tượng trên thanh Draw hoặc nhấn phím tắt L trên bàn phím rồi Enter.
Bước 2: Chọn điểm đầu của đoạn thẳng.
Bước 3: Chọn điểm thứ hai của đoạn thẳng cần vẽ hoặc nhập độ dài của đoạn thẳng đó rồi
Enter.
Bước 4: Tiếp tục chọn điểm thứ ba, bốn, năm ….
Bước 5: Click chuột phải và chọn OK để hoàn tất. Ta được kết quả như Hình 2.15.
Page 12
Hình 2.15.
2.4.2. Lệnh Circle: có 2 kiểu vẽ
2.4.2.1. Kiểu vẽ Center Point
Tính năng: Vẽ đường tròn biết tâm và đường kính hoặc một điểm bất kỳ trên đường tròn đó.
Các bước thao tác:
Bước 1: Nhấp chọn biểu tượng trên thanh Draw hoặc nhấn phím tắt C trên bàn phím rồi Enter.
Bước 2: Chọn tâm đường tròn.
Bước 3: Chọn tiếp một điểm nằm trên đường tròn cần vẽ hoặc nhập giá trị đường kính của
đường tròn đó rồi nhấn Enter kết thúc.
Bước 4: Click chuột phải và chọn OK để hoàn tất. Ta được kết quả như Hình 2.16
Page 13
2.4.2.2. Kiểu vẽ Tangent
Tính năng: Vẽ đường tròn tiếp xúc với ba đoạn thẳng cho trước, ví dụ như ba đoạn thẳng trên
Hình 2.17.
Hình 2.17.
Hình 2.17.
Bước 1: Nhấp chọn biểu tượng trên thanh Draw.
Bước 2: Chọn đoạn thẳng thứ nhất.
Bước 3: Chọn đoạn thẳng thứ hai.
Bước 4: Chọn đoạn thẳng thứ ba. Ta sẽ được kết quả như Hình 2.17.
Bước 5: Nhấp phải chuột và chọn OK để hoàn tất.
2.4.3. Lệnh Arc: có 3 kiểu vẽ
2.4.3.1. Kiểu vẽ Three Point
Tính năng: Vẽ cung tròn qua ba điểm, hai điểm đầu là điểm bắt đầu và kết thúc của cung
tròn, điểm thứ ba là điểm nằm giữa cung tròn.
Các bước thao tác:
Page 14
Bước 1: Nhấp chọn biểu tượng trên thanh Draw.
Bước 2: Chọn điểm thứ nhất.
Bước 3: Chọn điểm thứ hai.
Bước 4: Chọn điểm thứ ba hoặc nhập giá trị bán kính cung tròn cần vẽ rồi Enter. Ta được kết
quả như Hình 2.19.
Bước 5: Nhấp chuột phải và chọn OK để hoàn tất
Hình 2.19.
2.4.3.2. Kiểu vẽ Tangent
Tính năng: Vẽ cung tròn tiếp xúc với một đối tượng cho trước tại điểm cuối của đối tượng
đó. Đối tượng này có thể là đoạn thẳng (Line), cung tròn (Arc) hay đường cong Spline. Giả
sử ta cần vẽ ba cung tròn tiếp xúc với ba đối tượng tại điểm A như Hình 2.20.
Hình 2.20.
Page 15
Các bước thao tác:
Bước 1: Nhấp chọn biểu tượng trên thanh Draw.
Bước 2: Chọn các đối tượng (ở phía gần điểm A) mà cung tròn cần tiếp xúc.
Bước 3: Di chuyển con trỏ chuột và chọn điểm kết thúc của cung tròn cần vẽ.
Bước 4: Nhấp chuột phải và chọn OK để hoàn tất, ta được kết quả như Hình 2.21.
Hình 2.21
2.4.3.3. Kiểu vẽ Center Point
Tính năng: Vẽ cung tròn khi biết tâm, điểm đầu và điểm cuối của cung. Các bước thao tác:
Bước 1: Nhấp chọn biểu tượng trên thanh Draw hoặc nhấn phím tắt A trên bàn phím rồi
Enter.
Bước 2: Chọn điểm thứ nhất làm tâm cung tròn.
Bước 3: Chọn điểm thứ hai là điểm bắt đầu của cung tròn.
Bước 4: Chọn điểm thứ ba là điểm cuối của cung tròn hoặc nhập giá trị góc của cung tròn đó
rồi nhấn Enter sẽ được kết quả như Hình 2.22.
Bước 5: Nhấp chuột phải và chọn OK để hoàn tất.
Page 16
Hình 2.22.
2.4.4. Lệnh Rectangle: có 4 kiểu vẽ
2.4.4.1. Kiểu vẽ Two Point
Tính năng: Vẽ hình chữ nhật đi qua hai điểm nằm trên đường chéo. Hình chữ nhật được tạo
ra từ lệnh này có hai cặp cạnh luôn thẳng đứng và nằm ngang. Các bước thao tác:
Bước 1: Nhấp chọn biểu tượng trên thanh Draw.
Bước 2: Chọn điểm thứ nhất của đường chéo.
Bước 3: Chọn điểm thứ hai đối diện với điểm thứ nhất, được kết quả như Hình 2.23.
Hình 2.23.
Ở bước này, ta có thể nhập giá trị kích thước hình chữ nhật theo phương ngang và phương
đứng bằng nút Tab trên bàn phím. Ví dụ để vẽ hình chữ nhật có kích thước 200x100mm, ở
bước 3 ta nhập giá trị 200, sau đó nhấn nút Tab và nhập giá trị 100 rồi Enter, ta sẽ được kết
quả như Hình 2.24
Page 17
Hình 2.24
Bước 4: Nhấp chuột phải và chọn OK để hoàn tất.
2.4.4.2. Kiểu vẽ Three Point
Tính năng: Vẽ hình chữ nhật đi qua ba điểm. Ba điểm này chính là ba đỉnh của hình chữ
nhật. Các bước thao tác:
Bước 1: Nhấp chọn biểu tượng trên thanh Draw.
Bước 2: Chọn điểm thứ nhất của hình chữ nhật.
Bước 3: Chọn điểm thứ hai hoặc chọn hướng và nhập giá trị chiều dài cạnh thứ nhất của hình
chữ nhật rồi Enter.
Bước 4: Chọn điểm thứ ba hoặc chọn hướng và nhập chiều dài cạnh thứ hai của hình chữ nhật
rồi Enter sẽ được kết quả như Hình 2.25.
Bước 5: Nhấp chuột phải và chọn OK để hoàn tất.
Hình 2.25.
Page 18
2.4.4.3. Kiểu vẽ Two Point Center
Tính năng: Vẽ hình chữ nhật đi qua hai điểm. Hai điểm này chính là tâm và đỉnh của hình
chữ nhật. Các bước thao tác:
Bước 1: Nhấp chọn biểu tượng trên thanh Draw.
Bước 2: Chọn tâm hình chữ nhật.
Bước 3: Chọn đỉnh hình chữ nhật hoặc nhập giá trị kích thước của hình chữ nhật đó rồi Enter.
Ví dụ để vẽ hình chữ nhật có kích thước 200x100mm, ở bước 3 ta nhập giá trị 200, sau đó
nhấn nút Tab và nhập giá trị 100 rồi Enter, ta sẽ được kết quả như Hình 2.26.
Hình 2.26.
2.4.4.4. Kiểu vẽ Three Point Center
Tính năng: Vẽ hình chữ nhật đi qua ba điểm. Ba điểm này chính là tâm và hai điểm xác định
độ dài của hai cạnh hình chữ nhật. Các bước thao tác:
Bước 1: Nhấp chọn biểu tượng trên thanh Draw.
Bước 2: Chọn tâm hình chữ nhật.
Bước 3: Xác định phương của cạnh thứ nhất hình chữ nhật và nhập giá trị kích thước của cạnh
đó rồi Enter.
Bước 4: Xác định phương của cạnh thứ hai hình chữ nhật và nhập giá trị kích thước của cạnh
đó rồi Enter. Ta sẽ được kết quả như Hình 2.27.
Hình 2.27.
Page 19
Bước 5: Nhấp chuột phải và chọn OK để hoàn tất
2.4.5. Lệnh Slot: có 5 kiểu vẽ
2.4.5.1. Kiểu vẽ Center To Center
Tính năng: Vẽ rãnh tuyến tính khi biết hướng, chiều dài đường trung tâm rãnh và chiều rộng
của rãnh.
Các bước thao tác:
Bước 1: Nhấp chọn biểu tượng trên thanh Draw.
Bước 2: Chọn tâm cung tròn thứ nhất của rãnh.
Bước 3: Xác định hướng và chọn tâm cung tròn thứ hai của rãnh hoặc nhập giá trị chiều dài
đường trung tâm rãnh (đường thẳng qua 2 tâm cung tròn của rãnh) rồi Enter.
Bước 4: Nhập giá trị chiều rộng rãnh và Enter sẽ được kết quả như Hình 2.28.
Bước 5: Nhấp chuột phải và chọn OK để hoàn tất.
Hình 2.28.
2.4.5.2. Kiểu vẽ Overall
Tính năng: Vẽ rãnh tuyến tính khi biết hướng, chiều dài và chiều rộng của rãnh.
Các bước thao tác:
Bước 1: Nhấp chọn biểu tượng trên thanh Draw.
Bước 2: Chọn điểm giữa cung tròn thứ nhất của rãnh.
Page 20