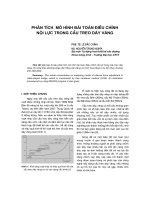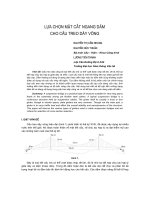Cau treo day vong midas phan 2
Bạn đang xem bản rút gọn của tài liệu. Xem và tải ngay bản đầy đủ của tài liệu tại đây (938.22 KB, 17 trang )
Chương trình đào tạo cao học chuyên ngành xây dựng cầu, hầm, xây
dựng đường ôtô và đường thành phố
Môn học: Tự động hóa tính toán công trình cầu đường
Bài giảng: Hướng dẫn phân tích cầu treo dây võng bằng
phần mềm Midas
Hình 10
Phân tích trạng thái cân bằng ban đầu (Initial
Equilibrium State Analysis)
Trong khi phân tích trạng thái hoàn thiện của cầu treo dây võng,
độ võng do tónh tải đã được xem xét đến và kết cấu đang đi
đến trạng thái cân bằng. Ở trạng thái cân bằng ban đầu này,
không đơn giản khi thiết kế giả đònh tọa độ và lực căng của
cáp, tốt hơn nên để chương trình tự tính toán xác đònh nhờ các
phương trình cân bằng có sẵn trong phần mềm. (In the completed
state analysis of the suspension bridge, the deflections due to self-weight
have already occurred, and the structure has come to an equilibrium
state. In this initial equilibrium state, the cable coordinates and tension
forces are not simply assumed by the designer, but rather they are
automatically determined by using equilibrium equations within the
program).
Thực hiện phân tích trạng thái cân bằng ban đầu của kết cấu
cầu treo dây võng theo các bước như sau:
1. Xây dựng mô hình kết cấu nhờ công cụ Suspension Bridge
Wizard,
2. Hiệu chỉnh mô hình cho xác với thực tế,
3. Gán tónh tải và điều kiện biên,
Giáo viên phụ trách: Ts. Phùng Mạnh Tiến
Trang 1
Chương trình đào tạo cao học chuyên ngành xây dựng cầu, hầm, xây
dựng đường ôtô và đường thành phố
Môn học: Tự động hóa tính toán công trình cầu đường
Bài giảng: Hướng dẫn phân tích cầu treo dây võng bằng
phần mềm Midas
4. Thực hiện chức năng Suspension Bridge Data Control để
tính toán các chiều dài không biến dạng cuối cùng, hình
dạng hình học và ứng suất trong các phần tử
5. Thực hiện chức năng Initial Force for Geometric Stiffness của
chương trình để tự động chuyển đổi lực căng trong cáp chủ
và dây treo thành độ cứng hình học được tăng thêm.
Xây dựng mô hình kết cấu nhờ công cụ Suspension Bridge
Wizard
Công cụ Suspension Bridge Wizard sẽ tự động tạo mô hình phẳng
2D hay không gian 3D cho cầu treo dây võng, đồng thời tính chiều
dài không biến dạng của cáp chủ và dây treo. (Suspension
Bridge Wizard automatically creates 2D or 3D suspension bridge models
while it calculates the undeformed lengths of cables and hangers at the
same time). Với hỗ trợ của công cụ Suspension Bridge Wizard,
chương trình sẽ tự động tính toán toạ độ của cáp, lực căng ban
đầu trong cáp chủ và dây treo, lực trong trụ tháp. Trạng thái
cân bằng ban đầu được xác đònh bằng cách nhập các kích
thước cơ bản như độ võng của cáp chủ, khoảng cách dây treo
và tónh tải tác dụng vào mỗi dây treo (hình 12). (Using the
Suspension Bridge Wizard function, the coordinates of the cables and the
initial tension forces within the cables and hangers and the forces in the
pylons can be calculated automatically. The initial equilibrium state is
determined by inputting the basic dimensions of cable sag, hanger
spacing and the self-weight applied to each hanger).
Độ võng của
cáp
Tónh tải tác dụng lên mỗi
dây
treo
Hình 12
Giáo viên phụ trách: Ts. Phùng Mạnh Tiến
Trang 2
Chương trình đào tạo cao học chuyên ngành xây dựng cầu, hầm, xây
dựng đường ôtô và đường thành phố
Môn học: Tự động hóa tính toán công trình cầu đường
Bài giảng: Hướng dẫn phân tích cầu treo dây võng bằng
phần mềm Midas
Công cụ Suspension Bridge
Wizard được thực hiện theo
một trong hai cách dưới
đây (hình 13):
Cách 1: từ Menu chính
chọn Model >
Structure Wizard >
Suspension Bridge
(From the Main Menu select
Model > Structure Wizard >
Suspension Bridge).
Hình 13
Menu tab of the Tree Menu)
Giáo viên phụ trách: Ts. Phùng Mạnh Tiến
Trang 3
Cách 2: Chọn
Geometry > Struture
Wizard > Suspension
Bridge từ bảng Menu
của cây Menu (Select
Geometry > Structure Wizard >
Suspension Bridge from the
Chương trình đào tạo cao học chuyên ngành xây dựng cầu, hầm, xây
dựng đường ôtô và đường thành phố
Môn học: Tự động hóa tính toán công trình cầu đường
Bài giảng: Hướng dẫn phân tích cầu treo dây võng bằng
phần mềm Midas
Nhập các giá trò theo yêu cầu của giao diện trên hình 14
Hình 14
Giá trò trọng lượng riêng của
dầm được khai báo bằng “0”
trong bước khai báo tiết diện
cho dầm chủ, nên trong giai
đoạn này cần nhập giá trò
trọng lượng của dầm chủ.
Nhấn nút Advanced… trên giao
diện ở hình 14 để xuất hiện
giao diện hình 15. Chọn Point
Load trong mục Load Type, nhập
Hình 15
Giáo viên phụ trách: Ts. Phùng Mạnh Tiến
Trang 4
Chương trình đào tạo cao học chuyên ngành xây dựng cầu, hầm, xây
dựng đường ôtô và đường thành phố
Môn học: Tự động hóa tính toán công trình cầu đường
Bài giảng: Hướng dẫn phân tích cầu treo dây võng bằng
phần mềm Midas
giá trò tại dòng Left và giá trò tại dòng
Center. Sau đó nhấn nút lệnh OK.
Như đã giải thích ở phần trên, kỹ sư thiết kế không thể tùy
tiện xác đònh hình dạng hình học của cầu treo dây võng, đặc
biệt các tọa độ của cáp. Tốt hơn hãy Sự dụng công cụ
Suspension bridge Wizard để chương trình tự động xác đònh hình
dạng hình học và lực căng ban đầu theo phương trình đường dây
xích sao cho thỏa mãn điều kiện cân bằng. Như hình 14 và 15,
toàn bộ tọa độ của cầu treo, kể cả tọa độ của cáp treo có
thể được tự động xác đònh bằng cách nhập tọa độ trụ tháp,
độ võng (B-C), độ dốc của dầm chủ, khoảng cách dây treo và
tónh tải tác dụng lên mỗi dây treo.
(As explained earlier, the
geometric shape of the suspension bridge, especially the cable
coordinates cannot be arbitrarily determined by the designer. It is better,
Using the Suspension Bridge Wizard function, the geometric shape and
initial tension forces will be determined by the catenary equation
satisfying the equilibrium condition within the program. As shown in Fig.
10, all coordinates of the suspension bridge, including the coordinates of
the cables can be determined automatically by entering the coordinates of
the pylons, sag (B-C), slope of deck, hanger spacing and self weight
applied to the hangers).
Chọn mặt phằng thể hiện X-Z hay Y-Z, chọn Drawing và nhấn nút
lệnh Update&Draw để thể hiện sơ đồ cầu treo vừa nhập. Nếu
thấy đúng, nhấn nút lệnh OK trên giao diện hình 14 để kết
thúc việc xây dựng mô hình nhờ công cụ Suspension Bridge
Giáo viên phụ trách: Ts. Phùng Mạnh Tiến
Trang 5
Hình 16
Chương trình đào tạo cao học chuyên ngành xây dựng cầu, hầm, xây
dựng đường ôtô và đường thành phố
Môn học: Tự động hóa tính toán công trình cầu đường
Bài giảng: Hướng dẫn phân tích cầu treo dây võng bằng
phần mềm Midas
Wizard. Mô hình cơ bản của cầu treo dây văng đã được xây
dựng với cáp chủ và dây treo thuộc dạng phần tử cáp, dầm
chủ và trụ tháp được gán dạng phần tử thanh. Nhấn chọn biểu
tượng
trên thanh biểu tượng để thể hiện mô hình dưới dạng
hình phối cảnh (hình 16).
Hiệu chỉnh và hoàn thiện mô hình cho giống với thực tế
Trên cơ sở mô hình được tạo bằng công cụ wizard, tiến hành
hiệu chỉnh và hoàn thiện mô hình nhờ một số tác nghiệp
thêm như thêm phần tử, hiệu chỉnh hình dáng trụ tháp, gán
tải trọng và điều kiện biên. (Based on the bridge model created from the
wizard, additional modeling operations such as adding girders, modifying the shape of pylon,
and entering the load and boundary conditions are done).
Di chuyển các nút của mô hình (Translate nodes of the
model): thực hiện một trong những cách như sau:
Cách 1: Từ menu chính hãy chọn Model > Nodes > Translate
(From the Main Menu select Model > Nodes > Translate).
Cách 2: Hãy chọn Geometry > Nodes > Translate ở bảng
Menu của cây menu
(Select Geometry > Nodes > Translate in the Menu tab of the Tree Menu).
Cách 3: Nhấp chuột tại biểu tượng
in the Icon Menu).
(Click
Translate Nodes
Cách 4: Dùng lệnh tắt [Ctrl]+[Alt]+3 (Shortcut key: [Ctrl]+[Alt]+3)
Trước tiên nhấp chuột vào biểu tượng
để hiển thò số
của các nút trên mô hình. Nhấn chọn biểu tượng
và dùng
chuột tạo cửa sổ chọn khu vực quanh trụ tháp để phóng to mô
hình. Đối với ví dụ trong hướng dẫn, Trên màn hình sẽ xuất hình
như hình 17. Nhấp chuột vào biểu tượng
để tắt chức năng
chọn cửa sổ phóng to mô hình.
Để chuột tại vò trí nút số 258 chương trình sẽ thông báo tọa
độ của nút số 258 là x=128.6, y=0, z=20.72. Tương tự như trên,
chương trình sẽ thông báo tọa độ nút 260 là x=128.6, y=11,
z=20.72 và tọa độ của nút 215 là x=128.6, y=5.5, z=23.22. Chính
vì sự chệnh lệch cao độ giữa các nút 258, 260 và 215 do đó
cần di chuyển nút 258 và nút 260 một khoảng z=2.50 để các
Giáo viên phụ trách: Ts. Phùng Mạnh Tiến
Trang 6
Hình 17
Chương trình đào tạo cao học chuyên ngành xây dựng cầu, hầm, xây
dựng đường ôtô và đường thành phố
Môn học: Tự động hóa tính toán công trình cầu đường
Bài giảng: Hướng dẫn phân tích cầu treo dây võng bằng
phần mềm Midas
nút 258, 260 và 215 có cùng cao độ từ đó chúng ta có thể tạo
được dầm ngang cho trụ tháp ngay tại vò trí bản mặt cầu.
Thực hiện gọi lệnh Translate theo một trong bốn cách nêu
trên, giao diện như hình 18 sẽ xuất hiện trên màn hình. Trên giao
diện tại hình 18 chuyển chế độ Mode sang Move, chọn Equal
Distance và nhập giá trò 0,0,2.5. Nhấp chuột vào biểu tượng
sau đó dùng chuột nhấp chọn nút số 258 và 260. Nhấn
nút Apply trên giao diện, chương trình sẽ thực hiện việc di
chuyển nút 258 và 260 theo phương Z một đoạn 2.50m.
Thực hiện lại các bước nêu trên để di chuyển nút 262 và
264 sao cho cùng cao độ với nút 247 để có thể tạo dầm ngang
ngay tại vò trí dầm cho trụ tháp số 2.
Giáo viên phụ trách: Ts. Phùng Mạnh Tiến
Trang 7
Chương trình đào tạo cao học chuyên ngành xây dựng cầu, hầm, xây
dựng đường ôtô và đường thành phố
Môn học: Tự động hóa tính toán công trình cầu đường
Bài giảng: Hướng dẫn phân tích cầu treo dây võng bằng
phần mềm Midas
Xác đònh vò trí giằng ngang bằng cách
chia phần tử trụ (Dividing Pylon to determined
locations of Pylon Transverse Beam). Thực hiện
lệnh Divide chia phần tử theo một trong
những cách sau:
Cách 1: Từ menu chính hãy chọn Model >
Elements > Divide
(From the Main Menu select Model > Elements >
Divide).
Cách 2: Hãy chọn Geometry > Elements
> Divide ở bảng Menu của cây menu
(Select Geometry > Elemets > Divide in the Menu tab of
the Tree Menu).
Cách 3: Nhấp chuột tại biểu tượng
Hình 18
(Click
Divide Elements in the Icon Menu).
Cách 4: Dùng phím lệnh tắt [Alt]+7 (Shortcut key: [Alt]+7)
Giáo viên phụ trách: Ts. Phùng Mạnh Tiến
Trang 8
Chương trình đào tạo cao học chuyên ngành xây dựng cầu, hầm, xây
dựng đường ôtô và đường thành phố
Môn học: Tự động hóa tính toán công trình cầu đường
Bài giảng: Hướng dẫn phân tích cầu treo dây võng bằng
phần mềm Midas
Trước tiên nhấp chuột vào biểu tượng
để hiển thò số
của các phần tử trên mô hình. Phóng to khu vực trụ tháp của
mô hình.
Thực hiện gọi lệnh Divide theo một trong bốn cách nêu
trên, giao diện như hình 19 sẽ xuất hiện trên màn hình. Nhập dữ
liệu cho giao diện trên hình 19 như sau:
Nhấp chuột vào biểu tượng
để có thể chọn các
phần tử thanh cần chia. Trong ví dụ, dùng chuột nhấp chọn
phần tử thanh số 255 và 258. Hai phần tử được chọn sẽ
đổi màu trên màn hình.
Chọn Frame tại mục Element Type để gán thuộc tính phần
tử thanh dầm cho các phần tử phát sinh,
Chọn Unequal Distance để nhập các khoảng cách khác
nhau để chia phần tử thành các phân đoạn mới. Ví dụ,
nhập 1.25, 18.75 là vò trí của hai thanh giằng trụ tháp.
Nhấn nút Apply trên giao diện, chương trình sẽ thực hiện
việc chia phần tử thanh 255 và 258 thanh ba phần tử . Màn
hình sẽ xuất hiện như hình 20.
Hình 19
Giáo viên phụ trách: Ts. Phùng Mạnh Tiến
Trang 9
Chương trình đào tạo cao học chuyên ngành xây dựng cầu, hầm, xây
dựng đường ôtô và đường thành phố
Môn học: Tự động hóa tính toán công trình cầu đường
Bài giảng: Hướng dẫn phân tích cầu treo dây võng bằng
phần mềm Midas
Hình 20
Mô hình giằng trụ tháp (Pylon-Transverse beams Modelling).
Thực hiện lệnh Create Elements để tạo phần tử theo một trong
những cách sau:
Cách 1: Từ menu chính hãy chọn Model > Elements > Create
Elements
(From the Main Menu select Model > Elements > Create Elements).
Cách 2: Hãy chọn Geometry > Elements > Create ở bảng
Menu của cây menu
(Select Geometry > Elemets > Create in the Menu tab of the Tree Menu).
Cách 3: Nhấp chuột tại biểu tượng
Icon Menu).
(Click
icon in the
Cách 4: Dùng phím lệnh tắt [Alt]+1 (Shortcut key: [Alt]+1)
Giao diện như hình 21 sẽ xuất hiện trên màn hình. Nhập dữ
liệu cho giao diện trên hình 21 như sau:
Giáo viên phụ trách: Ts. Phùng Mạnh Tiến
Trang 10
Chương trình đào tạo cao học chuyên ngành xây dựng cầu, hầm, xây
dựng đường ôtô và đường thành phố
Môn học: Tự động hóa tính toán công trình cầu đường
Bài giảng: Hướng dẫn phân tích cầu treo dây võng bằng
phần mềm Midas
Nhấp chuột tắt biểu tượng
để không hiển thò số của
phần tử thanh. Nhấn chuột mở biểu tượng
để hiển
thò số của phần tử nút.
Chọn General beam/Tapered beam tại phần Element Type
để gán thuộc tính phần tử thanh dầm cho các phần tử
mới,
Trong phần Material chọn loại vật liệu cho phần tử mới.
Trong ví dụ chọn vật liệu cho giằng trụ cùng loại vật liệu
với trụ tháp do đó chọn vật liệu Pylon.
Trong phần Section chọn loại tiết diện cho phần tử mới.
Trong ví dụ chọn tiết diện cho giằng trụ tháp là Pylon-Trans
Chọn hướng cho tiết diện theo góc beta là “0” độ trong
phần Orientation . Góc tạo giữa trục Z của hệ tọa độ
tổng thể và trục Z’ của hệ tọa độ đòa phương.
Trong phần Intersection chọn chế độ mở cho Node và
Element để chương trình tự phát sinh phần tử tại các nút
có sẵn và tại vò trí giao cắt giữa các phần tử.
Nhấp chuột vào phần Nodal Connectivity. Trên màn hình,
dùng chuột vẽ phần tử thanh nối nút 258 với 260, 267 với
269, 266 với 268 để tạo các kết cấu giằng ngang cho trụ
tháp.
Giáo viên phụ trách: Ts. Phùng Mạnh Tiến
Trang 11
Chương trình đào tạo cao học chuyên ngành xây dựng cầu, hầm, xây
dựng đường ôtô và đường thành phố
Môn học: Tự động hóa tính toán công trình cầu đường
Bài giảng: Hướng dẫn phân tích cầu treo dây võng bằng
phần mềm Midas
Sau khi hoàn thiện mô hình, sử dụng chức năng Suspension
Bridge Analysis Control trong phần Analysis để tính toán các
chiều dài không biến dạng cuối cùng, hình dạng hình học và
ứng suất trong các phần tử. (Upon finishing modeling, the final undeformed
lengths, the geometric shape, and the internal member stresses are calculated using the
function in Analysis > Suspension Bridge Analysis Control).
Sử dụng chức năng Initial Force for Geometric Stiffness của
chương trình để tự động chuyển đổi lực căng trong cáp chủ và
dây treo thành độ cứng hình học được tăng thêm. (The cable and
hanger tension forces determined by the Suspension Bridge Wizard are
automatically converted into increased geometric stiffness using the Initial
Force for Geometric Stiffness function within the program).
Hình 21
Xoá phần tử trên đỉnh trụ tháp (Remove the very top
pylon transverse beams). Thực hiện lệnh Delete để xoá phần
tử theo một trong những cách sau:
Cách 1: Từ menu chính hãy chọn Model > Elements > Delete
(From the Main Menu select Model > Elements > Delete).
Giáo viên phụ trách: Ts. Phùng Mạnh Tiến
Trang 12
Hình 18
Chương trình đào tạo cao học chuyên ngành xây dựng cầu, hầm, xây
dựng đường ôtô và đường thành phố
Môn học: Tự động hóa tính toán công trình cầu đường
Bài giảng: Hướng dẫn phân tích cầu treo dây võng bằng
phần mềm Midas
Cách 2: Hãy chọn Geometry > Elements > Create ở bảng
Menu của cây menu
(Select Geometry > Elemets > Delete in the Menu tab of the Tree Menu).
Cách 3: Nhấp chuột tại biểu tượng
Icon Menu).
(Click
Delete in the
Cách 4: Chọn phần tử cần xoá, nhấn phím [Delete] đểà
xoá (Press the key: Delete)
Sau khi thực hiện lệnh, trên màn hình xuất hiện giao diện
như hình 22. Chọn Picking trong phần Type. Dùng chuột chọn phần
tử thanh cần xoá. Trong ví dụ chọn phần tử thanh giằng trên
đỉnh trụ tháp (thanh số 257).
Lặp lại trình tự di chuyển nút, chia phần tử, tạo phần tử
và xoá phần tử như trình bày ở trên để hiệu chỉnh và hoàn
thiện cho phần trụ tháp thứ hai (trụ tháp bên phải).
Hình 22
Giáo viên phụ trách: Ts. Phùng Mạnh Tiến
Trang 13
Chương trình đào tạo cao học chuyên ngành xây dựng cầu, hầm, xây
dựng đường ôtô và đường thành phố
Môn học: Tự động hóa tính toán công trình cầu đường
Bài giảng: Hướng dẫn phân tích cầu treo dây võng bằng
phần mềm Midas
Xem mô hình (View model) Sau khi hoàn thiện mô hình, dùng
các chức năng phóng to thu nhỏ, rê hình ảnh, quay mô hình …
để kiểm tra tính chính xác của mô hình.
Nhóm lệnh với chức năng phóng to và thu nhỏ (Zoom
command group): bao gồm một số lệnh với chức năng cụ thể
và cách gọi lệnh như sau:
Lệnh Zoom Fit: Thể hiện toàn bộ mô hình trên màn hình.
Thực hiện theo một trong ba cách như sau:
o Cách 1: Từ menu chính Main Menu chọn View > Zoom > Fit
(From the Main Menu select View > Zoom > Fit)
o Cách 2: Nhấn chọn biểu tượng
(Click
Zoom Fit in
the Icon Menu)
o Cách 3: Dùng phím tắt [Ctrl]+ 0 (Use shortcut key [Ctrl]+ 0)
Lệnh Zoom Window: Phóng to phần mô hình nằm trong hình
chữ nhật được xác đònh bằng cách nhấn phím trái của
chuột và kéo rê theo đường chéo của hình chữ nhật. Thực
hiện theo một trong ba cách sau:
o Cách 1: Từ menu chính Main Menu chọn View > Zoom >
Window
(From the Main Menu select View > Zoom > Window)
o Cách 2: Nhấn biểu tượng
(Click
Zoom Window
in the Icon Menu)
o Cách 3: Dùng phím tắt [Ctrl]+ [Shift] + W (Use shortcut key
[Ctrl]+ [Shift] + 0)
Lệnh Zoom In: Phóng to phần mô hình trên màn hình hiện
hành
o Cách 1: Từ menu chính Main Menu chọn View > Zoom > In
(From the Main Menu select View > Zoom > In)
o Cách 2: Nhấn chọn biểu tượng
(Click
Zoom In in
the Icon Menu)
o Cách 3: Dùng phím tắt [Ctrl]+ + (Use shortcut key [Ctrl]+ +)
Lệnh Zoom Out: Thu nhỏ phần mô hình trên màn hình hiện
hành
o Cách 1: Từ menu chính Main Menu chọn View > Zoom > Out
(From the Main Menu select View > Zoom >
Out)
o Cách 2: Nhấn chọn biểu tượng
the Icon Menu)
Giáo viên phụ trách: Ts. Phùng Mạnh Tiến
Trang 14
(Click
Zoom Out in
Chương trình đào tạo cao học chuyên ngành xây dựng cầu, hầm, xây
dựng đường ôtô và đường thành phố
Môn học: Tự động hóa tính toán công trình cầu đường
Bài giảng: Hướng dẫn phân tích cầu treo dây võng bằng
phần mềm Midas
o Cách 3: Dùng phím tắt [Ctrl]+ - (Use shortcut key [Ctrl]+ -)
Nhóm lệnh với chức năng kéo rê mô hình (Pan command
group): bao gồm một số lệnh với chức năng cụ thể và cách
gọi lệnh như sau:
Lệnh Pan Left: Hỗ trợ kéo rê mô hình sang trái màn hình.
Thực hiện theo một trong ba cách như sau:
o Cách 1: Từ menu chính Main Menu chọn View > Pan > Left
(From the Main Menu select View > Paan > Left)
o Cách 2: Nhấn chọn biểu tượng
(Click
Pan Left in
the Icon Menu)
o Cách 3: Dùng phím tắt [Ctrl]+ (Use shortcut key [Ctrl]+ )
Lệnh Pan Right: Hỗ trợ kéo rê mô hình sang bên phải
màn hình. Thực hiện theo một trong ba cách sau:
o Cách 1: Từ menu chính Main Menu chọn View > Pan > Right
(From the Main Menu select View > Pan >
Right)
o Cách 2: Nhấn biểu tượng
(Click
Pan Right in
the Icon Menu)
o Cách 3: Dùng phím tắt [Ctrl]+ (Use shortcut key [Ctrl] +
)
Lệnh Pan Down: Hỗ trợ kéo rê mô hình xuống dưới
o Cách 1: Từ menu chính Main Menu chọn View > Pan > Down
(From the Main Menu select View > Pan >
Down)
o Cách 2: Nhấn biểu tượng
(Click
Pan Down in the
Icon Menu)
o Cách 3: Dùng phím tắt [Ctrl]+ (Use shortcut key [Ctrl]+
)
Lệnh Pan Up: Hỗ trợ kéo rê màn hình lên trên
o Cách 1: Từ menu chính Main Menu chọn View > Pan > Up
(From the Main Menu select View > Pan > Up)
o Cách 2: Nhấn chọn biểu tượng
(Click
Pan Up in the
Icon Menu)
o Cách 3: Dùng phím tắt [Ctrl]+ (Use shortcut key [Ctrl]+ )
Giáo viên phụ trách: Ts. Phùng Mạnh Tiến
Trang 15
Chương trình đào tạo cao học chuyên ngành xây dựng cầu, hầm, xây
dựng đường ôtô và đường thành phố
Môn học: Tự động hóa tính toán công trình cầu đường
Bài giảng: Hướng dẫn phân tích cầu treo dây võng bằng
phần mềm Midas
Nhóm lệnh với chức năng thể hiện mô hình phối cảnh
(Perspective Model View): bao gồm một số lệnh với chức năng
cụ thể và cách gọi lệnh như sau:
Lệnh Perspective View: Thể hiện mô hình dạng phố cảnh
(hình 23). Thực hiện theo một rong những cách sau:
o Cách 1: Từ menu chính Main Menu chọn View > Perspective
View
(From the Main Menu select View > Pan >
Right)
o Cách 2: Nhấn biểu tượng
(Click
Perspective in
the Icon Menu)
o Cách 3: Dùng phím tắt [Ctrl]+ J(Use shortcut key [Ctrl] + J)
Lệnh Shrink View: Thể hiện mô hình dạng thu nhỏ theo tỷ
lệ của nút giúp kiểm tra điều kiện liên kết giữa nút và
phần tử. (hình 24). Thực hiện theo một rong những cách sau:
o Cách 1: Từ menu chính Main Menu chọn View > Shrink
Element
(From the Main Menu select View > Shrink
Element)
o Cách 2: Nhấn biểu tượng
(Click
Shrink in the
Icon Menu)
o Cách 3: Dùng phím tắt [Ctrl]+ K(Use shortcut key [Ctrl] +
K)
Giáo viên phụ trách: Ts. Phùng Mạnh Tiến
Trang 16
Chương trình đào tạo cao học chuyên ngành xây dựng cầu, hầm, xây
dựng đường ôtô và đường thành phố
Môn học: Tự động hóa tính toán công trình cầu đường
Bài giảng: Hướng dẫn phân tích cầu treo dây võng bằng
phần mềm Midas
Hình 23
Lệnh Remove Hidden Lines: loại bỏ khỏi mô hình phối
cảnh các đường nét bò che khuất. Thực hiện theo một rong
những cách sau:
o Cách 1: Từ menu chính Main Menu chọn View > Remove
Hidden Lines
(From the Main Menu select View > Remove
Hidden Lines)
o Cách 2: Nhấn biểu tượng
(Click
Hidden in the
Icon Menu)
o Cách 3: Dùng phím tắt [Ctrl]+ H(Use shortcut key [Ctrl] +
H)
Lệnh Render View: Thể hiện độ bóng và màu sắc của
mô hình theo các tính chất của vật liệu, tiết diện hay độ
dầy. Thực hiện theo một rong những cách sau:
Giáo viên phụ trách: Ts. Phùng Mạnh Tiến
Trang 17