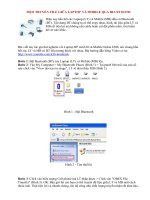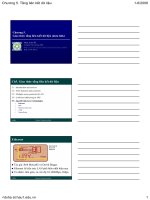Cách liên kết dữ liệu giữa excel và word (1)
Bạn đang xem bản rút gọn của tài liệu. Xem và tải ngay bản đầy đủ của tài liệu tại đây (367.32 KB, 5 trang )
Cách liên kết dữ liệu giữa Excel và Word
Tác dụng của thủ thuật này là trong tài liệu mà bạn đang làm việc với Excel cần có
một số nội dung mà nội dung đó giống như trong một tài liệu soạn thảo trong
Word. Mà bạn muốn khi thay đổi, chỉnh sửa nội dung ở Excel thì Word sẽ tự động
cập nhật dữ liệu mới.
Đầu tiên trong Excel, bạn chọn ô chứa dữ liệu cần đưa sang Word, bấm Ctrl + C để
copy!
Sau đó qua cửa sổ Word chuột phải chọn Paste Special (hoặc bấm tổ hợp 3 phím
Ctrl+ Alt + V) để mở hộp thoại “Paste Special” > Kích chọn mục “Paste Link” và
chọn một trong các loại định dạng dữ liệu ở khung bên phải tùy theo nhu cầu của
bạn, chọn xong nhấn OK (ở đây mình sẽ chọn Unformatted Text)
Lúc này, dữ liệu của Word và Excel đã liên kết với nhau, khi bạn thay đổi dữ liệu
trong Excel thì dữ liệu tương ứng trong Word cũng sẽ được cập nhật theo. Các liên
kết dữ liệu trong Word sẽ có một màu xám mờ bao quanh khi bạn nhấp chuột vào
liên kết.
Các trường hợp lưu ý khi thực hiện kết nối dữ liệu giữa Word và Excel
Trong trường hợp khi bạn làm theo các bước ở trên nhưng trong Word không hiển
thị số liệu mà hiển thị toàn mã lệnh thì bạn vào Menu File > Option > Advanced,
rồi tích bỏ dấu trước dòng chữ “Show field codes instead of their values” > nhấn
OK để lưu lại.
Tại đây, bạn cũng có thể thay đổi cách hiển thị màu nền (mặc định là màu xám) tại
các vị trí có chứa liên kết hãy bấm vào mũi tên tại mục Field shading, rồi chọn 1
trong 3 tùy chọn tương ứng sau:
Never: không hiển thị
Always: luôn hiển thị
When selected: chỉ hiển thị khi được chọn
Nếu tài liệu của bạn có nhiều liên kết thì nên chọn Always để dễ dàng quản lý và
cập nhật dữ liệu.
Ngoài ra khi File Word đã hiển thị chính xác dữ liệu nhưng khi in ra giấy thì chỉ
thấy các mã lệnh thì bạn hãy vào menu File > Opitions > Advanced, sau đó tích bỏ
dấu chọn trước dòng chữ “Print field codes instead of their values” > nhấn OK để
lưu lại.
Sau này mỗi lần mở lại file Word đã có các liên kết dữ liệu với Excel đã lưu trước
đó thì có thể bạn sẽ thấy thông báo “This document contains links that may refer to
other files. Do you want to update this Documents with the data from the linked
files?”. Hãy chọn Yes để cập nhật dữ liệu từ Excel cho Word hoặc chọn No nếu
không muốn cập nhật.
Thông thường thông báo này luôn hiện ra mỗi lần mở file. Nếu bạn muốn tắt nó thì
có thể vào menu File > Opitions > Advanced, rồi tích bỏ dấu chọn trước dòng chữ
“Update automatic links at open” > nhấn OKđể lưu lại các cài đặt!
Lưu ý: Bạn hãy lưu file Word và file Excel trong cùng 1 thư mục để tiện cho việc
quản lý. Khi đã thực hiện việc liên kết dữ liệu giữa Word và Excel, bạn không nên
đổi tên hay đường dẫn của file Excel; nếu bạn tiến hành đổi tên hay đường dẫn của
file Excel thì đồng nghĩa liên kết giữa Word và Excel sẽ bị mất, Word không cập
nhật được dữ liệu từ Excel.