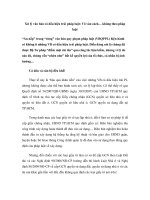C3 xu ly van ban co ban
Bạn đang xem bản rút gọn của tài liệu. Xem và tải ngay bản đầy đủ của tài liệu tại đây (969.17 KB, 61 trang )
Microsoft Word 2010
Trần Thị Bạch Huệ
1
Chức năng: Dùng để soạn thảo và định dạng
văn bản.
Khởi động MS Word:
Vào
Start | Programs | chọn Microsoft Word 2010.
Thoát khỏi MS Word: Nhắp vào dấu chéo ở
góc trên bên phải cửa sổ.
Nếu
xuất hiện hộp thoại như slide sau thì có
nghĩa gì?
2
Hộp thoại
này hỏi gì?
Hỏi: “Bạn có muốn save các thay đổi hay
không?”
Save:
Lưu và thoát.
Don’t Save: Thoát nhưng không lưu.
Cancel: Không đóng cửa sổ Word.
3
Giới thiệu cửa sổ
Gồm:
Thanh
tiêu đề
Thanh menu Ribbon
Thanh công cụ truy cập nhanh (Quick access
toolbar)
Thanh cuộn
Vùng soạn thảo
Thanh trạng thái (status)
(tham khảo hình ở slide tiếp sau)
4
Thanh truy cập nhanh
(Quick access toolbar)
Tab
Thanh tiêu đề
Thanh Ribbon
Nhóm (hay group)
Vùng soạn
thảo
Thanh status
Thanh cuộn
Vùng soạn
thảo
Hình: Giao diện Word 2010
5
Giới thiệu thanh menu Ribbon
Trên thanh Ribbon, các chức năng được chia
thành từng tab (hay còn gọi là ngăn).
Ví
dụ: Tab Home, Insert, Page Layout,…
6
Tab Home
In đậm
In nghiêng
Gạch chân
Canh trái
Canh giữa
Canh phải
Canh đều
Nút Cut
Nút Copy
Nút Paste
Copy định dạng
Để sử dụng các nút này,
thực hiện các bước:
Tô khối đoạn văn bản cần
định dạng
Chọn nút thích hợp
7
Thanh truy cập nhanh
Nút Lưu tài liệu
Nút Undo
Nút Redo
8
Chỉnh sửa để gỏ Tiếng Việt
Khởi
động Unikey và chọn:
Bảng
mã: Unicode
Kiểu gỏ: VNI
Nhắp nút
Khởi động MS Word: Chọn font
chữ Times New Roman.
9
Một số thao tác cơ bản
Thao
tác xóa
Dùng
phím backspace hoặc phím
Delete. Vậy 2 phím này khác nhau
như thế nào?
Backspace:
Xóa các ký tự đứng trước nhấp
nháy.
Delete: Xóa các ký tự đứng sau nhấp nháy.
10
Thao
tác Lưu
Chọn
tab File | Save
Hoặc Ctrl + S
Hoặc nhấn nút
trên thanh Truy cập nhanh
Chú
ý: Khi nhấn nút SAVE lần đầu
tiên xuất hiện hộp thoại như hình ở
slide sau.
11
Chọn thư
mục chứa
file
Gỏ tên file
12
Thao
Chọn
Thao
tác mở tài liệu mới
tab File | New | Blank document | Create
tác mở tài liệu đã tồn tại
Chọn tab File | Open
Chèn
Chọn
số trang
tab Insert | Page Number
13
Định dạng trang in
Định
dạng trang in là quy định lề
trên, dưới, trái, phải, chọn khổ giấy
cho trang giấy in.
Chọn tab Page Layout chọn
Margins chọn Custom Margins
14
In trang
ngang
15
16
Tùy chỉnh File Options
Mở đường lưới
Chọn Advanced ngăn Show document content
đánh dấu tick vào Show text boundaries
Thay đổi đơn vị đo trên thước
Chọn Advanced ngăn Display, chọn Show
measurements in units of
Đặt thời gian lưu tự động
Chọn Save nhập số phút vào Save AutoRecover
information every
17
1
2
3
18
Gõ tắt
File
Options Proofing
chọn nút Autocorrect Options
Gõ
từ viết tắt vào khung Replace
Gõ cụm từ đầy đủ vào khung With
Nhấn nút Add nhấn OK
19
20
Chèn ký tự đặc biệt
Một vài ký tự như A, B, C,… có sẵn trên bàn
phím. Để chèn các ký tự khác (không có trên
bàn phím), thực hiện các bước:
Đặt
con nhấp nháy tại vị trí cần chèn
Chọn Tab Insert | Symbol (nằm bên phải thanh
Ribbon)
Chọn ký tự cần chèn (hoặc chọn More Symbols –
xuất hiện hộp thoại như hình ở slide sau)
Nhấn nút Insert
21
Chọn font
Ký tự này đang
được chọn
Hình: Hộp thoại Symbol
Nút Insert
22
Chia cột
Các bước thực hiện:
Gỏ
tất cả văn bản cần chia cột vào
Enter xuống vài dòng, gỏ vài ký tự tùy ý
Tô khối phần văn bản cần chia cột (không tô khối
các ký tự tùy ý)
Chọn tab Page Layout | chọn Columns (hoặc
More Columns – xuất hiện hình như slide sau) |
chọn số cột cần chia.
Xóa bỏ các ký tự tùy ý
23
Chọn số cột
cần chia ở
đây
Chọn vào ô
này nếu
muốn có
đường kẻ
giữa các cột
24
Chú
ý: Để có thể chuyển văn bản
sang cột khác thực hiện các bước:
Đặt
con nhấp nháy tại nơi cần chuyển
Gỏ tổ hợp phím Ctrl+Shift+Enter
25