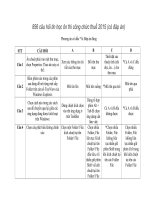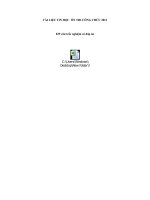- Trang chủ >>
- Đề thi >>
- Đề thi tuyển dụng
03 4 tài liệu tin hoc ôn thi công chức (module 04) xử lý bảng tính cơ bản
Bạn đang xem bản rút gọn của tài liệu. Xem và tải ngay bản đầy đủ của tài liệu tại đây (2.66 MB, 54 trang )
MỤC LỤC
BÀI 1: GIỚI THIỆU BẢNG TÍNH VÀ CÁC THAO TÁC VỚI BẢNG TÍNH ............1
1.1. Giới thiệu bảng tính ...........................................................................................1
1.2. Các phần mềm bảng tính....................................................................................1
1.3. Sử dụng phần mềm MS Excel ...........................................................................2
1.3.1. Khởi động MS Excel ...................................................................................2
1.3.2. Mở bảng tính(workbook) mới .....................................................................3
1.3.3. Lưu bảng tính ..............................................................................................4
1.3.4. Phóng to, thu nhỏ màn hình bảng tính ........................................................4
1.4. Các thao tác với bảng tính..................................................................................5
1.4.1. Các thao tác trên sheet.................................................................................5
1.4.2. Làm việc với ô.............................................................................................5
1.4.3. Làm việc với cột, dòng ................................................................................6
1.4.4. Một số thao tác khác ...................................................................................8
BÀI TẬP THỰC HÀNH BÀI 1 ....................................................................................10
BÀI 2: LÀM VIỆC VỚI DỮ LIỆU ...............................................................................11
2.1. Các kiểu dữ liệu và cách định dạng dữ liệu .....................................................11
2.1.1. Kiểu số(Number) .......................................................................................11
2.1.2. Kiểu chuỗi .................................................................................................13
2.1.3. Kiểu ngày tháng ........................................................................................14
2.1.4. Kiểu công thức(formulas) .........................................................................15
2.1.5. Kiểu logic ..................................................................................................15
2.1.6. Định dạng dữ liệu ......................................................................................15
2.2. Tìm kiếm dữ liệu ..............................................................................................19
2.2.1. Tìm kiếm dữ liệu .......................................................................................19
2.2.2. Thay thế dữ liệu.........................................................................................21
2.3. Sắp xếp dữ liệu .................................................................................................21
BÀI TẬP THỰC HÀNH BÀI 2 ....................................................................................23
BÀI 3: BIỂU THỨC VÀ HÀM.....................................................................................24
3.1. Địa chỉ ô và địa chỉ vùng dữ liệu .....................................................................24
3.2. Biểu thức và hàm .............................................................................................25
3.2.1. Biểu thức: ..................................................................................................25
3.2.2. Hàm ........................................................................................................... 26
3.3. Nhóm hàm Logic ............................................................................................. 27
3.4. Nhóm hàm thống kê, tính toán ........................................................................ 29
3.5. Nhóm hàm thời gian ........................................................................................ 30
3.6. Nhóm hàm tìm kiếm ........................................................................................ 31
3.7. Một số lỗi thường gặp ...................................................................................... 32
BÀI TẬP THỰC HÀNH BÀI 3 .................................................................................... 33
BÀI 4: BIỂU ĐỒ VÀ IN ẤN ....................................................................................... 39
4.1. Biểu đồ ............................................................................................................. 39
4.1.1. Tạo biểu đồ................................................................................................ 39
4.1.2. Chỉnh sửa biểu đồ ..................................................................................... 40
4.2. In ấn ................................................................................................................. 42
4.2.1. Định dạng trang in .................................................................................... 42
4.2.2. Xem và in ấn ............................................................................................. 45
4.3. Phân phối tập tin bảng tính .............................................................................. 46
4.3.1. Lưu tập tin với các định dạng khác ( Pdf, xls, txt,..) ................................. 46
4.3.2. Đặt mật khẩu cho tập tin bảng tính ........................................................... 47
BÀI TẬP THỰC HÀNH BÀI 4 .................................................................................... 49
MÔ ĐUN 04: SỬ DỤNG BẢNG TÍNH CƠ BẢN
BÀI 1: GIỚI THIỆU BẢNG TÍNH VÀ CÁC THAO TÁC VỚI BẢNG TÍNH
1.1. Giới thiệu bảng tính
Một bảng tính là một ứng dụng máy tính sử dụng cho các tổ chức trong việc phân tích
và lưu trữ dữ liệu dưới dạng bảng.
Các ứng dụng thông thường của bảng tính:
− Nhập và biên tập dữ liệu.
− Lập công thức tính toán dữ liệu.
− Sử dụng các hàm để tính toán và tham chiếu dữ liệu.
− Biểu diễn trực quan dữ liệu dưới dạng biểu đồ.
− Thống kê và in ấn dữ liệu.
1.2. Các phần mềm bảng tính
Một số phần mềm bảng tính thường gặp như: LibreOffice Calc, OpenOffice
Calc, Microsoft Excel.
− LibreOffice Calc: là một phần mềm ứng dụng của LibreOffice(bộ phần mềm
văn phòng mã nguồn mở) với các chức năng sử dụng tương tự như MS Excel,
giúp người dùng tổ chức các dữ liệu trong bảng, lập công thức và thực hiện các
tính toán dữ liệu.
Trang 1
− OpenOffice Calc: là một phần mềm ứng dụng của OpenOffice(là bộ ứng dụng
văn phòng tiếng Việt miễn phí của Apache), là công cụ xây dựng và xử lý bảng
tính giống như Microsoft Excel, tương thích với định dạng .xls và .xlsx
− Microsoft Excel là một phần mềm trong bộ phần mềm Microsoft Office của
hãng Microsoft , nó là một bảng tính điện tử có khả năng tính toán , tổ chức ,
phân tích và trình bày số liệu.
1.3. Sử dụng phần mềm MS Excel
1.3.1. Khởi động MS Excel
− Vào Start / All Programs / Microsoft Office / Microsoft Excel 2010
− Hoặc Nhấp chuột vào biểu tượng
Desktop
− Giao diện excel 2010:
Trang 2
trên màn hình
Cấu trúc của một workbook:
Workbook: là một tập tin của Excel 2010, có phần tên mở rộng là .xlsx. Một
Workbook có tối đa 255 Worksheet (Sheet).
Sheet : là một bảng tính gồm các cột và hàng.
Hàng (Row): Có tối đa là 1.048.576 (220) hàng, được đánh số thứ tự từ 1, 2,3,…,
1048575, 1048576
Cột (Column): Có tối đa là 16.384(214) cột, được đánh số từ A, B,…, Z, AA, AB
… ZZ, AAA, AAB, …, XFD.
Ô (Cell): Là giao của cột và hàng. Ví dụ: A1
Vùng (Range): Gồm nhiều ô liên tiếp nhau. Địa chỉ vùng được xác định bởi địa
chỉ của ô góc trên bên trái và ô góc dưới bên phải. Ví dụ: A5:F10
Gridline: là các lưới (Gridline) dùng để phân cách giữa các ô.
Thoát khỏi Excel
Chọn File / Exit
Hoặc nhấn tổ hợp phím : Alt + F4
Hoặc nhấp đúp chuột vào biểu tượng
ở góc trái phía trên của màn hình
Hoặc click vào biểu tượng Close
1.3.2. Mở bảng tính(workbook) mới
Vào File\New \ Blank Workbook\ Create
Hoặc nhấn tổ hợp phím Ctrl + N.
Mở workbook có sẵn trên đĩa
Một tập tin có sẵn có thể được mở bằng nhiều cách:
1. Chọn nút Office \ chọn tên tập tin trong danh sách Recent Documents, có thể có
tối đa 50 tên tập tin được sử dụng gần đây nhất trong danh sách này
2. Dùng trình quản lý tập tin như Windows Explorer, tìm đến nơi lưu trữ tập tin và
nhấp chuột hai lần lên tên tập tin.
Trang 3
3. Chọn nút Office \Open, hộp thoại Open hiện ra. Trong hộp thoại Open, tìm đến
nơi lưu trữ tập tin (tại Look In) và chọn tên tập tin cần mở sau đó nhấn nút Open
để mở tập tin.
1.3.3. Lưu bảng tính
− Lưa bảng tính vào đĩa:
Cách 1: Chọn nút Office \Save
Cách 2: Nhấp chuột lên nút
trên thanh lệnh truy cập nhanh (Quick Access
Tollbar).
Cách 3: Dùng tổ hợp phím <Ctrl+S> hoặc <Shift+F12>.
Nếu tập tin đã được lưu trước đó rồi thì Excel sẽ lưu tiếp các phần cập nhật, còn
nếu là tập tin được ra lệnh lưu lần đầu thì hộp thoại Save As hiện ra. Trong hộp
thoại Save As, chọn nơi lưu trữ tập tin (tại Look In) và đặt tên cho tập tin tại hộp
File name, chọn kiểu tập tin tại Save as type và sau đó nhấn nút Save để lưu trữ.
− Lưu bảng tính vào đĩa với tên mới:
Nhấp chọn File \Save As gõ tên mới Save
1.3.4. Phóng to, thu nhỏ màn hình bảng tính
− Vào View\ Zoom. Nhập tỉ lệ cần phóng to hoặc thu nhỏ trong hộp thoại Zoom
Trang 4
− Hoặc di chuyển thanh trược zoom trên thanh trạng thái.
1.4. Các thao tác với bảng tính
1.4.1. Các thao tác trên sheet
− Chèn thêm sheet: Nhấp chọn biểu tượng Insert WorkSheet trên thanh Sheet
tab.
− Đổi tên sheet: Nhấp phải chuột vào tên Sheet cần đổi tên trên thanh Sheet Tab,
chọn Rename.
− Copy/ di chuyển sheet: Nhấn giữ chuột vào sheet cần copy hoặc di chuyển /
kéo rê đến vị trí mới( kết hợp với phím Ctrl khi muốn copy sheet).
− Xóa sheet: Nhấp phải chuột vào Sheet cần xóa trên thanh Sheet Tab/ chọn
Delete.
1.4.2. Làm việc với ô
Nhập dữ liệu vào ô:
– nhập trực tiếp dữ liệu vào ô chọn
– Nhấn ALT + Enter nếu muốn xuống dòng trong cùng một ô.
– Nhấn Enter kết thúc nhập dữ liệu vào ô
Chỉnh sửa dữ liệu:
– Nhấn F2 tại ô cần chỉnh sửa dữ liệu
– Nhấn ESC để hủy bỏ thao tác nhập hoặc chỉnh sửa
Địa chỉ của ô:
Địa chỉ một ô trong Excel được xác định bởi tiêu đề cột và số thứ tự của dòng. Một
vùng trong bảng tính được xác định bằng địa chỉ của ô ở góc trên bên trái của vùng và
địa chỉ ô góc dưới bên phải của vùng (có dấu : phân cách).
Trang 5
–
–
–
–
Sao chép, di chuyển dữ liệu:
Chọn một ô hay một khối ô cần sao chép/ di chuyển
Nhấn CTRL+ C hoặc CTRL+X
Nhấp chuột chọn tới vị trí cần dán dữ liệu
Nhấn CTRL +V
1.4.3. Làm việc với cột, dòng
Chọn cột/dòng:
Nhấp chuột vào tiêu đề cột/ dòng để chọn toàn bộ cột/ dòng. Nếu muốn chọn các
cột/dòng rời nhau thì nhấn giữ phím CTRL + ô cần chọn
Chèn thêm cột/ dòng:
– Chọn một hay nhiều cột/dòng cần chèn
– Chọn Tab Home\ tìm tới nhóm Cells\ nhấp chọn biểu tượng Insert.
Xóa cột/ dòng:
– Chọn một hay nhiều cột/dòng cần xóa
– Chọn Tab Home\ tìm tới nhóm Cells\ nhấp chọn biểu tượng Delete\ chọn
Delete Sheet Rows\ Columns.
Chỉnh sửa độ rộng, chiều cao cột/ dòng:
– Di chuyển chuột đến phần tiêu đề cột/dòng cần thay đổi chiều cao.
Trang 6
– Khi đó con trỏ chuột có dạng một mũi tên hai chiều, nhấp giữ chuột trái và
kéo rê chuột theo đúng ý thì thả chuột ra
Nếu muốn chỉnh sửa nhiều cột/ dòng ta thực hiện chọn nhiều cột/ dòng rồi kéo
rê chuột để hiệu chỉnh
Ẩn/ hiện dòng/cột:
− Chọn cột/dòng cần ẩn/hiện
− Chọn tab Home \ Format \ Hide & Unhide \ Hides Columns hoặc Hide
Rows
Hoặc click phải chuột tại cột/dòng sau đó chọn Hide/ Un hide
Cố định cột/dòng
− Đặt trỏ chuột bên phải cột cần cố định hoặc đặt con trỏ chuột bên dưới dòng cần
cố định
− Chọn tab View \ chọn Freeze Panes
Trang 7
1.4.4. Một số thao tác khác
Nối và tách ô:
− Nối ô :
Chọn những ô muốn nối , click vào biểu tượng
trên thanh
Formatting để nối ô
− Tách ô : (Chỉ tách những ô đã nối )
Chọn ô đã nối \ click chọn lại biểu tượng
Cách nhập số thứ tự cho bảng tính:
Để nhập số thứ tự cho các danh mục trên bảng tính , ta có thể nhập số vào từng ô
theo thứ tự 1 , 2 ,3 , .. bình thường . Tuy nhiên Excel cho phép thực hiện công việc này
một cách nhanh chóng hơn , thực chất đây là phương pháp sao chép lũy thừa ta có thể
thực hiện một trong các cách sau :
− Cách 1 :
Đưa con trỏ về ô đầu tiên của vùng , gõ số bắt đầu ( ví dụ số bắt đầu là 1),
sau đó nhấn Enter
Trỏ chuột vào mốc điền , khi xuất hiện dấu + màu đen , nhấn giữ phím
CTRL đồng thời kéo rê chuột đến ô cuối cùng của miền dữ liệu .
− Cách 2 :
Đưa con trỏ hiện hành về ô đầu tiên của vùng , gõ hai số bắt đầu kế tiếp
nhau vào hai trên cùng một cột hoặc một dòng .
Quét khối hai ô đó .
Trỏ chuột vào mốc điền , khi xuất hiện dấu + màu đen , kéo rê chuột đến ô
cuối cùng của miền dữ liệu .
− Cách 3 :
Trường hợp nếu cột bên phải cột cần đánh số thứ đã có sẵn dữ liệu nhập vào ,
lúc đó ta chỉ cần gõ 2 số kế tiếp nhau (cách 2 ) và double click tại mốc điền .
− Cách 4 : Nhập số thứ tự là các số chẵn
Nhập hai số chẵn liên tục đầu tiên vào hai ô kế tiếp nhau
Quét khối hai ô đó .
Trỏ chuột vào mốc điền , khi xuất hiện dấu + màu đen , kéo rê chuột đến ô
cuối cùng của miền dữ liệu .
− Cách 5 : Nhập số thứ tự là các số lẻ
Nhập hai số lẻ liên tục đầu tiên vào hai ô kế tiếp nhau
Quét khối hai ô đó .
Trỏ chuột vào mốc điền , khi xuất hiện dấu + màu đen , kéo rê chuột đến ô
cuối cùng của miền dữ liệu
Sao chép định dạng:
Nếu muốn những ô khác có định dạng giống như một ô nào đó ta thực hiện như
sau :
Trang 8
Chọn ô có định dạng cần sao chép
Click chọn biểu tượng Format Painter
trên thanh định dạng .
Rê chuột trên những ô muốn có định dạng giống như ô nguồn .
Sao chép giá trị:
- Chọn giá trị cần sao chép
- Nhấn CTRL + C
- Di chuyển đến vị trí mới
- Chọn Paste values
Xóa dữ liệu :
− Chọn các ô cần xóa
− Chọn Tab Home \ Clear .
Clear All : Xóa tất cả
Clear Formats: Xóa định dạng
Clear Contents: Xóa nội dung
Clear Comments: Xóa ghi chú
Clear Hyperlinks: Xóa liên kết .
Trang 9
BÀI TẬP THỰC HÀNH BÀI 1
Bài tập 1
Mở phần mềm Microsoft Excel, nhập vào bảng tính và thực hiện các yêu cầu sau:
1.
2.
3.
4.
5.
6.
7.
8.
Thực hiện phóng to màn hình bảng tính với tỉ lệ 150%, sau đó thu nhỏ màn hình
bảng tính lại còn 100%.
Đổi tên sheet đang thực hiện thành tên Bài tập 1.
Chèn thêm cột Thuế vào trước cột Thành Tiền.
Copy thêm 15 dòng dữ liệu từ số thứ tự 1 đến 15 vào cuối bảng tính(trước dòng
tổng cộng).
Thực hiện cố định dòng tiêu đề bảng tính khi di chuyển xuống.
Di chuyển 2 dòng có số thứ tự 6, 7 xuống cuối bảng tính(trước dòng tổng cộng).
Copy sheet Bài tập 1 sang sheet mới và đặt tên sheet mới là Bài tập 2, sau đó
thực hiện xóa sheet Bài tập 2.
Lưu bảng tính lại và đặt tên tập tin là BT_MoDun04.xlsx
Trang 10
BÀI 2: LÀM VIỆC VỚI DỮ LIỆU
2.1. Các kiểu dữ liệu và cách định dạng dữ liệu
Trong mỗi ô chỉ có thể chứa một kiểu dữ liệu . Kiểu dữ liệu của ô phụ thuộc vào ký tự
đầu tiên ta gõ vào . Mỗi kiểu dữ liệu được trang bị bởi một số phép toán riêng . Các
kiểu dữ liệu trong ô bao gồm :
− Kiểu số
− Kiểu chuỗi
− Kiểu ngày tháng năm
− Kiểu Logic
− Kiểu công thức
2.1.1. Kiểu số(Number)
− Dữ liệu kiểu số nhập vào tự động canh phải trong ô, nếu là số âm có thể nhập
dấu trừ (-) phía trước hoặc để trong ngoặc đơn.
− Bắt đầu bởi các số từ 0 đến 9.
− Các phép toán có thể sử dụng đối với dữ liệu kiểu số là : cộng (+) , trừ (-) , nhân
(*) , chia (/) , lũy thừa (^) .
− Nếu độ dài của số lớn hơn độ rộng của ô thì nó tự động chuyển sang hiển thị
kiểu khoa học (số mũ) hoặc hiển thị trên các ô ký tự (###), lúc này ta chỉ cần
nới rộng ô.
Định dạng dữ liệu kiểu số:
Hiển thị dấu phân cách:
− Chọn số cần định dạng
− Chọn tab Home, trên nhóm Number chọn biểu tượng
thêm dấu phân cách cho số
− Chọn biểu tượng % để định dạng số phần trăm
− Chọn biểu tượng
để tăng số lẻ hoặc
để giảm số lẻ.
Hoặc mở hộp thoại Format Cell để định dạng
Để định dạng cho dữ liệu theo dạng số ta chọn giá trị Number trong mục Category.
Trang 11
để
+ Decimal palces: Số chữ số sau dấu phẩy.
+ Use 1000 Separator (,): Tích chọn mục này để phân cách chữ số hàng nghìn.
+ Negative numbers: Chọn kiểu hiện thị dữ liệu.
- Để định dạng dữ liệu dạng tiền tệ trong mục Category ta nhấp chọn mục Curency.
+ Decimal palces: Số chữ số sau dấu phẩy.
+ Symbol: Biểu tượng của loại tiền tệ.
+ Negative numbers: Chọn kiểu hiện thị dữ liệu.
- Để định dạng dữ liệu kiểu phần trăm ta chọn Percentage trong mục category:
Trang 12
+ Decimal palces: Số chữ số sau dấu phẩy.
Định dạng đơn vị:
– Chọn số cần định dạng.
– Double click vào biểu tượng mũi tên góc phải nhóm Number để mở hộp
thoại Format Cell.
– Chọn Custom. Gõ định dạng vào khung Type: #,###.0 “Đồng”.
2.1.2. Kiểu chuỗi
Dữ liệu dạng chuỗi nhập vào tự động canh trái trong ô. Khi dữ liệu là kiểu số
muốn Excel nhận vào kiểu chuỗi thì phải nhập dấu nháy đơn („) vào trước (ví dụ
như số nhà , số điện thoại , mã số , …) và những số này không thể tính toán.
Trang 13
Bắt đầu bởi các ký tự từ a đến z hoặc A đến Z
Trực kiện chuỗi khi nhập vào công thức phải được bao bọc bởi dấu nháy kép. ví
dụ : “Tin học”.
Phép toán trong dữ liệu kiểu chuỗi là phép & dùng để ghép chuỗi.
Một ô chứa tối đa 255 ký tự.
Khi dữ liệu dạng chuỗi nhập vào vượt quá độ rộng của ô sẽ xảy ra hai trường hợp
sau:
− Nếu ô bên phải ô hiện hành không chứa dữ liệu thì dữ liệu trong ô hiện hành
sẽ thể hiện đầy đủ.
− Nếu ô bên phải ô hiện hành có chứa dữ liệu thì dữ liệu trong ô hiện hành sẽ
không xuất hiện đầy đủ( nhưng không mất dữ liệu ), muốn thể hiện đầy đủ
phải mở rộng cột.
2.1.3. Kiểu ngày tháng
Ngày tháng năm nhập vào phải đúng dạng quy định trong bảng Regional and
language (quy định cách ghi ngày giờ chuẩn của hệ thống máy tính ). Nếu dữ liệu nhập
vào không đúng cách ghi trong bảng hệ thống của Windows thì Excel tự động chuyển
ngày tháng năm do ta nhập vào thành dạng chuỗi( canh trái trong ô).
Cách định dạng ngày tháng:
− Nhấp phải chuột vào ô hay nhóm ô kiểu ngày tháng cần định dạng.
− Chọn Format Cells. Hoặc double click vào biểu tượng mũi tên góc phải
nhóm Number để mở hộp thoại Format Cell.
− Hộp thoại Format Cell xuất hiện\ chọn Tab Number.
+ Category: Chọn mục Date
+ Type: Chọn kiểu ngày tháng cần định dạng.
+ Locale (Location): Chọn giá trị Vietnamese
Nếu muốn định dạng giờ ta chọn mục Time trong Tab Number
Trang 14
Ta có thể lấy:
Ngày tháng năm – ngày tháng năm = khoảng cách giữa hai ngày
Ngày tháng năm + số nguyên dương = ngày tương lai
Ngày tháng năm - số nguyên dương = ngày quá khứ
Thực chất dữ liệu kiểu ngày tháng năm là dữ liệu kiểu số và được Excel diễn dịch
như sau :
Ngày 01/01/1900 được xem là số 1 và ngược lại
Ngày 02/01/1900 được xem là số 2 và ngược lại
- Ngày 20/11/2005 được xem là số 38676 và ngược lại .
2.1.4. Kiểu công thức(formulas)
− Kiểu dữ liệu dạng công thức bắt buộc đầu tiên phải là dấu bằng (=) hoặc dấu
cộng ( + ) ,trừ (─) . Sau khi nhấn phím Enter công thức nhập vào chỉ thể hiện
trên thanh công thức còn kết quả của nó được thể hiện trong ô.
− Trong công thức ta có thể đưa vào hằng, địa chỉ ô, vùng, tên vùng, hàm và các
toán tử.
Ví dụ : Muốn tính 24 x 3, ta nhập vào ô như sau: =24*3, kết quả sẽ là 72.
2.1.5. Kiểu logic
Là kiểu dữ liệu chỉ có 2 giá trị: đúng (TRUE) hoặc sai (FALSE).
Ví dụ: biểu thức 5 > 3 sẽ trả về giá trị là TRUE.
2.1.6. Định dạng dữ liệu
Định dạng ký tự:
− Chọn miền dữ liệu cần định dạng.
− Chọn tab Home \ chọn các biểu tượng trong nhóm Font để định dạng.
Trang 15
− Hoặc chọn Tab Font trong hộp thoại Format Cell để định dạng.
Font: Chọn Font chữ
Font style: Kiểu chữ
Size: Kích ở chữ
Underline: các dạng chữ gạch dưới (None: bỏ gạch dưới, single: gạch bằng
nét đơn, double: gạch bằng nét đôi, single Accounting: gạch bằng nét đơn
kiểu tài chính đến cuối mép phải của ô, Double Accounting: gạch bằng nét
đôi kiểu tài chính đến cuối mép phải của ô).
Color: Chọn màu chữ
Effect: Các hiệu ứng (Strikethough: gạch ngang, Superscript: chỉ số trên,
Subscript:chỉ số dưới).
Hoặc có thể sử dụng các tổ hợp phím sau:
− Ctrl + B: Bật / tắt chữ in đậm
− Ctrl + I: Bật / tắt chữ in nghiêng
− Ctrl + U: Bật tắt chữ gạch dưới
− Ctrl + 5: Bật / tắt chữ gạch ngang
− Ctrl + Shift + F: Mở danh sách Font chữ
Định dạng vị trí
− Bao gồm canh biên theo phương ngang / phương đứng, quay nội dung trong ô.
− Dữ liệu khi nhập vào bảng tính có vị trí mặc định, tùy theo từng kiểu dữ liệu.
Thực hiện:
− Chọn dữ liệu cần định dạng .
Trang 16
− Chọn tab Home \ chọn các biểu tượng trong nhóm Alignment để định dạng.
− Hoặc chọn Tab Alignment trong hộp thoại Format Cell để định dạng.
Khung Horizontal: Canh biên theo chiều ngang.
General: Ký tự được canh trái, số được canh phải, các giá trị logic và lỗi được
canh giữa (chế độ mặc định).
Left, center, right: Canh trái, giữa, phải.
Fill: Tự điền đầy ô (trong ô chỉ cần gõ một nhóm ký tự sau đó chọn mục này,
Excel sẽ điền đầy miền bằng nhóm này).
Justify: Canh thẳng 2 bên. Trường hợp độ rộng của cột nhỏ hơn nội dung bên
trong ô, Excel sẽ tự động tăng chiều cao của dòng.
Center Across: Canh vào giữa miền đã chọn.
Khung Vertical: Canh biên theo phương đứng .
Top: Trên
Center: giữa
Bottom: dưới
Khung Orientation: Quay nội dung trong ô. Nhập trực tiếp góc quay trong khung
Degrees, hoặc đưa trỏ chuột lên nút đỏ, kéo rê chuột để xác định góc quay.
Trang 17
Wrap Text: Xuống dòng trong cùng một ô khi nội dung vượt quá độ rộng của ô.
Shirnk to fit: Canh nội dung vừa với ô.
Merge Cells: Bật / tắt nối ô.
Kẻ khung và tô màu nền
− Chọn các ô cần kẻ khung hoặc tô màu nền.
− Chọn Tab Home \ Click chọn biểu tượng Border để kẻ khung hoặc Fill
Color để tô màu nền
− Hoặc sử dụng hộp thoại Format Cell để định dạng.
Tab Border: Kẻ khung cho bảng tính.
+ Style: Chọn kiểu đường kẻ khung cho bảng tính.
+ Color: Chọn mầu cho đường kẻ.
+ Presets: Có 3 lựa chọn là không kẻ khung, kẻ viền ngoài cùng và kẻ tất cả các
đường chi tiết.
+ Border: Các tùy chọn khác về kẻ khung, ví dụ chỉ kẻ nét trên, dưới hoặc
chéo,…
Tab Fill: Thiết lập màu nền cho Cell.
Trang 18
+ Background Color: Chọn mầu nền cho Cell
+ Pattern Color: Mầu mẫu
+ Pattern Style: Kiểu của mẫu
- Protection: Khóa hoặc ẩn các Cell
2.2. Tìm kiếm dữ liệu
2.2.1. Tìm kiếm dữ liệu
Đưa con trỏ vào bảng tính, nhấp chọn một ô trong bảng tính hoặc lựa chọn một
vùng để giới hạn phạm vi cần tìm kiếm.
Nhấp chọn Tab Home tìm tới nhóm lệnh Editing. Trong nhóm lệnh này bạn
nhấp chọn mục Find & Select \ chọn tới mục Find…
Trang 19
Hoặc nhấn tổ hợp phím Ctrl + F. Bằng một trong hai cách trên hộp thoại
Find and Replace xuất hiện như hình dưới đây:
Để tìm hiểu các chức năng của hộp thoại ta nhấp chọn nút Options >> để mở rộng
hộp thoại.
+ Find What: Để nhập dữ liệu cần tìm.
+ Within: Cho phép bạn tìm dữ liệu trên bảng tính hay số bảng tính.
+ Search: Có hai chức năng: By Row tìm theo dòng. By Column
tìm theo cột.
+ Look in:
Formalas: Chỉ định việc tìm kiếm trên thanh công thức. Values: Chỉ định
việc tìm kiếm các giá trị.
Note: Chỉ định việc tìm các ghi chú trong ô.
+ Match Case: Nếu chọn chức năng này thì việc tìm kiếm sẽ phân biệt chữ hoa
và chữ thường.
+ Format… Dùng để định dạng cho dữ liệu nhập ở khung Find what.
+ Find All: Tìm kiếm tất cả.
+ Find Next: Tìm từng mục một.
+ Options: Dùng để bật các chức năng định dạng tìm kiếm.
Nhập dữ liệu cần tìm kiếm.
Nhấp Find All hay Find Next: để thực hiện tìm kiếm.
Trang 20
Nhấp Close để đóng hộp thoại.
2.2.2. Thay thế dữ liệu
Đưa con trỏ vào bảng tính, nhấp chọn một ô trong bảng tính hoặc lựa chọn một
vùng để giới hạn phạm vi cần tìm kiếm và thay thế.
Nhấp chọn Tab Home tìm tới nhóm lệnh Editing. Trong nhóm lệnh này bạn
nhấp chọn mục Find & Select \ chọn tới mục Replace…
Hộp thoại Find and Replace xuất hiện:
Nhập dữ liệu cần tìm kiếm và thay thế.
Nhấp Replace All hay Replace để thực hiện tìm kiếm và thay thế.
Nhấp Close để đóng hộp thoại.
2.3. Sắp xếp dữ liệu
Nhấp chọn vào cột cần sắp xếp trong vùng dữ liệu.
Ribbon nhấp chọn Tab Data sau đó tìm tới nhóm Sort & Filter
Trong nhóm này ta chọn biểu tượng Sort A to Z để sắp xếp dữ liệu tăng dần,
hoặc chọn biểu tượng Sort Z to A để sắp xếp dữ liệu giảm dần. Ngoài ra ta cũng
có thể chọn nút Custom Sort để có nhiều tùy chọn sắp xếp hơn.
Trang 21
Để thêm các điều kiện sắp xếp ta chọn nút Add Level sau đó chọn trường cần
lọc trong ô Sort By tiếp theo là kiểu sắp xếp trong ô Order.
Trang 22
BÀI TẬP THỰC HÀNH BÀI 2
Bài tập 2
Mở tập tin BT_Modun04 đã thực hành ở bài 1 và thực hiện các yêu cầu sau:
1.
2.
3.
4.
5.
6.
7.
Nhập và trang trí bảng tính theo mẫu cho sẵn trên sheet mới.
Định dạng các cột ngày đến, ngày đi có dạng "dd-mm-yyyy".
Định dạng cột giá phòng có dấu phân cách hàng ngàn và có đơn vị là đồng.
Thực hiện tìm kiếm khách thuê phòng có tên là Sang và đổi thành tên Giàu.
Sắp xếp dữ liệu bảng tính tăng dần theo ngày đến.
Đổi tên sheet đang thực hiện thành tên BaiTap2.
Lưu lại bảng tính.
Trang 23