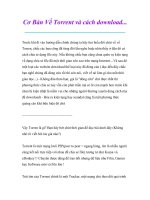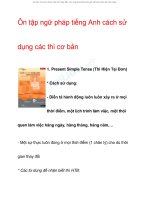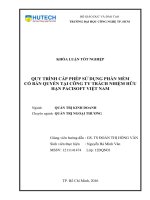C5 su dung trinh chieu co ban
Bạn đang xem bản rút gọn của tài liệu. Xem và tải ngay bản đầy đủ của tài liệu tại đây (428.34 KB, 35 trang )
Hướng dẫn sử dụng
PowerPoint 2010
Trần Thị Bạch Huệ
1
Mục đích
Học
2
như thế nào để có thể làm được
Nội dung bài học
Giới
thiệu giao diện
Một số thao tác cơ bản
Chèn ảnh
Tạo hiệu ứng cho các đối tượng trên slide
Tạo hiệu ứng giữa các slide
Chèn video và audio
Kẻ bảng (table)
3
Giới thiệu giao diện
4
Thanh tiêu đề
Thanh menu Ribbon
Thanh công cụ truy cập nhanh
Vùng soạn thảo
Thanh trạng thái
Cửa sổ slides
(xem hình ở slide sau)
Thanh công cụ truy cập nhanh
(Quick Access Toolbar)
Thanh Ribbon
Khu vực
soạn
thảo gọi
là slide
Thanh tiêu đề
Nhóm Paragraph
Cửa sổ slide
5
Tab View
Thanh trạng thái
Sử
dụng các chức năng trên thanh Ribbon
tương tự như Word.
Bật cửa sổ Slides:
–
6
Chọn tab View | chọn nút Normal.
Nội dung bài học
Giới
thiệu giao diện
Một số thao tác cơ bản
Chèn ảnh
Tạo hiệu ứng cho các đối tượng trên slide
Tạo hiệu ứng giữa các slide
Chèn video và audio
Kẻ bảng (table)
7
Một số thao tác cơ bản
Tạo
–
một trình chiếu mới:
Tab File | new | chọn Blank presentation | nhấn
Create.
Lưu:
File | save | lưu với đuôi .pptx
Mở một tập tin đã có trên đĩa (tức là một tập
tin đã được tạo rồi trước đó):
–
8
File | Open tương tự như Word.
Khi thao tác với PowerPoint, thường có hai chế độ
hiển thị nội dung:
–
–
Chế độ thiết kế
Chế độ trình chiếu
Chế độ thiết kế: Là chế độ cho phép tạo mới và
chỉnh sửa trên các slide
Chế độ trình chiếu: Để xem kết quả sau khi đã thiết
kế
Chuyển từ chế độ thiết kế sang trình chiếu: F5
hoặc Shift+F5.
9
Thêm
–
một slide mới:
Chọn tab Home | New Slide
Đánh
số thứ tự cho từng slide (tương tự
đánh số trang trong Word)
–
Tab Insert | Slide Number | đánh dấu tick vào
Slide Number | nhấn Apply to All
Thiết
–
10
lập nền cho các slide:
Vào tab Design | chọn kiểu nền thích hợp
Thực hành
Quan sát giao diện thật kỹ
Bật và tắt các cửa sổ
Lưu trình chiếu hiện tại vào ổ D
Chèn thêm vài slide mới
Chèn nền cho các slide
Đánh số slide
Nhớ lưu trình chiếu thường xuyên
11
Nội dung bài học
Giới
thiệu giao diện
Một số thao tác cơ bản
Chèn ảnh
Tạo hiệu ứng cho các đối tượng trên slide
Tạo hiệu ứng giữa các slide
Chèn video và audio
Kẻ bảng (table)
12
Chèn ảnh
Vào
tab Insert | Picture | Clip Art | nhắp nút
Go bên cửa sổ phải | chọn ảnh cần chèn
(xem hình).
Chỉnh sửa kích cỡ (như Word)
Nhắp chọn ảnh cho nổi mất nút gù xung quanh
– Rà chuột vào các nút gù và kéo để thay đổi kích
cỡ ảnh
(xem hình)
–
13
Hình: Các bước chèn ảnh.
14
Rà
chuột trên nút
gù khi chuột có
hình mũi tên 2 chiều
() đè chuột và
kéo
15
Nội dung bài học
Giới
thiệu giao diện
Một số thao tác cơ bản
Chèn ảnh
Tạo hiệu ứng cho các đối tượng trên slide
Tạo hiệu ứng giữa các slide
Chèn video và audio
Kẻ bảng (table)
16
Tạo hiệu ứng cho các đối tượng trên
slide
Trên
1 slide có thể có nhiều đối tượng như:
văn bản, hình ảnh, table,…
Trong phần này, chúng ta chủ yếu sử dụng
những chức năng của tab Animations.
17
Các
–
–
–
18
bước tạo hiệu ứng
Nhắp chọn đối tượng
Chọn tab Animations
Cọn hiệu ứng thích hợp trong nhóm Animation
như hình sau.
Điều chỉnh hướng, hình
dáng cho hiệu ứng
Nếu
muốn có nhiều hiệu ứng hơn để lựa
chọn, chọn nút Add Animation trong nhóm
Advanced Animation
19
Để
điều chỉnh thời gian xuất hiện của hiệu
ứng, thực hiện các bước:
–
–
20
Nhắp chọn đối tượng
Chọn các chức năng trong nhóm Timing (xem
hình)
Hiệu ứng xảy ra
chậm hay nhanh
Thay đổi thứ tự xuất hiện
trước sau của các đối tượng
trong slide
• On Click: nhắp chuột thì đối tượng mới
xuất hiện
• After Previous: Sau 1 khoảng thời gian qui
định ở khung Delay thì đối tượng mới xuất
hiện
21
Nội dung bài học
Giới
thiệu giao diện
Một số thao tác cơ bản
Chèn ảnh
Tạo hiệu ứng cho các đối tượng trên slide
Tạo hiệu ứng giữa các slide
Chèn video và audio
Kẻ bảng (table)
22
Tạo hiệu ứng giữa các slide
Phần
này chúng ta tạo hiệu ứng giữa slide
này với slide kia.
Để tạo hiệu ứng cho 1slide, thực hiện các
bước:
–
–
23
Chọn tab Transitions | chọn hiệu ứng trong ngăn
Transitions to this slide
Để điều chỉnh hiệu ứng, chọn nút Effect Options
(tham khảo hình)
• Nếu muốn hiệu ứng được chọn có tác dụng
cho tất cả các slide, chọn Apply to All trong
ngăn Timing
Cách chuyển qua slide sau:
- On Mouse Click: Nhắp
chuột để chuyển qua slide
sau
- After: Sau 1 khoảng thời
gian thì chuyển qua slide
sau
Áp dụng hiệu ứng
cho tất cả slides
Hiệu ứng xảy ra
nhanh hay chậm
24
Thực hành
Hãy
tạo hiệu ứng cho từng slide trong bài
thực hành của bạn.
25