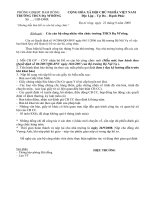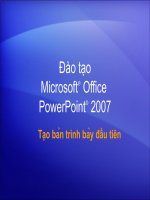Hướng Dẫn Làm Project
Bạn đang xem bản rút gọn của tài liệu. Xem và tải ngay bản đầy đủ của tài liệu tại đây (452.97 KB, 12 trang )
Các bước khi làm soạn thảo lịch làm việc ( đã hạn chế tối đa ra ngày lẻ):
Bước1: Đặt tên cho dự án
File – Info – Project Information – Advanced Properties
Sau đó sẽ xuất hiện họp thoại New Microsoft và điền các thong tin vào.
Title: Tên dự án
Manager: Người quản lý dự án.
Company: Nhóm thành viên của dự án.( Có thể không điền cũng được).
Bước 2: Lưu
file dự án với tên cá
nhân hoặc tên
theo yêu cầu đề ra.
“Save “
trên thanh công cụ hoặc thong qua “Save As” ( File – Save AS)
Bước 3: Chỉnh chế độ tự động cho toàn bộ công việc chuẩn bị thực hiện. ( BƯỚC
NÀY KHÁ QUAN TRỌNG)
File – Options – Schedule – Tại New tasks created chọn Auto Scheduled - Ok.
Bước 4: Tạo lịch làm việc cho dự án.
- Project – Change Working Time – Chọn Create New Calendar để đặt tên cho lịch dự
án
- Khi đó sẽ xuất hiện hộp thoại Create New Base Calendar – Đặt tên cho lịch dự ánok.
- Chọn + Execeptions: để đặt lịch cho ngày chú ý quan trọng.
+ Work Weeks: Để đặt lịch cho các ngày làm việc trong tuần hoặc tháng, năm.
- Đặt xong lịch nhấn Ok.
VD. Ngày 2/9.
Chọn Execeptions – Chọn ngày 2/9 – Đặt tên ngày.
Có thể làm tiếp tục các ngày chú ý tương tự. Xóa chọn Delete
VD. Tuần làm từ thứ 2 đến 6 Sáng từ 7:30 đến 11:30, Chiều từ 1:30 đến 5:30, thứ 7
làm cả buổi sang.
Chọn Work Weeks – Details – Chọn từ thứ 2 – 6 – Set day(s) to these … - sau đó
nhập giờ vào
Thứ 7 tương tự nhưng chỉ nhập buổi sang
Bước 5: Gán lịch của dự án và chọn ngày dự án triển khai .
- Project – Project Information
- Chọn + Start date: để nhập( hoặc chọn) ngày dự án bắt đầu.
+ Calendar: để chọn lịch của dự án.( lịch vừa mới hoàn thành bước trên).
- Ok.
Bước 6: Nhập số liệu, nhập ngày của công việc, chọn mối quan hệ.
- Nhập số liệu: Nhập tại ô Task Name.
Khi nhập thì công việc đã tự động chuyển qua Auto vì ta đã cài đặt Auto cho toàn bộ
công việc.
- Nhập ngày của công việc: Nhập tại ô Duration
- Gắn mối quan hệ cho công việc.
Có 4 loại mối quan hệ:
+ Finish – to – Start: Viết tắt FS (Đây cũng là dạng thức mặc định của dự án nếu các
bạn kéo thả). Dùng đễ diển tả công việc này hoàn thành thì công việc kia mới bắt đầu.
+ Start– to – Start: Viết tắt SS. Dùng để diễn tả 2 công việc cùng diễn ra.
+ Finish – to – Finish: Viết tắt FF. Dùng để diễn tả 2 công việc kết thúc cùng lúc.
+ Start– to – Finish: Viết tắt SF. Dùng để diễn tả công việc này bắt đầu khi công việc
kia kết thúc.
Thường thì theo hướng dẫn GV là kéo từ công việc này đến công việc kia cách gắn
mối quan hệ này không sai tuy nhiên khi công việc lên tới hàng chục hàng trăm thì sẽ
rất rắc rối.
+ Vậy mình xin chỉ cách nhanh và có thể thông dụng sau:
VD Bài mình có 4 CV theo thứ tự CV1, CV2, CV3, CV4. Và CV1 là công việc đầu
tiên công việc thứ 2 bắt đầu sau CV1 3 ngày.
- Mình nhìn qua thấy CV1 có số ID là 1 khi đó mình sẽ nhập ở CV2 như sau: (Tại cột
Predecessors) 1SS+3.
Vì sao nhập 1SS+3 : thứ nhất bắt đầu sau CV1 3 ngày có nghĩa là CV1 thực hiện
được 3 ngày thì CV2 mới bắt đầu thực hiện.Số 1 là ID của CV1, SS đó là loại dạng
thức của mối quan hệ và +3 là vì bắt đầu sau 3 ngày.
Bước 7: Tạo tiến độ dự án, họp giao ban hay mốc dự án
- Tạo tiến tổng độ dự án: Quét toàn bộ công việc – Chọn Summary trên thanh công
cụ và khi đó ta có tổng tiến độ dự án và sửa tên lại là ok.
Đối với từng tiến độ dự án nhỏ tương tự.
- Họp giao ban: chọn ngay dưới công việc hay tiến độ cần họp. Chọn Task
và
nhấn lần nữa rồi chọn Recuring Task thì xuất hiện hộp thoại Recuring Task
.
Nhập tên tại Task Name chọn Thứ mấy họp – chỉnh ngày bắt đầu hoặc kết thúc hoặc
chỉnh số lần hộp – OK.
- Mốc Dự án: chọn công việc bên dưới mốc dự án rồi nhấn Milestone rồi thay tên và
gán mối quan hệ công việc FS sau công việc trên.
Bước 8: Nhập giá lương nhân công và máy móc.
Task – Resource Sheet.
- Chú ý đổi đơn vị trước khi nhập vì nhập xong đổi sẽ không có tác dụng
Tương tự cài đặt Auto cho công việc vào File – Options
+ Chọn Display: Chuyển đơn vị về VND nếu yêu cầu, và số sau dấu phẩy.
+ Chọn Schedule – chuyển đơn vị về số thay vì số thập phân.
- Xong 2 bước trên OK thoát ra rồi ta vào chỉnh 1 lần nữa tại Advanced
Thay chữ h là giờ thành d là day nếu đề bài yêu cầu.
Chỉnh xong ta nhập công nhân và máy vào.
Chú ý: Công nhân máy chọn Work.
Còn vật liệu chọn Metarial tại cột Type
Bước 9. Gán lương công nhân vào công việc.
Quay lại bảng Gantt Chart – nhấn đúp zô công tác – Resources.
Tại cột Resource Name chọn công nhân, máy móc hoặc vật liệu của công việc.
Unitls nhập đơn vị số lượng yêu cầu.
Bước 10: Hiệu chỉnh công nhân.
Khi nhập xonh ta sẽ thấy có dấu hiệu màu đỏ ở đầu công tác.
Khi đó ta quay lại Resource Graph để xem số công nhân của từng công việc và tổng
số một ngày là bao nhiêu
Đường màu đen là số công nhân của dự án tại bảng Resource Sheet mà ban nãy ta
nhập giá lương công nhân mà chưa nhập và hiện tại là 1. Và khi nhìn công việc ta
thấy công nhân lên đến 3 vậy ta sẽ quay lại bảng Resource Sheet để chỉnh
Ban đầu là vì cột Max công nhân chỉ 1 nên xuất hiện màu đỏ mà ta thấy tới 3 nên
nhập số 3 khi đó đã trở thành màu đen.
Nếu muốn chắc ta có thể quay lại bảng Resource Graph để kiểm tra lại.
Bây giờ toàn bộ công việc các ngày màu xanh chứng tỏ số công nhân đã đủ.
Bước11: Cập nhật tiến độ dự án, Deadline, Baseline
- Deadline: chọn công việc làm Deadline nhấn đúp công việc rồi chọn bảng
Advanced tại Deadline chọn ngày rồi Ok.
- Baseline: Project – Set Baseline
- Set Baseline lần nữa – ok
- Cập nhật tiến độ dự án: Project – Update Project – Chọn ngày - Ok
TỚI ĐÂY CÓ THỂ COI LÀ XONG BÀI.