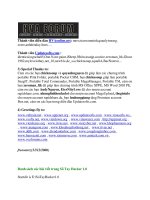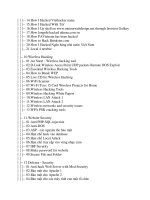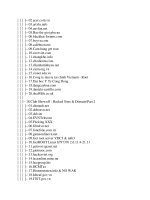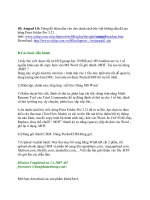IDERA WP powershell ebook part 2
Bạn đang xem bản rút gọn của tài liệu. Xem và tải ngay bản đầy đủ của tài liệu tại đây (4.33 MB, 107 trang )
PowerShell
eBook (2)
by Tobias Weltner
Index
by Tobias Weltner
03 Chapter 7. Conditions
18 Chapter 8. Loops
29 Chapter 9. Functions
42 Chapter 10. Scripts
51 Chapter 11. Error Handling
61 Chapter 12. Managing Scope
72 Chapter 13. Text and RegularExpressions
100 Chapter 14. XML
Chapter 7.
Conditions
Conditions are what you need to make scripts clever. Conditions can evaluate a situation and then take
appropriate action. There are a number of condition
constructs in the PowerShell language which that we
will look at in this chapter.
In the second part, you’ll employ conditions to execute PowerShell instructions only if a particular condition is actually met.
Topics Covered:
· Creating Conditions
· Table 7.1: Comparison operators
· Carrying Out a Comparison
· “Reversing” Comparisons
· Combining Comparisons
· Table 7.2: Logical operators
· Comparisons with Arrays and Collections
· Verifying Whether an Array Contains
a Particular Element
· Where-Object
· Filtering Results in the Pipeline
· Putting a Condition
· If-ElseIf-Else
· Switch
· Testing Range of Values
· No Applicable Condition
· Several Applicable Conditions
· Using String Comparisons
· Case Sensitivity
· Wildcard Characters
· Regular Expressions
· Processing Several Values Simultaneously
· Summary
03
Creating Conditions
A condition is really just a question that can be answered with yes (true) or no (false). The following PowerShell comparison operators
allow you to compare values,
Operator
Coventional
Description
Example
Result
-eq, -ceq, -ieq
=
equals
10 -eq 15
$false
-ne, -cne, -ine
<>
not equal
10 -ne 15
$true
-gt, -cgt, -igt
>
greater than
10 -gt 15
$false
-ge, -cge, -ige
>=
greater than or equal to
10 -ge 15
$false
-lt, -clt, -ilt
<
less than
10 -lt 15
$true
-le, -cle, -ile
<=
less than or equal to
10 -le 15
$true
-contains,
-ccontains,
-icontains
contains
1,2,3 -contains 1
$true
-notcontains,
does not contain
1,2,3 -notcontains
1
$false
-cnotcontains,
-inotcontains
Figure 7.1: Comparison operators
Note
PowerShell doesn’t use traditional comparison operators that you may know from other programming languages. In
particular, the “=” operator is an assignment operator only in PowerShell, while “>” and “<” operators are used for redirection.
There are three variants of all comparison operators. The basic variant is case-insensitive so it does not distinguish between upper
and lower case letters (if you compare text). To explicitly specify whether case should be taken into account, you can use variants
that begin with "c" (case-sensitive) or "i" (case-insensitive).
Carrying Out a Comparison
To get familiar with comparison operators, you can play with them in the interactive PowerShell console! First, enter a value, then a
comparison operator, and then the second value that you want to compare with the first. When you hit (enter)), PowerShell executes
the comparison. The result is always True (condition is met) or False (condition not met).
04
4 -eq 10
False
“secret” -ieq “SECRET”
True
As long as you compare only numbers or only strings, comparisons are straight-forward:
123 -lt 123.5
True
However, you can also compare different data types. However, these results are not always as straight-forward as the previous one:
12 -eq “Hello”
False
12 -eq “000012”
True
“12” -eq 12
True
“12” -eq 012
True
“012” -eq 012
False
123 –lt 123.4
True
123 –lt “123.4”
False
123 –lt “123.5”
True
Are the results surprising? When you compare different data types, PowerShell will try to convert the data types into one common
data type. It will always look at the data type to the left of the comparison operator and then try and convert the value to the right to
this data type.
“Reversing” Comparisons
With the logical operator -not you can reverse comparison results. It will expect an expression on the right side that is either true or
false. Instead of -not, you can also use “!”:
$a = 10
$a -gt 5
True
-not ($a -gt 5)
False
# Shorthand: instead of -not “!” can also be used:
!($a -gt 5)
False
05
Note
You should make good use of parentheses if you’re working with logical operators like –not. Logical operators are always
interested in the result of a comparison, but not in the comparison itself. That’s why the comparison should always be in
parentheses.
Combining Comparisons
You can combine several comparisons with logical operators because every comparison returns either True or False. The following
conditional statement would evaluate to true only if both comparisons evaluate to true:
( ($age -ge 18) -and ($sex -eq “m”) )
You should put separate comparisons in parentheses because you only want to link the results of these comparisons and certainly
not the comparisons themselves
Operator
Description
Left Value
Right Value
Result
-and
Both conditions must be met
True
False
False
True
False
True
False
True
False
False
False
True
-or
At least one of the two conditions
must be met
True
False
False
True
False
True
False
True
True
True
False
True
-xor
One or the other condition must
be met, but not both
True
False
False
True
True
False
True
False
False
False
True
True
-not
Reverses the result
(not applicable)
True
False
False
True
Figure 7.2: Logical operators
Comparisons with Arrays and Collections
Up to now, you’ve only used the comparison operators in Table 7.1 to compare single values. In Chapter 4, you’ve already become
familiar with arrays. How do comparison operators work on arrays? Which element of an array is used in the comparison? The simple
answer is all elements!
In this case, comparison operators work pretty much as a filter and return a new array that only contains the elements that matched
the comparison.
1,2,3,4,3,2,1 -eq 3
3
3
06
If you’d like to see only the elements of an array that don’t match the comparison value, you can use -ne (not equal) operator:
1,2,3,4,3,2,1 -ne 3
1
2
4
2
Verifying Whether an Array Contains a Particular Element
But how would you find out whether an array contains a particular element? As you have seen, -eq provides matching array elements
only. -contains and -notcontains. verify whether a certain value exists in an array.
# -eq returns only those elements matching the criterion:
1,2,3 –eq 5
# -contains answers the question of whether the sought element is included in the array:
1,2,3 -contains 5
False
1,2,3 -notcontains 5
True
13
Where-Object
In the pipeline, the results of a command are handed over to the next one and the Where-Object cmdlet will work like a filter, allowing only those objects to pass the pipeline that meet a certain condition. To make this work, you can specify your condition to
Where-Object.
Filtering Results in the Pipeline
The cmdlet Get-Process returns all running processes. If you would like to find out currently running instances of Notepad, you will
need to set up the appropriate comparison term. You will first need to know the names of all the properties found in process objects.
Here is one way of listing them:
Get-Process | Select-Object -first 1 *
__NounName
: process
Handles
: 36
Name
VM
WS
PM
NPM
Path
07
: agrsmsvc
: 21884928
: 57344
: 716800
: 1768
:
Company
:
FileVersion
:
CPU
ProductVersion
Description
Product
Id
PriorityClass
HandleCount
WorkingSet
PagedMemorySize
PrivateMemorySize
VirtualMemorySize
TotalProcessorTime
BasePriority
ExitCode
HasExited
ExitTime
Handle
MachineName
MainWindowHandle
MainWindowTitle
MainModule
MaxWorkingSet
MinWorkingSet
Modules
NonpagedSystemMemorySize
:
:
:
:
: 1316
:
: 36
: 57344
: 716800
: 716800
: 21884928
:
: 8
:
:
:
:
: .
: 0
:
:
:
:
:
: 1768
NonpagedSystemMemorySize64 : 1768
PagedMemorySize64
: 716800
PagedSystemMemorySize64
: 24860
PagedSystemMemorySize
PeakPagedMemorySize
PeakPagedMemorySize64
PeakWorkingSet
PeakWorkingSet64
PeakVirtualMemorySize
PeakVirtualMemorySize64
PriorityBoostEnabled
PrivateMemorySize64
PrivilegedProcessorTime
ProcessName
ProcessorAffinity
Responding
SessionId
StartInfo
StartTime
SynchronizingObject
Threads
UserProcessorTime
VirtualMemorySize64
08
: 24860
: 716800
: 716800
: 2387968
: 2387968
: 21884928
: 21884928
:
: 716800
:
: agrsmsvc
:
: True
: 0
: System.Diagnostics.ProcessStartInfo
:
:
: {1964, 1000}
:
: 21884928
EnableRaisingEvents
: False
StandardOutput
:
StandardInput
:
StandardError
:
WorkingSet64
: 57344
Site
:
Container
:
Putting Together a Condition
As you can see from the previous output, the name of a process can be found in the Name property. If you’re just looking for the
processes of the Notepad, your condition is: name -eq ‘notepad:
Get-Process | Where-Object { $_.name -eq ‘notepad’ }
Handles
NPM(K)
68
4
------- -----68
4
PM(K)
-----
1636
WS(K) VM(M)
----- -----
1632
8744
8764
62
62
CPU(s)
Id
0,14
7732
------
0,05
ProcessName
-- -----------
7812
notepad
notepad
Here are two things to note: if the call does not return anything at all, then there are probably no Notepad processes running. Before you make the effort and use Where-Object to filter results, you should make sure the initial cmdlet has no parameter to filter the
information you want right away. For example, Get-Process already supports a parameter called -name, which will return only the
processes you specify:
Get-Process -name notepad
Handles
NPM(K)
-------
------
68
4
68
4
PM(K)
----1636
1632
WS(K)
VM(M)
----- ----8744
8764
62
62
CPU(s)
------
Id
--
0,14 7732
0,05 7812
ProcessName
-----------
notepad
notepad
The only difference with the latter approach: if no Notepad process is running, Get-Process throws an exception, telling you that
there is no such process. If you don’t like that, you can always add the parameter -ErrorAction SilentlyContinue, which will work for all
cmdlets and hide all error messages.
When you revisit your Where-Object line, you’ll see that your condition is specified in curly brackets after the cmdlet. The $_ variable
contains the current pipeline object. While sometimes the initial cmdlet is able to do the filtering all by itself (like in the previous example using -name), Where-Object is much more flexible because it can filter on any piece of information found in an object.
You can use the next one-liner to retrieve all processes whose company name begins with “Micro” and output name, description, and
company name:
09
Get-Process | Where-Object { $_.company -like ‘micro*’ } | Select-Object name, description, company
Name
Description
Company
conime
Console IME
Microsoft Corporation
ehmsas
Media Center Media Status Aggr...
EXCEL
Microsoft Office Excel
---dwm
ehtray
explorer
-----------
-------
Desktopwindow-Manager
Microsoft Corporation
Media Center Tray Applet
Microsoft Corporation
Windows-Explorer
Microsoft Corporation
Microsoft Corporation
Microsoft Corporation
GrooveMonitor
GrooveMonitor Utility
Microsoft Corporation
iexplore
Internet Explorer
Microsoft Corporation
ieuser
msnmsgr
notepad
notepad
sidebar
Internet Explorer
Messenger
Editor
Editor
Windows-Sidebar
Microsoft Corporation
Microsoft Corporation
Microsoft Corporation
Microsoft Corporation
Microsoft Corporation
taskeng
Task Scheduler Engine
Microsoft Corporation
wmpnscfg
Windows Media Player Network S...
Microsoft Corporation
WINWORD
wpcumi
Microsoft Office Word
Windows Parental Control Notif...
Microsoft Corporation
Microsoft Corporation
Since you will often need conditions in a pipeline, there is an alias for Where-Object: “?”. So, instead of Where-Object, you can also
use “?’”. However, it does make your code a bit unreadable:
# The two following instructions return the same result: all running services
Get-Service | Foreach-Object {$_.Status -eq ‘Running’ }
Get-Service | ? {$_.Status -eq ‘Running’ }
If-ElseIf-Else
Where-object works great in the pipeline, but it is inappropriate if you want to make longer code segments dependent on meeting a
condition. Here, the If..ElseIf..Else statement works much better. In the simplest case, the statement will look like this:
If (condition) {# If the condition applies, this code will be executed}
The condition must be enclosed in parentheses and follow the keyword If. If the condition is met, the code in the curly brackets after
it will be executed, otherwise, it will not. Try it out:
If ($a -gt 10) { “$a is larger than 10” }
10
It’s likely, though, that you won’t (yet) see a result. The condition was not met, and so the code in the curly brackets wasn’t executed.
To get an answer, you can make sure that the condition is met:
$a = 11
if ($a -gt 10) { “$a is larger than 10” }
11 is larger than 10
Now, the comparison is true, and the If statement ensures that the code in the curly brackets will return a result. As it is, that clearly
shows that the simplest If statement usually doesn’t suffice in itself, because you would like to always get a result, even when the
condition isn’t met. You can expand the If statement with Else to accomplish that:
if ($a -gt 10)
{
}
“$a is larger than 10”
else
{
}
“$a is less than or equal to 10”
Now, the code in the curly brackets after If is executed if the condition is met. However, if the preceding condition isn’t true, the code
in the curly brackets after Else will be executed. If you have several conditions, you may insert as many ElseIf blocks between If and
Else as you like:
if ($a -gt 10)
{
}
“$a is larger than 10”
elseif ($a -eq 10)
{
}
“$a is exactly 10”
else
{
}
“$a is less than or equal to 10”
The If statement here will always execute the code in the curly brackets after the condition that is met. The code after Else will be
executed when none of the preceding conditions are true. What happens if several conditions are true? Then the code after the first
applicable condition will be executed and all other applicable conditions will be ignored.
if ($a -gt 10)
{
}
“$a is larger than 10”
elseif ($a -eq 10)
{
}
11
“$a is exactly 10”
else
{
}
“$a is smaller than 10”
Note
The fact is that the If statement doesn’t care at all about the condition that you state. All that the If statement evaluates is
$true or $false. If condition evaluates $true, the code in the curly brackets after it will be executed, otherwise, it will not. Conditions are only a way to return one of the requested values $true or $false. But the value could come from another function or
from a variable:
# Returns True from 14:00 on, otherwise False:
function isAfternoon { (get-date).Hour -gt 13 }
isAfternoon
True
# Result of the function determines which code the If statement executes:
if (isAfternoon) { “Time for break!” } else { “It’s still early.” }
Time for break!
This example shows that the condition after If must always be in parentheses, but it can also come from any source as long
as it is $true or $false. In addition, you can also write the If statement in a single line. If you’d like to execute more than one
command in the curly brackets without having to use new lines, then you should separate the commands with a semi-colon
“;”.
Switch
If you’d like to test a value against many comparison values, the If statement can quickly become unreadable. The Switch code is
much cleaner:
# Test a value against several comparison values (with If statement):
$value = 1
if ($value -eq 1)
{
}
“ Number 1”
elseif ($value -eq 2)
{
}
“ Number 2”
elseif ($value -eq 3)
{
}
“ Number 3”
Number 1
12
# Test a value against several comparison values (with Switch statement):
$value = 1
switch ($value)
{
1
2
}
3
{ “Number 1” }
{ “Number 2” }
{ “Number 3” }
Number 1
This is how you can use the Switch statement: the value to switch on is in the parentheses after the Switch keyword. That value is
matched with each of the conditions on a case-by-case basis. If a match is found, the action associated with that condition is then
performed. You can use the default comparison operator, the –eq operator, to verify equality.
Testing Range of Values
The default comparison operator in a switch statement is -eq, but you can also compare a value with other comparison statements.
You can create your own condition and put it in curly brackets. The condition must then result in either true or false:
$value = 8
switch ($value)
{
# Instead of a standard value, a code block is used that results in True for numbers smaller than 5:
{$_ -le 5}
{ “Number from 1to 5” }
# A value is used here; Switch checks whether this value matches $value:
6
{ “Number 6” }
# Complex conditions areallowed as they are here, where –and is used to combine two comparisons:
}
{(($_ -gt 6) -and ($_ -le 10))}
{ “Number from 7 to 10” }
Number from 7 to 10
· The code block {$_ -le 5} includes all numbers less than or equal to 5.
· The code block {(($_ -gt 6) -and ($_ -le 10))} combines two conditions and results in true if the number is either larger than
6 or less than-equal to 10. Consequently, you can combine any PowerShell statements in the code block and also use the
logical operators listed in Table 7.2.
Here, you can use the initial value stored in $_ for your conditions, but because $_ is generally available anywhere in the Switch block,
you could just as well have put it to work in the result code:
$value = 8
switch ($value)
{
# The initial value (here it is in $value) is available in the variable $_:
{$_ -le 5}
6
}
{ “$_ is a number from 1 to 5” }
{ “Number 6” }
{(($_ -gt 6) -and ($_ -le 10))}
8 is a number from 7 to 10
13
{ “$_ is a number from 7 to 10” }
Several Applicable Conditions
If more than one condition applies, then Switch will work differently from If. For If, only the first applicable condition was executed. For
Switch, all applicable conditions are executed:
$value = 50
switch ($value)
{
50
{ “the number 50” }
{$_ -gt 10}
}
{“larger than 10”}
{$_ -is [int]}
{“Integer number”}
The Number 50
Larger than 10
Integer number
Consequently, all applicable conditions will ensure that the following code is executed. So in some circumstances, you may get more
than one result.
Tip
Try out that example, but assign 50.0 to $value. In this case, you’ll get just two results instead of three. Do you know why?
That’s right: the third condition is no longer fulfilled because the number in $value is no longer an integer number. However,
the other two conditions continue to remain fulfilled.
If you’d like to receive only one result, you can add the continue or break statement to the code.
$value = 50
switch ($value)
{
50
{ “the number 50”; break }
{$_ -gt 10}
}
{“larger than 10”; break}
{$_ -is [int]}
{“Integer number”; break}
The number 50
The keyword break tells PowerShell to leave the Switch construct. In conditions, break and continue are interchangeable. In loops, they
work differently. While breaks exits a loop immediately, continue would only exit the current iteration.
14
Using String Comparisons
The previous examples have compared numbers. You could also naturally compare strings since you now know that Switch uses only
the normal –eq comparison operator behind the scenes and that their string comparisons are also permitted.. The following code could
be the basic structure of a command evaluation. As such, a different action will be performed, depending on the specified command:
$action = “sAVe”
switch ($action)
{
“save”
“open”
“print”
}
Default
{ “I save...” }
{ “I open...” }
{ “I print...” }
{ “Unknown command” }
I save...
Case Sensitivity
Since the –eq comparison operator doesn’t distinguish between lower and upper case, case sensitivity doesn’t play a role in comparisons. If you want to distinguish between them, you can use the –case option. Working behind the scenes, it will replace the –eq
comparison operator with –ceq, after which case sensitivity will suddenly become crucial:
$action = “sAVe”
switch -case ($action)
{
“save”
“open”
“print”
}
Default
{ “I save...” }
{ “I open...” }
{ “I print...” }
{ “Unknown command” }
Unknown command
Wildcard Characters
In fact, you can also exchange a standard comparison operator for –like and –match operators and then carry out wildcard comparisons. Using the –wildcard option, you can activate the -like operator, which is conversant, among others, with the “*” wildcard
character:
$text = “IP address: 10.10.10.10”
switch -wildcard ($text)
{
“IP*” { “The text begins with IP: $_” }
“*.*.*.*” { “The text contains an IP address string pattern: $_” }
“*dress*” { “The text contains the string ‘dress’ in arbitrary locations:
$_” }
}
The text begins with IP: IP address: 10.10.10.10
The text contains an IP address string pattern: IP address: 10.10.10.10
The text contains the string ‘dress’ in arbitrary locations: IP address: 10.10.10.10
15
Regular Expressions
Simple wildcard characters ca not always be used for recognizing patterns. Regular expressions are much more efficient. But they
assume much more basic knowledge, which is why you should take a peek ahead at Chapter 13, discussion of regular expression in
greater detail.
With the -regex option, you can ensure that Switch uses the –match comparison operator instead of –eq, and thus employs regular
expressions. Using regular expressions, you can identify a pattern much more precisely than by using simple wildcard characters.
But that’s not all!. As in the case with the –match operator, you will usually get back the text that matches the pattern in the $matches variable. This way, you can even parse information out of the text:
$text = “IP address: 10.10.10.10”
switch -regex ($text)
{
“^IP” { “The text begins with IP: $($matches[0])” }
“\d{1,3}\.\d{1,3}\.\d{1,3}\.\d{1,3}” { “The text contains an IP address
string pattern: $($matches[0])” }
“\b.*?dress.*?\b” { “ The text contains the string ‘dress’ in arbitrary
locations: $($matches[0])” }
}
The text begins with IP: IP address: 10.10.10.10
The text contains an IP address string pattern: IP address: 10.10.10.10
The text contains the string ‘dress’ in arbitrary locations: IP address: 10.10.10.10
Processing Several Values Simultaneously
Until now, you have always passed just one value for evaluation to Switch. But Switch can also process several values at the same
time. To do so, you can pass to Switch the values in an array or a collection. In the following example, Switch is passed an array
containing five elements. Switch will automatically take all the elements, one at a time, from the array and compare each of them,
one by one:
$array = 1..5
switch ($array)
{
}
1
2
3
4
5
{$_ % 2} { “$_ is uneven.”}
Default { “$_ is even.”}
is uneven.
is even.
is uneven.
is even.
is uneven.
There you have it: Switch will accept not only single values, but also entire arrays and collections. As such, Switch would be an ideal
candidate for evaluating results on the PowerShell pipeline because the pipeline character (“|”) is used to forward results as arrays or
collections from one command to the next.
16
The next line queries Get-Process for all running processes and then pipes the result to a script block (& {...}). In the script block,
Switch will evaluate the result of the pipeline, which is available in $input. If the WS property of a process is larger than one megabyte,
this process is output. Switch will then filter all of the processes whose WS property is less than or equal to one megabyte:
Get-Process | & { Switch($input) { {$_.WS -gt 1MB} { $_ }}}
However, this line is extremely hard to read and seems complicated. You can formulate the condition in a much clearer way by using
Where-Object:
Get-Process | Where-Object { $_.WS -gt 1MB }
This variant also works more quickly because Switch had to wait until the pipeline has collected the entire results of the preceding
command in $input. In Where-Object, it processes the results of the preceding command precisely when the results are ready. This
difference is especially striking for elaborate commands:
# Switch returns all files beginning with “a”:
Dir | & { switch($Input) { {$_.name.StartsWith(“a”)} { $_ } }}
# But it doesn’t do so until Dir has retrieved all data, and that can take a long time:
Dir -Recurse | & { switch($Input) { {$_.name.StartsWith(“a”)} { $_ } }}
# Where-Object processes the incoming results immediately:
Dir -recurse | Where-Object { $_.name.StartsWith(“a”) }
# The alias of Where-Object (“?”) works exactly the same way:
Dir -recurse | ? { $_.name.StartsWith(“a”) }
Summary
Intelligent decisions are based on conditions, which in their simplest form can be reduced to plain Yes or No answers. Using the
comparison operators listed in Table 7.1, you can formulate such conditions and even combine these with the logical operators listed
in Table 7.2 to form complex queries.
The simple Yes/No answers of your conditions will determine whether particular PowerShell instructions can carried out or not. In
their simplest form, you can use the Where-Object cmdlet in the pipeline. It functions there like a filter, allowing only those results
through the pipeline that correspond to your condition.
If you would like more control, or would like to execute larger code segments independently of conditions, you can use the If
statement, which evaluates as many different conditions as you wish and, depending on the result, will then execute the allocated
code. This is the typical “If-Then” scenario: if certain conditions are met, then certain code segments will be executed.
An alternative to the If statement is the Switch statement. Using it, you can compare a fixed initial value with various possibilities.
Switch is the right choice when you want to check a particular variable against many different possible values.
17
Chapter 8.
Loops
Loops repeat PowerShell code and are
the heart of automation. In this chapter, you will learn the PowerShell loop
constructs.
Topics Covered:
· ForEach-Object
· Invoking Methods
· Foreach
· Do and While
· Continuation and Abort Conditions
· Using Variables as Continuation Criteria
· Endless Loops without Continuation Criteria
· For
· For Loops: Just Special Types of the While Loop
· Unusual Uses for the For Loop
· Functions: PowerShell-”Macros”
· Calling Commands with Arguments
· Switch
· Exiting Loops Early
· Running VBScript Files
· Running PowerShell Scripts
· Summary
18
ForEach-Object
Many PowerShell cmdlets return more than one result object. You can use a Pipeline loop: foreach-object to process them all one
after another.. In fact, you can easily use this loop to repeat the code multiple times. The next line will launch 10 instances of the
Notepad editor:
1..10 | Foreach-Object { notepad }
Foreach-Object is simply a cmdlet, and the script block following it really is an argument assigned to Foreach-Object:
1..10 | Foreach-Object -process { notepad }
Inside of the script block, you can execute any code. You can also execute multiple lines of code. You can use a semicolon to
separate statements from each other in one line:
1..10 | Foreach-Object { notepad; “Launching Notepad!” }
In PowerShell editor, you can use multiple lines:
1..10 | Foreach-Object { notepad “Launching Notepad!” }
The element processed by the script block is available in the special variable $_:
1..10 | Foreach-Object { “Executing $_. Time” }
Most of the time, you will not feed numbers into Foreach-Object, but instead the results of another cmdlet. Have a look:
Get-Process | Foreach-Object { ‘Process {0} consumes {1} seconds CPU time’ -f $_.Name, $_.CPU }
Invoking Methods
Because ForEach-Object will give you access to each object in a pipeline, you can invoke methods of these objects. In Chapter 7,
you learned how to take advantage of this to close all instances of the Notepad. This will give you much more control. You could use
Stop-Process to stop a process. But if you want to close programs gracefully, you should provide the user with the opportunity to
save unsaved work by also invoking the method CloseMainWindow(). The next line closes all instances of Notepad windows. If there
is unsaved data, a dialog appears asking the user to save it first:
Get-Process notepad | ForEach-Object { $_.CloseMainWindow() }
You can also solve more advanced problems. If you want to close only those instances of Notepad that were running for more
than 10 minutes, you can take advantage of the property StartTime. All you needed to do is calculate the cut-off date using NewTimespan. Let’s first get a listing that tells you how many minutes an instance of Notepad has been running:
19
Get-Process notepad | ForEach-Object {
$info = $_ | Select-Object Name, StartTime, CPU, Minutes
$info.Minutes = New-Timespan $_.StartTime | Select-Object -expandproperty TotalMinutes
}
$info
Check out a little trick. In the above code, the script block creates a copy of the incoming object using Select-Object, which selects
the columns you want to view. We specified an additional property called Minutes to display the running minutes, which are not
part of the original object. Select-Object will happily add that new property to the object. Next, we can fill in the information into
the Minutes property. This is done using New-Timespan, which calculates the time difference between now and the time found in
StartTime. Don’t forget to output the $info object at the end or the script block will have no result.
To kill only those instances of Notepad that were running for more than 10 minutes, you will need a condition:
Get-Process Notepad | Foreach-Object {
$cutoff = ( (Get-Date) - (New-Timespan -minutes 10) )
if ($_.StartTime -lt $cutoff) { $_ }
}
This code would only return Notepad processes running for more than 10 minutes and you could pipe the result into Stop-Process to
kill those.
What you see here is a Foreach-Object loop with an If condition. This is exactly what Where-Object does so if you need loops with
conditions to filter out unwanted objects, you can simplify:
Get-Process Notepad | Where-Object {
$cutoff = ( (Get-Date) - (New-Timespan -minutes 10) )
$_.StartTime -lt $cutoff
}
Foreach
There is another looping construct called Foreach. Don’t confuse this with the Foreach alias, which represents Foreach-Object. So,
if you see a Foreach statement inside a pipeline, this really is a Foreach-Object cmdlet. The true Foreach loop is never used inside
the pipeline. Instead, it can only live inside a code block.
While Foreach-Object obtains its entries from the pipeline, the Foreach statement iterates over a collection of objects:
# ForEach-Object lists each element in a pipeline:
Dir C:\ | ForEach-Object { $_.name }
# Foreach loop lists each element in a colection:
foreach ($element in Dir C:\) { $element.name }
20
The true Foreach statement does not use the pipeline architecture. This is the most important difference because it has very
practical consequences. The pipeline has a very low memory footprint because there is always only one object travelling the
pipeline. In addition, the pipeline processes objects in real time. That’s why it is safe to process even large sets of objects. The
following line iterates through all files and folders on drive c:\. Note how results are returned immediately:
Dir C:\ -recurse -erroraction SilentlyContinue | ForEach-Object { $_.FullName }
If you tried the same with foreach, the first thing you will notice is that there is no output for a long time. Foreach does not work
in real time. So, it first collects all results before it starts to iterate. If you tried to enumerate all files and folders on your drive c:\,
chances are that your system runs out of memory before it has a chance to process the results. You must be careful with the
following statement:
# careful!
foreach ($element in Dir C:\ -recurse -erroraction SilentlyContinue) { $element.FullName }
On the other hand, foreach is much faster than foreach-object because the pipeline has a significant overhead. It is up to you to
decide whether you need memory efficient real-time processing or fast overall performance:
Measure-Command { 1..10000 | Foreach-Object { $_ } } | Select-Object -expandproperty TotalSeconds
0,9279656
Measure-Command { foreach ($element in (1..10000)) { $element } } | Select-Object -expandproperty TotalSeconds
0,0391117
Do and While
Do and While generate endless loops. Endless loops are a good idea if you don’t know exactly how many times the loop should
iterate. You must set additional abort conditions to prevent an endless loop to really run endlessly. The loop will end when the
conditions are met.
Continuation and Abort Conditions
A typical example of an endless loop is a user query that you want to iterate until the user gives a valid answer. How long that lasts
and how often the query will iterate depends on the user and his ability to grasp what you want.
do {
$Input = Read-Host “Your homepage”
} while (!($Input -like “www.*.*”))
This loop asks the user for his home page Web address. While is the criteria that has to be met at the end of the loop so that
the loop can be iterated once again. In the example, -like is used to verify whether the input matches the www.*.* pattern. While
that’s only an approximate verification, it usually suffices. You could also use regular expressions to refine your verification. Both
procedures will be explained in detail in Chapter 13.
This loop is supposed to re-iterate only if the input is false. That’s why “!” is used to simply invert the result of the condition. The loop
will then be iterated until the input does not match a Web address.
In this type of endless loop, verification of the loop criteria doesn’t take place until the end. The loop will go through its iteration at
least once because you have to query the user at least once before you can check the criteria.
21
There are also cases in which the criteria needs to be verified at the beginning and not at the end of the loop. An example would be
a text file that you want to read one line at a time. The file could be empty and the loop should check before its first iteration whether
there’s anything at all to read. To accomplish this, just put the While statement and its criteria at the beginning of the loop (and leave
out Do, which is no longer of any use):
# Open a file for reading:
$file = [system.io.file]::OpenText(“C:\autoexec.bat”)
# Continue loop until the end of the file has been reached:
while (!($file.EndOfStream)) {
# Read and output current line from the file:
}
$file.ReadLine()
# Close file again:
$file.close
Using Variables as Continuation Criteria
The truth is that the continuation criteria after While works like a simple switch. If the expression is $true, then the loop will be
iterated; if it is $false, then it won’t. Conditions are therefore not mandatory, but simply provide the required $true or $false. You
could just as well have presented the loop with a variable instead of a comparison operation, as long as the variable contained $true
or $false.
do {
$Input = Read-Host “Your Homepage”
if ($Input –like “www.*.*”) {
# Input correct, no further query:
$furtherquery = $false
} else {
# Input incorrect, give explanation and query again:
Write-Host –Fore “Red” “Please give a valid web address.”
}
$furtherquery = $true
} while ($furtherquery)
Your Homepage: hjkh
Please give a valid web address.
Your Homepage: www.powershell.com
Endless Loops without Continuation Criteria
You can also omit continuation criteria and instead simply use the fixed value $true after While. The loop will then become a
genuinely endless loop, which will never stop on its own. Of course, that makes sense only if you exit the loop in some other way.
The break statement can be used for this:
while ($true) {
$Input = Read-Host “Your homepage”
if ($Input –like “www.*.*”) {
22
# Input correct, no further query:
break
} else {
# Input incorrect, give explanation and ask again:
}
}
Write-Host –Fore “Red” “Please give a valid web address.”
Your homepage: hjkh
Please give a valid web address.
Your homepage: www.powershell.com
For
You can use the For loop if you know exactly how often you want to iterate a particular code segment. For loops are counting loops.
You can specify the number at which the loop begins and at which number it will end to define the number of iterations, as well as
which increments will be used for counting. The following loop will output a sound at various 100ms frequencies (provided you have
a soundcard and the speaker is turned on):
# Output frequencies from 1000Hz to 4000Hz in 300Hz increments
for ($frequency=1000; $frequency –le 4000; $frequency +=300) {
}
[System.Console]::Beep($frequency,100)
For Loops: Just Special Types of the While Loop
If you take a closer look at the For loop, you’ll quickly notice that it is actually only a specialized form of the While loop. The For loop,
in contrast to the While loop, evaluates not only one, but three expressions:
· Initialization: The first expression is evaluated when the loop begins.
· Continuation criteria: The second expression is evaluated before every iteration. It basically corresponds
to the continuation criteria of the While loop. If this expression is $true, the loop will iterate.
· Increment: The third expression is likewise re-evaluated with every looping, but it is not responsible for iterating.
Be careful as this expression cannot generate output.
These three expressions can be used to initialize a control variable, to verify whether a final value is achieved, and to change a control variable with a particular increment at every iteration of the loop. Of course, it is entirely up to you whether you want to use the
For loop solely for this purpose.
A For loop can become a While loop if you ignore the first and the second expression and only use the second expression, the
continuation criteria:
23
# First expression: simple While loop:
$i = 0
while ($i –lt 5) {
$i++
}
$i
1
2
3
4
5
# Second expression: the For loop behaves like the While loop:
$i = 0
for (;$i -lt 5;) {
$i++
}
$i
1
2
3
4
5
Unusual Uses for the For Loop
Of course in this case, it might have been preferable to use the While loop right from the start. It certainly makes more sense not
to ignore the other two expressions of the For loop, but to use them for other purposes. The first expression of the For loop can be
generally used for initialization tasks. The third expression sets the increment of a control variable, as well as performs different tasks
in the loop. In fact, you can also use it in the user query example we just reviewed:
for ($Input=””; !($Input -like “www.*.*”); $Input = Read-Host “Your homepage”) {
}
Write-Host -fore “Red” “ Please give a valid web address.”
In the first expression, the $input variable is set to an empty string. The second expression checks whether a valid Web address is in
$input. If it is, it will use “!” to invert the result so that it is $true if an invalid Web address is in $input. In this case, the loop is iterated.
In the third expression, the user is queried for a Web address. Nothing more needs to be in the loop. In the example, an explanatory
text is output.
In addition, the line-by-line reading of a text file can be implemented by a For loop with less code:
for ($file = [system.io.file]::OpenText(“C:\autoexec.bat”); !($file.EndOfStream); `
$line = $file.ReadLine())
{
}
# Output read line:
$line
$file.close()
REM Dummy file for NTVDM
24
In this example, the first expression of the loop opened the file so it could be read. In the second expression, a check is made
whether the end of the file has been reached. The “!” operator inverts the result again. It will return $true if the end of the file hasn’t
been reached yet so that the loop will iterate in this case. The third expression reads a line from the file. The read line is then output
in the loop.
Note
The third expression of the For loop is executed before every loop cycle. In the example, the current line from the text file is
read. This third expression is always executed invisibly, which means you can’t use it to output any text. So, the contents of
the line are output within the loop.
Switch
Switch is not only a condition, but also functions like a loop. That makes Switch one of the most powerful statements in PowerShell.
Switch works almost exactly like the Foreach loop. Moreover, it can evaluate conditions. For a quick demonstration, take a look at
the following simple Foreach loop:
$array = 1..5
foreach ($element in $array)
{
}
“Current element: $element”
Current element: 1
Current element: 2
Current element: 3
Current element: 4
Current element: 5
If you use switch, this loop would look like this:
$array = 1..5
switch ($array)
{
}
Default { “Current element: $_” }
Current element: 1
Current element: 2
Current element: 3
Current element: 4
Current element: 5
25