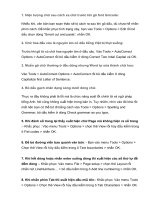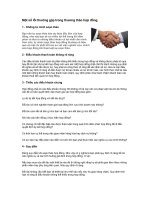Một số lỗi thường gặp trong excel và cách khắc phục
Bạn đang xem bản rút gọn của tài liệu. Xem và tải ngay bản đầy đủ của tài liệu tại đây (81.2 KB, 4 trang )
Một số lỗi thường gặp trong Excel và
cách khắc phục
Người đăng: Lệ Hằng - Ngày: 25/09/2015
Trong môi trường Microsoft Excel, sau khi thao tác dữ liệu, có thể xuất hiện một số kí tự lạ, đó là một
số lỗi chúng ta vô tình tạo ra. Để hiểu rõ hơn về vấn đề này, bài viết sau sẽ giúp chúng ta thống kê một
cách đầy đủ nhất các lỗi thường gặp trong Excel.
1. ##### Lỗi độ rộng
•
•
Nguyên nhân:
o
Khi ô dữ liệu thiếu độ rộng.
o
Khi nhập số âm cho các giá trị ngày tháng hoặc thời gian.
Cách khắc phục:
o
Điều chỉnh độ rộng phù hợp.
o
Chú ý khi nhập các giá trị
2. #VALUE! Lỗi giá trị
•
Nguyên nhân:
o
Đang nhập hoặc chỉnh sửa một công thức nào đó nhưng chưa hoàn thành mà nhấn
Enter.
o
Nhập vào công thức tính toán một chuỗi trong khi hàm yêu cầu một số hoặc một giá trị
logic.
o
Nhập quá nhiều tham số cho một hàm hoặc toán tử trong khi công thức của chúng chỉ
cần một tham số.
o
Thi hành một lệnh liên quan đến một hàm mà hàm đó lại cho giá trị lỗi.
3. #DIV/0! Lỗi chia cho 0
•
Nguyên nhân:
o
Nhập vào công thức với số chia là 0.
o
Số chia trong công thức tham chiếu đến một ô trống.
4. #NAME! Lỗi tên
•
Nguyên nhân:
o
Nhập sai tên hàm.
o
Dùng những ký tự không được phép trong công thức.
o
Dùng những hàm không thường trực trong Excel (Trường hợp này bạn vào menu Tools
→ Add-ins. Đánh dấu chọn Analysis ToolPak)
o
Nhập một chuỗi công thức mà không đặt trong dấu nháy đôi.
o
Không có dấu 2 chấm trong mảng dữ liệu tham chiếu.
5. #N/A Lỗi dữ liệu
•
Nguyên nhân:
o
Giá trị trả về không tương thích với các hàm dò tìm.
o
Quên một hoặc nhiều đối số trong các hàm tự tạo.
o
Dùng một hàm tự tạo không hợp lý (Trường hợp này bạn cần xem kỹ lại công thức và
chỉnh sửa ô mà hàm tham chiếu tới)
o
Không đồng nhất dữ liệu khi bạn sử dụng địa chỉ mảng trong Excel.
6. #REF! Sai vùng tham chiếu
•
Nguyên nhân:
o
Ô tham chiếu của công thức bị xóa.
o
Liên kết, tham chiếu đến một ứng dụng không thực thi được.
7. #NUM! Lỗi dữ liệu kiểu số
•
Nguyên nhân:
o
Dùng hàm lặp đi lặp lại dẫn đến hàm không tìm được giá trị trả về.
o
Dùng một hàm trả về một giá trị quá lớn hoặc quá nhỏ so với khả năng tính toán của
Excel. ( Trường hợp này bạn có thể giảm bớt giá trị tính toán lại)
o
Dùng một đối số không phù hợp trong công thức sử dụng.
8. #NULL! Lỗi dữ liệu rỗng
•
Nguyên nhân:
o
Dùng một dãy toán tử không phù hợp.
o
Dùng một mảng không có phân cách.
9. Một sô trường hợp khác
•
Ô chứa năm được biểu diễn bằng 2 chữ số
o
•
Số được định dạng như văn bản hoặc có dấu nháy đơn phía trước
o
•
Ô chứa các số được lưu trữ dưới dạng văn bản. Điều này thường xảy ra khi dữ liệu
được nhập từ các nguồn khác. Các số được lưu dưới dạng văn bản có thể dẫn đến
những cách sắp xếp không mong muốn và không thể tính toán được, vì vậy tốt hơn hết
hãy chuyển các ô này thành định dạng Số.
Công thức không thống nhất
o
•
Ví dụ, năm trong công thức =YEAR("01/01/31") có thể được hiểu là 1931 hoặc 2031.
Dùng quy tắc này để kiểm tra các ngày tháng dạng văn bản không rõ ràng.
Một công thức không thể tự động bao gồm các tham chiếu đến các dữ liệu mà bạn chèn
giữa phạm vi dữ liệu gốc và ô chứa công thức đó. Quy tắc này so sánh tham chiếu trong
công thức với phạm vi ô thực tế liền kề với ô chứa công thức đó. Nếu các ô liền kề có
chứa các giá trị bổ sung và không phải là ô trống, Excel sẽ hiển thị lỗi bên cạnh công
thức đó.
Bỏ khóa các ô có chứa công thức
o
Công thức không được khóa để bảo vệ. Theo mặc định, tất cả các ô trong trang tính
được khóa để bảo vệ, vì vậy điều này có nghĩa là ô này đã được người dùng đặt chế độ
không cần bảo vệ. Khi một công thức được bảo vệ, nó không thể thay đổi nếu chưa
được mở khóa. Hãy kiểm tra để đảm bảo rằng bạn không muốn ô đó được bảo vệ. Bảo
vệ các ô chứa công thức sẽ ngăn không cho thay đổi các ô này và có thể giúp tránh các
lỗi về sau.
Chúc các bạn thành công!
•
Các hàm cơ bản thường dùng trong Excel
•
Thao tác đơn giản với hàng, cột trong Excel
•
Một số phím tắt thông dụng nhất trong Excel không thể bỏ qua