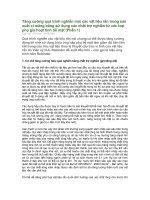Chuong13 Su dung cac nut dieu khien tu bien trong bang tinh
Bạn đang xem bản rút gọn của tài liệu. Xem và tải ngay bản đầy đủ của tài liệu tại đây (254.05 KB, 17 trang )
Exel cho kỹ s
Chơng 13
Sử dụng các nút điều khiển tùy
biến trong bảng tính
Mục luc:
13.1.Làm việc với các nút điều khiển tuỳ biến
13.2.Thanh công cụ Forms
13.3.Đặt một nút điều khiển với các ô
13.5.Định dạng các nút điều khiển
13.6.Cách sử dụng từng loại nút điều khiển và ví dụ minh hoạ
13.6.1.Hộp danh sách và hộp danh sách di động
13.6.2.Ví dụ đa ra mac BT
13.6.3.Labels
13.6.4.Các thanh cuộn và Spinner
13.6.5.Ví dụ dùng thanh cuộn để lựa chọn đờng kính cốt
thép thích hợp
13.6.6.Các nút tuỳ chọn và Group Boxes
13.6.7.Button
13.6.8.Toggle Gril
*************************************************************
Các sản phẩm bảng tính đã thu hút phần lớn những ngời sử
dụng nhờ việc mở rộng môi trờng bảng tính. Tuy nhiên, sự mở
rộng này là một trọng những trở ngại lớn nhất khi bạn cố gắng
dàn rộng các biện pháp bảo vệ. Việc kiểm ta dữ liệu và thực
hiện những thao tác nhất định dựa vào dữ liệu của ngời dùng
là những nhiêm vụ thông thờng nhất. Chơng này giúp cho ngời
khộng lập chơng trình cách sử dung các nút điều khiển tuỳ
biến, nh các hộp danh sách và nút tuỳ chọn, để đơn giản hoá
việc sử dụng một mẫu worksheet.
13.1.Làm việc với các nút điều khiển
tuỳ biến
Nút điều khiển tuỳ biến là một loại đối tợng đặc biệt đợc
đặt trên một worksheet để tạo thuận tiện cho việc nhập dữ
liệu của ngời sử dụng. Chẳng hạn một hộp danh sách cho phép
bạn chọn từ danh sách có sẵn thay vì đánh vào dòng lệnh tơng ứng. Bạn đặt các nút điều khiển trên worksheet bằng cách
vẽ chúng nh khi vẽ một vật thể đồ hoạ vậy, nh một hình chữ
nhật chẳng hạn. ( xem chơng để biết thêm các đối tợng đồ
hoạ ).
Do đó, các nút điều khiển tuỳ biến chia sẻ nhiều thuộc
tính chung với các đối tợng vẽ và trong thực tế các nút điều
khiển tuỳ biến có thể xem nh các đối tợng đồ hoạ tơng tác.
Chúng đợc vẽ, di chuyển và xoá đi cũng nh các đối tợng đồ hoạ
1
Exel cho kỹ s
khác. Nhng có một khác biệt quan trọng là thuật ngữ "user
input" (nhập liệu của ngời sử dụng) không chỉ giới hạn trong
việc sử dụng các nút điều khiển tuỳ biến. Chúng không bị giới
hạn trong những ứng dụng nhập dữ liệu đơn giản.
Trong thực tế, chức năng quan trọng của các nút điều khiển
tuỳ biến là tập hợp dữ liệu của ngời sử dụng để nhằm tính toán
lại một mẫu worksheet. Chẳng hạn ngời sử dụng có thể vẽ một
biểu đồ cho bất cứ vùng nào trong số các vùng, một hộp danh
sách có thể hỗ trợ cho việc lựa chọn vùng. Khi bạn nhấp chuột
chọn một vùng, những công thức sẵn có của worksheet sẽ thực
hiện những phần việc còn lại.
13.2.Thanh công cụ Forms
Các công cụ dùng để vẽ các nút điều khiển nằm trên thanh
công cụ Forms. Bạn chọn lênh View\Toolbar để hiển thị thanh
công cụ Forms.
Hình 1:
Khi hiển thị thanh công cụ, bạn sẽ thấy có một số nút điều
khiển không sẵn sàng hoạt động, những nút điều khiển này
chỉ đợc dùng trong các hộp thoại, đôi khi đợc xem nh những
Forms và không thể đa vào các worksheet. Bảng 1 mô tả
những công cụ vẽ đối với các nút điều khiển tuỳ biến trên thanh
công cụ Forms, và chỉ ra cái nào trong chúng có thể đợc sử
dụng trên một worksheet và cái nào không. Nói chung không có
tác dụng cho ngời sử dụng trực tiếp đối với những nút điều
khiển thụ động không có gì xẩy ra khi bạn nhấp chuột vào
chúng.
13.3.Đặt một nút điều khiển trên
một worksheet
Theo những bớc sau đây để vẽ một nút điều khiển trên
một worksheet:
1. Hiển thị thanh công cụ Forms bằng cách dùng lệnh
view\Toolbar.
2. Nhấp chuột trên một nút điều khiển trên thanh công cụ
Forms (một trong những công cụ có thể sử dụng trên
worksheet đợc chỉ rõ trong bảng 1 ). Con chỏ chuột sẽ
trở thành chữ thập mảnh.
3. Dùng chuột để vẽ đối tợng trên worksheet (giống nh bạn
vẽ bất cứ một đối tợng đồ hoạ nào).
Bảng 1: Các công cụ vẽ trên thanh công cụ
2
Exel cho kỹ s
Công cụ
Dùng đợc
trên
worksheet
Thụ động
Label (text)
Có
Có
Edit box
Khôn
g
Khôn
g
Group box
có
Có
Có
Khôn
g
Khôn
g
Khôn
g
Khôn
g
Khôn
g
Khôn
g
Khôn
g
Khôn
g
Khôn
g
Khôn
g
Mô tả
Button
Hộp kiểm tra
Có
Option box
Có
Hộp danh sách
Có
Hộp danh sách di
động
có
Combo dropdown/edit
Khôn
g
Khôn
g
Thanh cuộn
Có
Spinner
Có
Toggle Gril
Có
Combo list/edit
Giả sử cần di chuyển hoặc thay đổi kích thớc một hộp
kiểm tra nút điều khiển. Khi bạn nhấp chuột trên hộp kiểm tra,
nó sẽ đợc chọn hoặc bỏ chọn. Bạn nhấp chuột phải vào nút điều
khiển để chọn nó. Sáu đó nó có thể di chuyển hoặc thay đổi
kích thớc cùng cách nh bất cứ vật thể đồ hoạ nào.
13.4.Liên kết các nút điều khiển với
các ô
Có một thuộc tính quan trọng bị chi phối bởi một số nút
điều khiển. Ta có thể liên kết với các ô của worksheet. Điều này
tạo thuân lợi cho việc sử dụng các nút điều khiển này mà không
cần đến việc lập trình. Đối với những ngời muốn phát triển
worksheet, đặc biệt là đối với những ngời không lập trình
3
Exel cho kỹ s
hard-core VBA, đây là chìa khoá để rút ra mục đích cao nhất
từ các nút điều khiển tuỳ biến.
Đây là các nút điều khiển đợc liên kết với các ô:
Hộp danh sách.
Hộp danh sách di động.
Hộp kiểm tra.
Nút tuỳ chọn.
Thanh cuộn.
Spinner.
Giả sử một trong các nút điều khiển ở trên đã đợc đặt trên
một worksheet rồi. Để nối một nút điều khiển với một ô, nhấp
chuột phải chính điều khiển đó (cách hay dùng khá tiện lợi)
hoặc chọn Format\Control, rồi chọn tab Control. Nhng trớc khi
chúng ta giải thích thêm các xác lập hiện có từ tab control, bạn
cần hiểu vài điều quan trọng về việc liên kết các nút điều
khiển với các ô.
Khi bạn nhấp chuột nên một nút điều khiển đợc liên kết với
một ô, một giá trị đợc đặt trong ô liên kết.
Việc nhấp chuột vào một nút điều khiển có thể chỉ cung
cấp những kết quả cho một ô. Tuy nhiên, một ô có thể liên kết
với nhiều nút điều khiển.
Các nút điều khiển không chỉ đợc liên kết với một ô trong
cùng một workbook mà còn với workbook khác (trong trờng hợp
này workbook phải mở cho nút điều khiển hoạt động).
Các ô đợc viết từ một nút điều khiển nào đó thì đợc tham
chiếu bởi các ô khác. Việc nhấp chuột vào nút điều khiển tạo ra
sự tính toán lại.
13.5.Định dạng các nút điều khiển
Thuật ngữ Format (định dạng), khi đợc áp dụng với nút điều
khiển, bao gồm tất cả những thuộc tính của nút điều khiển,
không chỉ định dạng xem một cách đơn thuần. Sau đây là
cách truy xuất hộp thoại Formatting đối với các nút điều khiển
worksheet.
1. Nhấp nút chuột phải nên nút điều khiển.
2. Chọn Format\Control từ trình đơn ngữ cảnh.
Trong các đoạn tiếp theo, chúng tôi sẽ giải thích các xác lập
có sẵn trong hộp hội thoại này.
Xác lập các tuỳ chọn nút điều khiển
Các nút điều khiển đang hoạt động có các control option.
Đây là chỗ sự liên kết ô đợc xác định, cũng nh những xác lập
khác. Có hai cách để tiếp cận các tuỳ chọn nút điều khiển:
4
Exel cho kỹ s
Thực hiện theo trình tự để hiển thị hộp hội thoại
Format control (đã đợc mô tả ở trên), sau đó chọn tab
control.
Hoặc chọn nút điều khiển và nhấp chuột trên công cụ
Control Properties trên thanh công cụ Forms.
Nội dung của hộp hội thoại này sẽ khác nhau tuỳ theo loại nút
điều khiển (Giá trị hiện hành xác lập trong tab Control của hộp
hội thoại Format Control không hữu ích cho các nút điều khiển
trên các worksheet, nó đợc sử dụng nhằm thiết lập các giá trị
mặc định cho các nút điều khiển trên các biểu mẫu tuỳ biến
theo yêu cầu lập chơng trình thực hành. Điều này đúng với tất
cả các nút những nút điều khiển cho phép giá trị ban đầu đợc
thiết lập)
Hình 2:
13.6.Cách sử dung từng loại nút điều
khiển và ví dụ minh hoạ
Khi bạn sử dụng nút điều khiển tuỳ thuộc váo tình huống
cụ thể bạn có thể áp dụng chúng cho linh hoạt.
13.6.1. Hộp danh sách và hộp danh sách di động
5
Exel cho kỹ s
Hộp danh sách và hộp danh sách di động về cơ bản đều
giống nhau (nh các lựa chọn trong tab control..) tôi thờng sử
dụng hộp danh sách di động vì chúng chiếm ít diên tích và sự
lựa chọn các lực chọn cũng nhanh hơn (điều này khá quan
trọng khi bạn làm các worksheet phức tạp thì đó việc bố trí các
nút điều khiển cho hợp lý cũng là một vấn đề không dễ dàng).
Các hộp danh sách cho phép ngời sử dụng lựa chọn một mục
từ danh sách và đặt một số trong ô liên kết dựa vào mục này
mà ngời sử dụng nhấp chuột vào . Ví dụ nh nếu nhấp chuột vào
mục thứ hai trong danh sách, thì số 2 đợc đặt trong ô liên kết.
Các hộp danh sách là loại duy nhất của nút điều khiển sử dụng
hai ô liên kết riêng rẽ.
Một vùng cung cấp dữ liệu vùng có chứa danh sách đợc
chọn.
Một ô liên kết - Khi một mục đợc chọn trong hộp danh
sách, ô này chứa vị trí trong danh sách của mục đợc
chọn.
Hình : thể hiện một hộp danh sách và những thuộc tính
của nút điều khiển kết hợp với nó.
Có thể sử dụng tên trong vị trí của địa chỉ ô đặt cho
việc liên kết ô trong hộp danh sách. Ví dụ với hộp danh sách
trong hình. Bạn có thể đặt tên D6:D7 là thep, rồi nhập Thep
nh vùng cung cấp dữ liệu. (xem hình)
6
Exel cho kỹ s
Hình
:
vùng
cung cấp dữ liệu
đối với hộp danh
sách là thep và ô
liên kết là E9. Do
mục thứ nhất trong
danh sách đợc chọn
nên E9 có giá trị là
1.
Xác lập Selection Type trên tab Control cho phép bạn kiểm
soát khi ngời sử dụng chọn lựa các mục.
Single : Cho phép ngời sử dụng thực hiện một chọn lựa tại
một thời điểm.
Multi : Cho phép ngời sử dụng chọn lựa hoạc bỏ trọn nhiều
trong danh sách bằng cách nhấp chuột vào chúng.Bạn không thể
có một sự liên kết ô khi Multi đợc chọn.
Extend :Cho phép ngời sử dụng chọn lựa một loạt các mục
bằng cách giữ phím shift (nh trong lệnh File\Open hộp thoại).
Bạn không có sự liên kết ô khi Extend đợc chọn.
Đối với tất cả các control đợc nối với các ô, một tên ô có thể đợc nhập cho việc liên kết. Khi control và ô đợc liên kết ở trong
cùng workbook, thì lợi ích đó rõ ràng hơn. Nhng nếu control và
ô liên kết ở trong các workbook độc lập, thì lợi ích toàn vẹn và
trong trờng hợp này, điều tối quan trọng là tham chiếu bằng
tên.
13.6.2.Ví Dụ:
Bạn nên sử dụng Combo Box hay List Box khi các dữ liệu của
bạn muốn đa ra là dữ liệu không thay đổi (nh mác BêTông, đờng kính cốt thép hay loại cáp v.v). Sau đây là một trờng hợp
bạn có thể sử dụng để đa vào một số bảng tính nó sẽ làm tăng
tính linh hoạt khi nhập dữ liệu vào bảng tính.
7
Exel cho kỹ s
Bớc 1:
Bạn nhập một bảng tính nh hình (Hình 1). Cột C bạn nhập
mác BêTông (C2:C7), cột B bạn nhập thứ tự của mác BT (B2:B7)
Hình : 3
Bớc 2:
Đa ra hộp Format Control và chọn Input range là ô C2:C7,
Cell link là ô D2 các lựa chọn khác tùy theo ý thích của bạn nh đã
nói ở trên (Hình 2).
Hình: 4
Bớc 3:
Sau khi hoàn thành bớc 2 bạn đã có thể sử dụng đợc thanh
quận nhng dữ liệu đa ra chỉ là các con số từ 1->6. Để đa ra đợc mác BT ở 1 ô khác bạn hãy dùng hàm VLOOKUP (Bạn có thể dùng
nhiều hàm khác chúng tôi không áp đặt bắt buộc phải dùng
8
Exel cho kỹ s
hàm VLOOKUP) chúng tôi không nói lại cách sử dụng hàm mà
chỉ đa ra những lựa chọn để bạn tiện theo dõi.(Hình 3)
Trong lựa Lookup_value chọn ô D2, Table_array chọn mảng
$B$2:$C$7 (nên để là địa chỉ tuyệt đối), Col_index_num
điền số 2.
Hình: 5
Khi hoàn thành bớc 3 bạn đợc 1 Cheet nh Hình 1 và bây giờ
khi lựa chọn mác BT ở thanh quận bạn sẽ đợc mác BT ở ô D7 nh
đã chọn.
13.6.3.Labels
Sử dụng labels là để gõ chữ. Chúng có ít biến đổi trên các
Worksheet vì chúng kém linh hoạt hơn Text Box. Không nh một
Text Box, bạn không thể định dạng một Label, cũng không thể
gõ công thức, Tuy nhiên có một đặc điểm đối với các label là
việc định dạng văn bản đợc thực hiện bởi một xác truy xuất
thông qua Control Panel Display của Windows.
Các hộp kiểm tra để thay đổi giá trị TRUE và FASLSE (cho
việc nhập d liệu có yêu cầu trả lời Yes/No). Sau đây là cách liên
kết để tạo ra một hộp kiểm tra liên kết với một ô.
1. Vẽ một hộp kiểm tra trên một Worksheet.
2. Trong lúc đối tợng hộp kiểm tra đợc chọn, chọn
Format\Control, rồi chọn Tab Control.
9
Exel cho kỹ s
3. Nhập một địa chỉ ô hoặc tên ô vào hộp Cell Link- bạn
có thể nhấp chuột trên Worksheet để xác định ô.
Nhấp chuột vào OK.
4. Tuỳ ý bạn, với nút điều khiển vẫn đang đợc chọn, thay
đổi nội dung bên cạnh hộp kiểm tra băng các nhấp
chuột bên trong nó và hiệu chỉnh nh một Text Box.
Nhấp chuột vào hộp kiểm tra để kiểm tra, nó xẽ chọn TRUE
hoặc FALSE vào ô liên kết (xem hình).
Nên nhớ rằng , tốt hơn hết là liên kết ô ở một vị trí không
xem đợc thờng là một worksheet riêng trong cùng một WorkBook.
Hơn nữa, các ô thấy đợc có thể tham khảo đến ô liên kết, thực
hiện việc tính toán lệ thuộc vào việc cung cấp dữ liệu của ngời
sử dụng.
10
Exel cho kỹ s
Hình Hộp kiểm đợc liên kết với ô D11 khi đợc chọn D11
có giá trị TRUE ngợc lại là FALSE.
13.6.4.Các thanh cuộn và Spinner
Thanh cuộn đợc sử dụng để kiểm soát giá trị nguyên
trong một ô.
Những giá trị lớn nhất và nhỏ nhất trong hộp hội
thoại Format Control giới hạn giả trị ô. Những giá trị
này không nhỏ hơn giá trị 0 và không lớn hơn
30000 (nghĩa là ô phải chứa đựng một số từ 0
đến 30000).
Sự thay đổi hoặc tăng giảm đợc kiểm soát bằng
cách nhấp chuột vào các mũi tên lên hoặc xuống.
s thay đổi trang đợc đợc kiểm soát bằng cách
nhấp chuột thanh cuộn, hoặc kéo hộp cuộn hộp
giữa mũi tên lên hoặc xuống.
Nhập địa chỉ ô (hoặc tên ô) trong Cell Link.
Các xác lập thanh cuộn hình sẽ cộng hoặc trừ 1 từ một
ô nó đã liên kết khi nháp chuột vào các mũi tên, và cộng
hoặc trừ 10 khi nhấp chuột vào thanh.
Hình : Các thanh cuộn kiểm soát giá trị nguyên trong
một ô.
11
Exel cho kỹ s
Cell sẽ không di chuyển dới 0 và trên 100. Thanh cuộn có
thể đợc định hớng theo chiều dọc hoăc chiều ngang (xem
hình).
Hình:Thanh cuộn có thể đợc định hớng theo chiều
ngang hoặc chiều dọc
13.6.5.Ví dụ dùng thanh cuộn để lựa chọn
đờng kính cốt thép thích hợp:
Khi thiết kế dầm BTCT thờng bạn phải lựa chọn diện
tích cốt thép, loại đờng kính cốt thép cho phù hợp với diện
tích thép đã tính và diện tích chọn này không đợc vợt quá
hàm lợng thép theo quy trình. Nếu tính tay, bạn phải tính
đi tính lại nhiều lần công việc này mất khá nhiều thời gian.
Bạn hãy thiết kế một worsheet dùng các thanh cuộn để lựa
chọn đờng kính cốt thép và số thanh theo các bớc sau (Nếu
bạn chỉ dùng một loại cốt thép thì bạn chỉ cần làm một
hộp danh sách cũng nh một thanh cuộn):
1. Tạo hai hộp danh sách nh hình vẽ cách tạo nh ví dụ 1
(bạn cũng phải dùng đến hàm VLOOKUP)
12
Exel cho kỹ s
Hình Tạo hai hộp danh sách
2. Tạo hai thanh cuộn giống nhau chỉ khác ô liên kết.
Trong Tab Control bạn đa địa chỉ ô liên kết H7 và của
thanhcuộn kia bạn chọn ô H11.
3.
Từ đờng kính đã chọn và số thanh cốt thép bạn
tính ra đợc diên tích cốt thép bằng D18*H7. Ô D18
là diện tích một thanh thép sẽ thay đổi khi bạn
chọn các đờng kính cốt thép khác nhau tronh hộp
danh sách.
13
Exel cho kỹ s
4. Công việc còn lại là bạn đặt các công thức tính
diên tích cốt thép đã chọn và diện tích cốt thép
cần thiết để đa ra hàm lợng thép so sánh với quy
trình và đa ra dòng cảnh báo (bạn hay dùng hàm
IF làm công việc này). Đa vào bảng tính các dòng
nhắc cho sinh động xem hình.
13.6.6.Các nút tuỳ chọn và Group Boxes
Các nút tuỳ chọn đợc dùng để chọn một tuỳ chọn từ một
danh sách của hai hay nhiều hơn sự chọn lựa có tính độc
quyền. Nút tuỳ chọn đôi khi đợc gọi là nút Radio, bởi vì
chúng hoạt động nh những nút trên Radio. Bạn chỉ có thể
14
Exel cho kỹ s
nghe một đài vào một thời điểm. Các lựa chọn này có tác
động riêng biệt với nhau.
Worksheet đợc hiển thị trong hình gồm 3 nút tuỳ chọn,
tất cả liên kết với một ô. Tuy nhiên, bạn chỉ cần thiết lập mối
liên kết của một trong 3 nút tuỳ chọn. Các nút khác đợc liên
kết một cách tự động.
Hình : Tất cả các nút tuỳ trọn đợc liên kết với ô C8.
Nút tuỳ chọn có thể đợc đặt trong một Group Box.
Group Box nhóm lại không chỉ để xem, mà còn hợp lý nữa
Hình.
Hì
nh Các Option Button trong Group Box Tai Trong đợc nối với ô
C8, còn các nút tuỳ chọn trong Group Box còn lại đợc nối với
ô E8.
Sau đây là vài yếu tố quan trọng để nhớ cách sử lý với
các nút tuỳ chọn và các Group Box.
15
Exel cho kỹ s
Tất cả các nút tuỳ chọn trên một worksheet không ở bên
trong một Group Box là một bộ phận của cùng nhóm Lo
gíc. Khi bạn liên kết bất cứ cái nào trong cùng một ô,
thì tất cả cái khác sẽ tự động liên kết với ô đó.
Tất cả các nút tuỳ chọn trong phạm vỉ Group Box là bộ
phận của cùng nhóm Lo gíc, khi bạn liên kết bất kỳ cái
nào trong chúng với một ô, thì tất cả cái khác sẽ tự
động liên kết với ô đó.
Có thể có nhiề hơn một Group Box trên một sheet có
chứa các nút tuỳ chọn. Và trên cùng một Sheet có thể có
các nút tuỳ chọn mà không ở bên trong một Group Box.
Nếu bạn định lại kích thớc của một Group Box để một
nút tuỳ trọn trớc đố không ở bên trong Group Box, bây
giờ lại ở bên trong, thành viên mới tự động trở thành bộ
phận của nhóm lo gíc, và ngợc lại.
Bạn có thể đặt các nút điều khiển khác, nh hộp kiểm
tra và hộp danh sách, bên trong một Group Box Hình . Vấn
đề là tính thẩm mý không có tác đọng về mặt lo gíc.
13.6.7.Button
Button không đợc liên kết với các ô. Mục đích của chúng
là chạy một Macro. Khi bạn vẽ một Button, hộp thoại Assign
Macro xuất hiện.
ở phạm vi này, có hai cách để chỉ định một Macro.
Chọn một Macro đang tồn tại từ danh sách.
Nhấp chuột vào Record to record a macro. Hộp hội thoại
Record New Macro xuất hiện.
16
Exel cho kỹ s
Với Button bạn có thể định dạng Font chữ và canh lề
văn bản. Theo mặc định, các nút không in. Bạn có thể thay
đổi bằng cách kích hoạt Print Object trên Tab Propeties của
hộp hôi thoại Format Control.
13.6.8.Toggle Gril
Chỉ dùng để hiện hoặc không hiện lới trong bảng tính
17