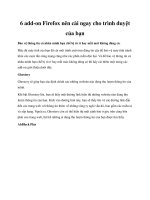Cách tạo trang bìa đẹp mắt cho tập tài liệu trên word
Bạn đang xem bản rút gọn của tài liệu. Xem và tải ngay bản đầy đủ của tài liệu tại đây (303.8 KB, 8 trang )
Cách tạo trang bìa đẹp mắt cho tập tài
liệu trên word
Người đăng: Mưa bụi - Ngày: 30/12/2016
Khi soạn thảo xong một bản báo cáo, một tập tài liệu hay cuốn sách, khóa luận… để chỉnh chu hơn
bạn thường tạo trang bìa cho nó. Bởi khi nhìn vào một trang bìa hấp dẫn thì sẽ thu hút được nhiều
người quan tâm và muốn xem hơn. Vậy tại sao bạn không biến những tập tài liệu của mình được chú ý
hơn bằng cách tạo cho nó một lớp bìa thật “bóng bẩy” để nâng tầm giá trị của tập tài liệu đó lên. Hãy
cùng mình thực hiện điều đó thông qua bài viết dưới đây nhé.
Nội dung bài viết gồm có 2 phần:
•
Cách tạo trang bìa có mẫu sẵn trong word
•
Cách tạo mới một trang bìa trong word
1. Cách tạo trang bìa có mẫu sẵn trong word
Trang bìa là vật đi kèm của các tâp văn bản. Nó thể hiện sự chỉnh chu, sang trọng và tính chuyên nghiệp.
Do đó, không mất quá nhiều thời gian, bạn nên tạo cho tập tài liệu của mình những bộ cánh đẹp nhất để
có thể thu hút đến sự chú ý của người đọc. Hiện nay, bên cạnh việc tự tạo cho mình những trang bìa thật
đẹp mắt thì bạn cũng có thể sử dụng những trang bìa có sẵn ở trong word. Đó là một bộ sưu tập các
mẫu bìa mà bạn có thể thực hiện nhanh chóng.
Cụ thể các bước thực hiện như sau:
•
Bước 1: Đầu tiên, bạn di chuột lên thanh công cụ Ribbon, chọn vào Tab Insert. Ở trong nhóm
lệnh Pages, bạn tìm và click vào “Cover page”.
•
Bước 2: Lúc này ở bảng Cover page hiển thị trên màn hình của bạn danh sách những mẫu bìa
đã có sẵn trong word. Bạn có thể lựa chọn và click vào một mẫu bìa mà các bạn yêu thích và
chọn nó.
Nếu như bạn chỉ click chuột vào mẫu trang bìa mà bạn chọn thì mặc định trang bìa đó sẽ nằm ở trang
đầu tiên. Tuy nhiên, nếu bạn không muốn như vậy thì bạn có thể chọn vào một vị trí khác bằng cách bạn
nhấp chuột phải vào mẫu bìa bạn chọn và chọn một trong các lựa chọn sau theo nhu cầu và sở thích của
bạn.
•
Insert at Beginning of Document: chèn vào đầu tài liệu.
•
Insert at Current Document Position: chèn vào vị trí hiện tại của tài liệu.
•
Insert at Beginning of Section: chèn vào đầu section.
•
Insert at End of Section: chèn vào cuối section.
•
Insert at End of Document: chèn vào cuối tài liệu.
•
Bước 3: Sau khi click và chọn vào mẫu bìa cho tập tài liệu của bạn. Mẫu bìa sẽ hiển thị vào vị trí
mà bạn đã chọn (ở bước 2). Lúc này bạn chỉ cần click vào trang bìa để chỉnh sửa Tít và nội dung
sao cho phù hợp với tài liệu của bạn.
2. Cách tạo mới một trang bìa trong word
Nếu như những trang bìa mẫu chưa tạo được sự hài lòng cho bạn thì bạn cũng có thể tự tạo cho mình
những trang bìa theo sở thích và mong muốn của mình.
•
Bước 1: Trước khi tạo, bạn cần xác định được trên trang bìa của bạn, bạn cần trình bày những
nội dung gì để thiết lập. Sau khi đưa ra ý tưởng xong, bạn chọn vào Tab Insert, click vào “Quick
Parts”. Bảng đổ xuống nhiều lựa chọn khác nhau, bạn click vào “ Document Property” để chọn
và nhập các thông tin bạn muốn đưa vào trang bìa như: tiêu đề, chuyên mục, giới thiệu, tác giả…
•
Bước 2: Khi đã xong trang bìa theo mong muốn của bạn, bạn có thể chọn các thành phần đã có
trên trang bìa, bạn bấm tổ hợp phím ( Ctrl +A) và lưu nó lại bằng cách bạn vào Tan Home chọn
Cover Page, sau đó bạn di chuột xuống vị trí dưới cùng và chọn “ Save Selection to Cover
Page Gallery…
•
Bước 3: Cửa sổ “Create New Building Block”mở ra, bạn đặt tên cho bìa và nhấp
vào “Ok”. Như vậy, lúc này, trang bìa của bạn đã được nằm trong danh sách các mẫu bìa có sẵn
trong word.
Kết luận: Trên đây, mình đã hướng dẫn cho các bạn cách để tạo nên những trang bìa vô cùng đẹp mắt
cho tập tài liệu của mình bằng những mẫu bìa có sẵn và những trang bìa do chính mình tạo ra. Đó là
những bước thực hiện vô cùng đơn giản đúng không nào. Chỉ cần bạn có những ý tưởng hay cho trang
bìa thì bạn có thể tạo cho mình những trang bìa đẹp. Chúc các ban thực hiện thành công