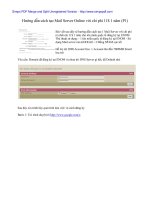Hướng dẫn cách lồng chữ nghệ thuật với công cụ word và paint
Bạn đang xem bản rút gọn của tài liệu. Xem và tải ngay bản đầy đủ của tài liệu tại đây (272.64 KB, 9 trang )
Hướng dẫn cách lồng chữ nghệ thuật
với công cụ word và paint
Người đăng: Mưa bụi - Ngày: 05/01/2017
Bên cạnh Word, Paint cũng được xem là một trong những công cụ làm việc khá hiệu quả. Nó giúp bạn
thực hiện được nhiều tính năng. Đây là công cụ được mặc định trong windows, nó giúp cho người
dùng thực hiện một cách đơn giản và nhanh chóng các thao tác về chỉnh sửa ảnh, vẽ đồ họa…và
nhiều các tính năng khác nữa. Và hôm nay, để các bạn biết thêm công dụng của công cụ này, mình sẽ
giới thiệu cho các bạn thêm một tính năng mới của Paint, đó chính là cách tạo chữ lồng dễ dàng
nhưng lại đẹp mắt.
Cách tạo chữ lồng với công cụ Word và paint.
Có thể nói word là ứng dụng đã quá quen thuộc đối với người dùng máy tính. Còn Paint, dường
như được ít người biết đến hơn. Chính vì vậy nhiều người không biết được những tính năng thú
vị và hay ho của nó. Với ứng dụng này, bạn có thể chèn chữ, thay đổi kích thước, cắt ghép ảnh
đơn giản, thêm chú thích, xóa đối tượng…một cách đơn giản.
Để hướng dẫn cụ thể cho các bạn, mình sẽ lấy một ví dụ và các bạn chỉ cần làm tương tự như các
bước mình thực hiện nhé. Sau đây, mình sẽ hướng dẫn cho các bạn cách lồng chữ J và Q với
công cụ word và Paint. Bạn có thể thực hiện nó trên tất cả phiên bản word.
Cụ thể các bước thực hiện như sau:
Bước 1: Tạo hiệu ứng cho hai chữ cái mà bạn muốn lồng vào nhau bằng cách: Bạn di chuột lên
trên thanh công cụ ribbon chọn Tab Insert, sau đó bạn click vào WordArt và chọn một mẫu chữ
bất kì mà bạn thích.
Sau đó, bạn lần lượt gõ chữ P và chữ J, chỉnh sửa kích thước cho chúng sao cho phù hợp theo
mong muốn của mình.
•
Bước 2: Tiếp đó, bạn click vào chữ P và coppy nó lại.
•
Bước 3: Bạn mở cửa sổ phần mềm Paint và tiến hành Paste nó vào trong trang vừa mở bằng
cách nhấn tổ hợp phím Ctrl + V.
•
Bước 4: Tương tự, bạn cũng tiến hành coppy chữ J ở trong word và tiến hành Paste nó vào
trong trang mà bạn vừa paste chữ P.
•
Bước 5: Để chứ J trở nên trong suốt, bạn click vào “select” và chọn “Transparent selection”.
•
Bước 6: Lúc này chữ J đã được làm trong suốt, bạn chỉ cần đưa cọn chuột và di chuyển chữ J
vào vị trí mà bạn muốn đặt.
•
Bước 7: Tiếp theo, bạn coppy chữ P vào một cửa sổ Paint khác, sau đó bạn chọn Select. Bảng
chọn đổ xuống bạn click vào chọn “Free – form selection”.
•
Bước 8: Sau khi thực hiện lệnh xong, bạn đưa chuột lên chữ P và vẽ vùng mà bạn muốn coppy.
Sau khi vẽ xong, bạn click chuột phải vào vùng đã chọn và bấm “coppy”.
•
Bước 9: Bạn Paste phần đã coppy vào cửa sổ Paint có chữ J và P lúc nãy.
Sau đó, bạn kéo phần bạn đã coppy và di chuyển phần ảnh đó đè lên đúng phần ảnh tương ứng
của nó trên chữ P để hoàn thành. Và đây là chữ P và J lồng nhau mà bạn vừa tạo:
Kết luận: Vậy là mình đã hướng dẫn cho các bạn cách lồng chữ một cách đơn giản nhưng lại
đẹp mắt và mang tính nghệ thuật. Chỉ cần có word và Paint, giờ đây bạn có thể thỏa sức sáng tạo
ra nhiều kiểu chữ lồng khác nhau để khoe với bạn bè. Qủa là một tính năng hay đúng không các
bạn, chúc các bạn thực hiện thành công.