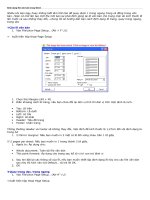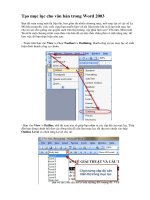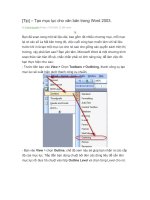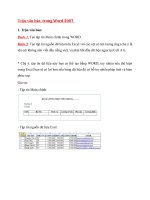Cách lưu file văn bản trong word dưới dạng hình ảnh
Bạn đang xem bản rút gọn của tài liệu. Xem và tải ngay bản đầy đủ của tài liệu tại đây (257.84 KB, 5 trang )
Cách lưu File văn bản trong word dưới
dạng hình ảnh
Người đăng: Mưa bụi - Ngày: 03/01/2017
Hiện nay, có rất nhiều người làm việc trên máy tính. Do đó, khả năng các File tài liệu bị mất do bị ăn
cắp rất dễ xảy ra. Vì vậy, họ luôn muốn tìm cho mình cách để bảo vệ những tài liệu đó. Tùy vào nhu cầu
của mỗi người lựa chọn cho mình những cách bảo vệ khác nhau. Hôm nay, mình sẽ chia sẻ cho các
bạn cách lưu File văn bản bằng hình ảnh. Đó là một trong những cách đang được nhiều người sử
dụng. Cụ thể như thế nào, mời các bạn cùng theo dõi bài viết dưới đây nhé.
Cách lưu File word dưới dạng ảnh
Trong quá trình làm việc, bạn có rất nhiều những thông tin quan trọng mà không muốn người khác
coppy paste hoặc không muốn bị phát tán trên mạng. Điều đó, khiến bạn phải nghĩ ra những “chiêu thức”
để đề phòng và bảo vệ những File đó. Cũng như ở bài trước mình đã có chia sẻ. Một trong những cách
mà bạn có thể áp dụng đó chính là đặt mật khẩu cho tập tin. Tuy nhiên, nếu bạn là người hơi vụng về,
việc đặt mật khẩu sẽ không phải là phương án tốt cho bạn. Bởi khi bạn quên mật khẩu, bạn sẽ không thể
mở được File. Vì vậy, có một cách khác mà bạn cũng có thể áp dụng để tránh những anh hùng chuyên đi
coppy tài liệu đó chính là lưu File dưới dạng ảnh.
Cu thể các bước như sau:
Bước 1: Đầu tiên, bạn mở File Word mà bạn muốn lưu lên.
Bước 2: Tiếp đó, bạn bấm vào Start, ở ô tìm kiếm, bạn gõ dòng chữ “Snipping Tool”. Khi nó
xuất hiện, bạn click chuột vào để mở thanh công cụ đó ra.
Bước 3: Khi cửa sổ giao diện của công cụ được mở ra, trên nút “New”, bạn click vào biểu
tượng vào mũi tên đi xuống. Một bảng chọn hiện ra, bạn click vào chọn “Full Screen – Snip”.
Khi đó cửa sổ này sẽ bao quang toàn bộ văn bản của bạn trên Word.
Bước 4: Tiếp đến, bạn lưu File lại bằng cách bạn click vào File trên cửa sổ “ Snipping
Tool” sau đó chọn “Save as”.
Bước 5: Cuối cùng, bạn đặt tên File và chọn vị trí lưu File sau đó click vào “OK” là xong. Như
vậy File của bạn đã được lưu bằng ảnh.
Như vậy, tháy vì File được lưu bằng cách thông thường như trước đây. File của bạn đã được lưu bằng
hình ảnh như hình dưới đây:
Kết luận: Như vậy, với những cách hướng dẫn cụ thể trên, chắc các bạn đã nắm rõ được cách lưu word
dưới dạng ảnh. Bởi đó là những thao tác thực hiện đơn giản với hầu hết tất cả mọi người. Với cách làm
này, bạn hoàn toàn không phải lo về vấn đề sợ người khác coppy tài liệu của mình. Ngoài ra, với cách
làm này, bạn có thể chia sẻ tài liệu hình ảnh một cách dễ dàng với nhiều hình thức khác nhau. Thật đơn
giản và tiện dụng đúng không nào các bạn? Nếu thích, bạn hãy thử nghiệm tính năng này của Word nhé.
Chúc các bạn thực hiện thành công.