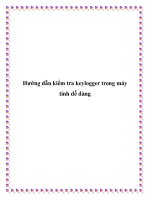Cách kiểm tra cấu hình máy tính chính xác nhất
Bạn đang xem bản rút gọn của tài liệu. Xem và tải ngay bản đầy đủ của tài liệu tại đây (296.35 KB, 10 trang )
Cách kiểm tra cấu hình máy tính chính
xác nhất
Người đăng: Hoàng Minh - Ngày: 17/06/2015
CPU-Z là một ứng dụng miễn phí giúp bạn kiểm tra được thông tin cấu hình phần cứng của
máy tính Windows và điện thoại Android. Các thông tin trên các thiết bị bạn có thể kiểm tra
được như tên nhà sản xuất thiết bị , dòng Chipset, Socket; các thông số về tốc độ, Bus của
Ram; Cache, số lượng core của Cpu … Thông qua những thông tin đó, bạn sẽ có thêm thông
tin để có thể nâng cấp phần cứng cho máy tính của bạn hoặc bạn có thể chọn những thiết bị
phù hợp với nhu cầu sử dụng của cá nhân.
Tải về
1. Cài đặt CPU-Z
Sử dụng CPU-Z thông thường để kiểm tra thông tin phần cứng. Vì vậy, bạn không nhất thiết phải
cài phần mềm này vào trong ổ hệ thống. Bạn có thể tải bản zip dùng sẵn cho hệ điều hành
Windows để có thể sử dụng ngay tại đây.
Nếu bạn muốn cài đặt CPU-Z trên hệ điều hành Windows. Bạn nhấp vào liên kết bên trên để tải.
•
Sau khi bạn tải xong, bạn đi tới thư mục chứa file vừa tải về. Sau đó, nhấp đúp
chuột vào file cài đặt.
•
Chọn Yes nếu có thông báo từ hệ điều hành Windows.
•
Quy trình cài đặt phần mềm này trên Windows cũng giống như các phần mềm khác.
Các bước cài đặt, bạn chỉ cần Next như hình:
o
Bước 1:
o
Bước 2:
o
Bước 3:
o
Bước 4:
o
Bước 5:
o
Bước cuối cùng:
Vậy là bạn đã cài đặt xong CPU-Z trên hệ điều hành Windows.
2. Sử dụng CPU-Z
Cách kiểm tra thông tin cấu hình máy tính thông qua CPU-Z:
•
CPU – Thông tin về bộ vi xử lý
o
Name: Tên của CPU.
o
Code Name: Dòng CPU đang được sử dụng.
•
o
Max TDP: Điện năng mà CPU sử dụng. CPU đời mới thường sử dụng ít điện
năng hơn CPU đời mới những hiệu suất lại cao hơn.
o
Package: Tên Socket của CPU. Mỗi một Socket lại chỉ phù hợp với một số
loại CPU nhất định.
o
Technology: Công nghệ bản mạch được sử dụng để làm ra CPU. Ở các CPU
đời mới hơn, thông số này sẽ nhỏ hơn.
o
Core VID: Hiệu điện thế sử dụng trong CPU. CPU hiện nay điều tự điều chỉnh
xung nhịp và điện áp để tiết kiệm điện năng.
o
Specification: Tên đầy đủ của CPU.
o
Stepping: Tên đợt CPU được tung ra thị trường. Thông thường, nhà sản xuất
CPU thường tung ra thị trường nhiều đợt CPU. Những CPU đợt sau sẽ ít lỗi
hơn CPU đợt trước. Vì vậy, chỉ số này càng cao, CPU bạn càng ít lỗi.
o
Instructions; Tên các tập lệnh để CPU xử lý.
o
Core Speed: Xung nhịp của CPU. Như đã nói ở trên, xung nhịp của CPU tự
thay đổi tùy theo nhu cầu của người sử dụng. Nếu bạn sử dụng những ứng
dụng nặng cần xử lý nhiều như Photoshop xung nhịp CPU sẽ cao hơn sử
dụng Chrome để lướt Web.
o
Cache: Dung lượng bộ nhớ đệm. CPU có dung lượng bộ nhớ đệm càng cao,
CPU xử lý thông tin càng nhanh. Hiện nay, bộ nhớ Cache của CPU dùng cho
máy tính cá nhân dao động từ 1Mbyte tới 12Mbytes. Dòng CPU do Intel sản
xuất, bộ nhớ Cache tập chung chủ yếu ở Level 3, dòng CPU do AMD sản
xuất, bộ nhớ Cache lại tập chung chủ yếu ở Level 2.
o
Core: Số nhân thực - vật lý của CPU.
o
Threads: Số luồng xử lý của CPU. CPU có số luồng xử lý càng lớn thì xử lý
đa nhiệm – xử lý nhiều công việc cùng một lúc sẽ nhanh hơn. Ví dụ: Nếu bạn
mở nhiều ứng dụng lên trong cùng một thời điểm, máy tính nào có CPU
nhiều Theads hơn thì mở nhanh hơn máy tính có CPU ít Theads hơn.
Cache – Thông tin về bộ nhớ đệm
Phần này giống như phần Cache được giới thiệu ở phần CPU. Ở Tab này, thông tin được chi tiết
hơn.
•
Mainboard – Thông tin về bo mạch chủ
o
Manufacturer: Tên nhà sản xuất ra Mainboard.
o
Model: Tên dòng sản phẩm máy tính đang sử dụng Mainboard này.
o
Chipset: Chipset của CPU đang được sử dụng trên máy tính.
•
o
Southbidge: “HM65” là tên của dòng Mainboard này. Khi bạn muốn nâng cấp
CPU cho máy tính, bạn cần chú ý đến thông tin này để chọn CPU cho phù
hợp.
o
Brand: Tên nhà sản xuất BIOS.
o
Version: Tên phiên bản BIOS.
o
Date: Thời gian xuất xưởng BIOS.
Memory – Thông tin về bộ nhớ RAM
o
Type: Dòng RAM đang được sử dụng. Hiện nay, một số dòng RAM đang
được sử dụng phổ biến là DDR2 và DDR3. Một số mới hơn nữa là DDR4 và
DDR5 chưa được phổ biến. Những dòng RAM đời sau chạy nhanh hơn RAM
đời trước đó.
o
Site: Dung lượng bộ nhớ RAM có trên máy tính. Dung lượng bộ nhớ RAM
càng cao, máy tính hoạt động càng nhanh.
o
Channel #: có 2 giá trị là Single và Dual. Single là bạn sử dụng một thanh
RAM. Dual là bạn sử dụng nhiều thanh RAM. Một máy tính sử dụng Dual
Channel sẽ hoạt động nhanh hơn máy tính sử dụng Single Channel dù rằng
hai máy tính này cùng một dung lượng RAM.
o
•
DRAM Frequency: Xung nhịp tối đa của RAM. Dựa vào thông số này ta có
thể tính số Bus của RAM. Ta nhân chỉ số DRAM Frequency với 2 ta sẽ ra
số Bus của RAM đang sử dụng. Nếu bạn sử dụng Dual Channel, mà 2 thanh
RAM khác số Bus thì máy tính sẽ hoạt động cả 2 thanh RAM với số Bus của
thanh RAM nhỏ hơn. Vì vậy, bạn cần chú ý điều này để nâng cấp RAM sao
cho hợp lý tránh hư hỏng, hiệu suất làm việc không như ý muốn.
SDP – Thông tin chi tiết về RAM và vị trí đang được RAM gắn vào
o
Slot #: Vị trí mà thanh RAM được gắn vào. Nếu vị trí mà không có thanh
RAM nào gắn vào, thì sẽ không có thông tin nào được hiển thị cả. Như hình
bên dưới:
•
o
DDR3: Dòng RAM.
o
Module Size: Dung lượng bộ nhớ RAM.
o
Max Bandwidth: Chỉ số này tương tự với DRAM Frequency. Chỉ khác, DRAM
Frequency là xung nhịp tính chung của tất cả RAM trên máy tính, Max
Bandwidth chỉ tính cho 1 thanh RAM.
o
Manuafactunrer: Tên nhà sản xuất ra thanh RAM này.
o
Week/Year: Thời gian xuất xưởng của thanh RAM.
GPU – Thông tin về Card Đồ họa
Card đồ họa được chia ra làm 2 loại: Card Onboard và Card rời. Card Onboard là Card đồ họa
được nhà sản xuất CPU tích hợp trong CPU. Card rời là Card màn hình do bên thứ ba sản xuất
tách biệt hoàn toàn với CPU. Ưu điểm của Card Onboard là mát, ổn định, ít bị chết Card nhưng
nhược điểm là hiệu suất làm việc đồ họa không cao. Ngược lại, Card rời hoạt động đồ họa rất
tuyệt vời, nhưng lại tỏa khá nhiều nhiệt.
o
Display Device Selection: Hiển thị Card đang được lựa chọn kiểm tra. Với
máy tính để bàn, bạn có thể gắn nhiều Card rời vào một máy. Vậy nên, để
kiểm tra thông tin, bạn cần chọn một Card rời mà bạn muốn kiểm tra. Với
laptop cũng tương tự vậy. Thông thường, laptop hay sử dụng một Card
Onboard hoặc một Card rời hoặc kết hợp một Card rời một Card Onboard để
tối ưu hiệu suất làm việc.
o
Name: Tên của Card đồ họa.
o
Board Manuf: Tên nhà sản xuất.
o
Code Name – Technology - Revision: Giống như trong phần CPU.
o
Clocks: Xung nhịp của Card đồ họa. Chỉ số này luôn thay đổi. Ví dụ: Khi bạn
sử dụng những ứng dụng nặng đồ họa như Photoshop, xung nhịp này sẽ
tăng lên.
o
Memory: Dung lượng card đồ họa. Dung lượng Card đồ họa càng cao, bạn
sử dụng những ứng dụng đồ họa hay xem phim chất lượng cao sẽ ít bị giật
lag hơn.
Chúc bạn thành công !