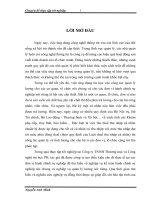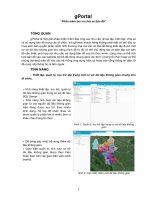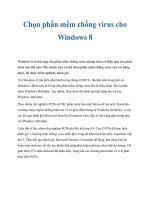Aegisub phần mềm tạo sub cho video nhẹ đơn giản và dễ sử dụng
Bạn đang xem bản rút gọn của tài liệu. Xem và tải ngay bản đầy đủ của tài liệu tại đây (522.05 KB, 5 trang )
Aegisub phần mềm tạo sub cho video
nhẹ đơn giản và dễ sử dụng
Người đăng: Thứ Lưu - Ngày: 03/02/2017
Bạn giỏi ngoại ngữ và muốn tự tay làm sub cho một bộ phim mới chưa có phụ đề tiếng Việt?
Bạn quay một video kỉ niệm cho gia đình nhưng chất lượng âm nói không được như mong
muốn? Hay đơn giản bạn muốn tạo phụ đề cho một video ảnh của mình để làm nó thêm hài
hước và cá tính? Đừng lo, mọi vấn đề của bạn sẽ được Tech12h.com giải quyết trong một
nốt nhạc với phần mềm tạo sub Aegisub. Cùng theo dõi bài viết để biết cách download, cài
đặt và sử dụng nhé.
Tải về
Bố cục bài viết gồm ba phần:
Giới thiệu về Aegisub, ưu điểm và các tính năng cơ bản
Cách download và cài đặt
Cách tạo sub cho video bằng Aegisub
1. Giới thiệu về Aegisub, ưu điểm và các tính năng cơ
bản
Aegisub là một công cụ tạo và chỉnh sửa phụ đề cho video hoàn toàn miễn phí nhưng cũng
rất chuyên nghiệp. Một số ưu điểm và các tính năng cơ bản có thể kể đến của phần mềm
này như:
Aegisub có bộ cài nhẹ chỉ 29MB giúp giảm thời gian download và cài đặt. Không
những thế với dung lượng và tài nguyên hệ thống phần mềm này tiêu tốn trên máy
tính của bạn trong quá trình hoạt động là khá nhỏ, không ảnh hưởng đến tốc độ vận
hành của máy.
Aegisub có một giao diện rõ ràng. Bạn có thể chỉnh sửa hoặc thậm chí tạo một phụ
đề hoàn toàn mới cho phim. Đồng thời, chương trình này còn hỗ trợ một công cụ
quản lý phụ đề hoàn toàn tự động, cho phép người dùng lên kế hoạch công việc và
tiến hành các thao tác tự động, không cần sự can thiệp của người dùng. Với tính
năng này, bạn có thể tiết kiệm khá nhiều thời gian cho các thao tác phải thực hiện
hàng ngày.
Không chỉ thế, Aegisub còn hỗ trợ các tính năng chỉnh sửa video và audio, cho phép
người dùng xử lý các vấn đề có thể gặp phải khi xem phim, nghe nhạc. Bạn có thể
nhúng phụ đề một cách chính xác về thời gian vào các video này.
Bên cạnh các tính năng này, Aegisub còn đi kèm một công cụ quản lý phong cách
phụ đề, công cụ hỗ trợ biên dịch, kiểm tra lỗi chính tả và bộ tạo mẫu chất lượng phụ
đề, hiển thị thông tin chi tiết video và bộ đếm thời gian. Đồng thời, chương trình này
cũng cung cấp một trình đơn hỗ trợ chi tiết, hướng dẫn người dùng sử dụng chương
trình từ những bước cơ bản nhất.
2. Cách download và cài đặt
Với những tính năng và ưu điểm nổi bật trên chắc hẳn bạn đã bị thuyết phục bởi phần mềm
này rồi phải không nào. Còn chờ gì nữa, hãy download và cài đặt phần mềm này ngay thôi.
Download phần mềm tại đây (Chọn phiên bản phù hợp với máy tính của bạn)
Cài đặt phần mềm: Mở bản cài vừa tải về -> Chọn OK để cho phép ứng dụng cài đặt ->
Chọn ngôn ngữ rồi bấm OK (Bạn nên chọn ngôn ngữ tiếng Việt để dễ dàng sử dụng) ->
Chọn Next -> Chọn file cài đặt -> Chọn Next -> Bỏ tích ở phần Update Checker nếu bạn
không muốn máy thông báo và tự động tải về bản cập nhật mỗi khi có nâng cấp mới –>
Chọn Next -> Chọn Install -> Chờ quá trình cài đặt hoàn thành -> Chọn Finish để kết thúc
-> Hoàn thành.
3. Cách tạo sub cho video bằng Aegisub
Cách làm tổng quan: Mở phần mềm -> Chọn Tab Phim -> Chọn Mở Phim -> Chọn video
bạn cần làm sub -> OK -> Tạo Sub đầu tiên -> chọn Insert after để tạo đoạn sub thứ hai và
các đoạn tiếp theo -> Lặp lại các bước trên đến khi hoàn thành -> Lưu file dưới định
dạng .ass -> Hoàn thành.
Bước 1: Mở phần mềm
Bước 2: Chọn Phim. Chọn Mở Phim, tìm đến phim video cần chọn lưu trong máy
của bạn sau đó bấm OK để thêm video.
Bước 3: Tạo một sub cho đoạn video đầu tiên
Bạn có thể thiết lập giá trị sub xuất hiện và kết thúc bằng cách nhập tay giá trị này ở phần
viết sub.
Tuy nhiên, với cách nhập thủ công như vậy bạn sẽ mất rất nhiều thời gian để chèn sub sao
cho khớp. Chính vì vậy, mình sẽ hướng dẫn bạn cách chọn thời điểm mở đầu và kết thúc
của 1 dòng sub sao cho chuẩn và mất ít thời gian nhất.
Bạn nhấn Ctrl + P để video bắt đầu chạy, bạn canh thời điểm bắt đầu cần sub sau đó
bấm Ctrl + P một lần nữa để dừng tại thời điểm đó (nếu video chạy quá một chút, bạn có
thể dùng phím sang trái trên bàn phím hoặc dùng chuột để dịch con trỏ lại đến khi vừa ý).
Tiếp theo bạn bấm Ctrl + 3 để lưu điểm đó, điểm này được thay thế cho giá trị thời gian bắt
đầu ở trên. Bạn tiếp tục bấm Ctrl + P để video tiếp tục chạy, sau khi đã dừng ở thời điểm
phù hợp cho Sub kết thúc, bạn bấm Ctrl + 4 để lưu thời điểm đó làm thời điểm sub kết
thúc.
Sau khi đã lựa chọn được khoảng thời gian sub xuất hiện, bạn hãy dòng chữ bạn muốn
chèn vào ô trắng trong hình. Sau khi thực hiện bước này, dòng sub sẽ xuất hiện trên video
theo đúng khoảng thời gian bạn chọn
Bước 4: Làm các sub tiếp theo
Bạn bấm chuột phải vào vị trí như trên hình, chọn Chèn (sau). Một dòng thiết lập tương tự
sẽ xuất hiện. Bạn làm theo các thao tác đã được hướng dẫn ở trên để tiếp nối các đoạn
sub khác. Hãy lặp lại các bước này đến khi sub video của bạn đã hoàn thành.
Bước 5: Lưu video dưới dạng .ass bằng cách bấm vào biểu tượng Save, chọn vị trí
lưu file rồi bấm OK. Cuối cùng để xem video có sub, bạn chỉ cần lưu chúng vào một
thư mục và mở chúng lên đồng thời thôi.
Các bài viết liên quan:
Cách làm video từ ảnh bằng Proshow Gold, đơn giản và nhanh chóng
Hướng dẫn làm video từ ảnh có sẵn với phần mềm Proshow Producer
Kết luận: Mong rằng bài viết đã giúp bạn có những kiến thức cơ bản về việc làm sub cho
video, để biết thêm nhiều phần mềm hay khác nữa hãy truy cập Tech12h.com thường
xuyên nhé.